So schneiden Sie Bilder im PS_PS-Ausschnitt-Tutorial aus
Photoshop (ps) ist eine beliebte Bildbearbeitungssoftware und eines der unverzichtbaren Werkzeuge für viele Designer. Für Design-Anfänger, die gerade erst anfangen, ist das Ausschneiden von Bildern jedoch ein großes Problem. Der PHP-Editor Youzi hat für Sie detaillierte PS-Ausschnitt-Tutorials zusammengestellt, die von grundlegenden Ausschnittmethoden bis hin zu fortgeschrittenen Ausschnitttechniken erklären, damit Sie verschiedene komplexe Ausschnittaufgaben schneller und genauer erledigen können. Ganz gleich, ob Sie Ihre gestalterischen Fähigkeiten verbessern oder Ihre praktischen Fähigkeiten stärken möchten, dieses Tutorial sollten Sie sich nicht entgehen lassen.
1. Öffnen Sie PS, Strg+O, um das Material zu öffnen, kehren Sie zum Ebenenbedienfeld zurück, doppelklicken Sie auf die Hintergrundebene, um sie in eine normale Ebene zu ändern. Der Effekt ist wie unten gezeigt▼.

2. Kehren Sie zum Ebenenbedienfeld zurück, doppelklicken Sie auf Ebene 0, rufen Sie das Ebenenstilfeld auf, ändern Sie das gemischte Farbband in Blau, passen Sie diese Ebene an, halten Sie die Alt-Taste mit der linken Hand gedrückt und teilen Sie die Ebene Dreieck in zwei Hälften teilen, nach links bewegen, der Effekt ist wie unten gezeigt ▼.

3. Kehren Sie zum Ebenenbedienfeld zurück, klicken Sie auf die Einstellungsebene unter der Ebene, wählen Sie die Volltonfarbe darin aus, wählen Sie eine Farbe aus, die Ihnen gefällt (00fffa), verschieben Sie sie an den unteren Rand von Ebene 0, schauen wir uns das an das Effektbild▼ .


2. Farbbereichsausschnitt
1. Strg+O zum Öffnen des Materials, Strg+J zum Kopieren einer Ebene, Ebene 1 abrufen, zur Menüleiste zurückkehren, [Auswählen]-[Farbbereich] ausführen, Verwenden Sie eine Pipette, um die Farbe zu absorbieren, stellen Sie die Toleranz auf das Maximum ein und klicken Sie auf „OK“. Der Effekt ist wie unten dargestellt▼.
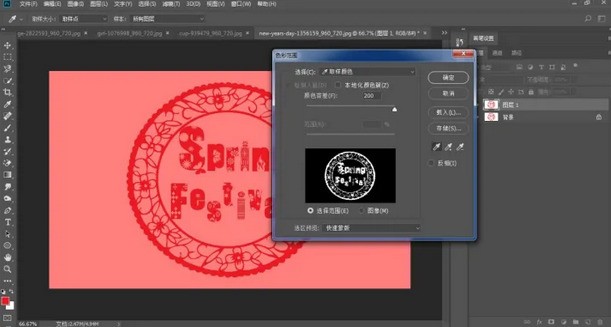
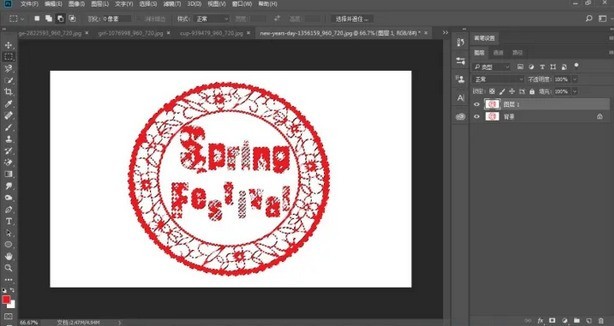
2. Kehren Sie zum Ebenenbedienfeld zurück und drücken Sie Strg+J, um 4 Ebenen nacheinander zu kopieren.

3. Kehren Sie zum Ebenenbedienfeld zurück, drücken Sie die Umschalttaste, wählen Sie Ebene 2 aus, um Ebene 2 zu kopieren, drücken Sie Strg+E, um die Ebenen zusammenzuführen, klicken Sie auf die Einstellungsebene unter der Ebene, wählen Sie die Volltonfarbe aus und wählen Sie aus eine Ihrer eigenen Die Farbe, die Sie mögen (b5beff), der Effekt ist wie unten gezeigt▼
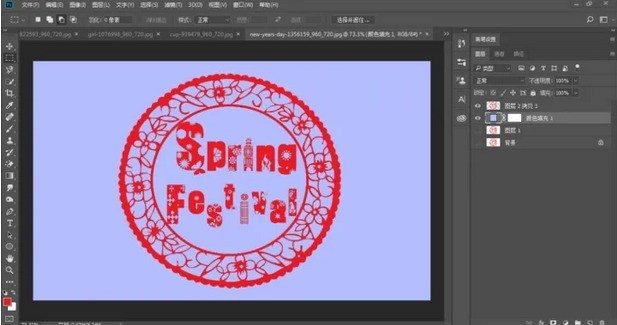

3. Öffnen Sie ein Material, das Ihnen gefällt, Strg+J, um eine Ebene zu kopieren, um Ebene 1 zu erhalten. Geben Sie den Kanal ein, wählen Sie den blauen Farbkanal aus und kopieren Sie dann eine Ebene des blauen Kanals, wie unten gezeigt▼.
2. Öffnen Sie [Farbstufen] über [Menüleiste]-[Bild]-[Anpassung] und passen Sie die Farbstufen weiter an, wie unten gezeigt▼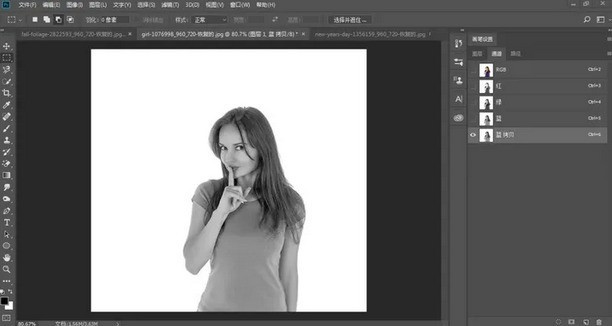
3. Verwenden Sie das Pinselwerkzeug, um die helleren Farben auf das Bild zu malen Wenn Sie Gesicht und Kleidung weiter schwärzen, beträgt die Pinselhärte 100 % und die Deckkraft 100 %, wie unten gezeigt. Halten Sie die Strg-Taste gedrückt und klicken Sie mit der linken Maustaste auf die Miniaturansicht [Blaue Kopie], um zu ihr zurückzukehren Klicken Sie auf die [Menüleiste]-[Auswählen]-[Auswahl umkehren], kehren Sie zum oberen RGB zurück, klicken Sie auf die Ebene, drücken Sie Strg+J, um eine Ebene zu kopieren, und erhalten Sie Ebene 2, wie unten gezeigt▼.
 5. Wir können den unteren Rand weicher machen, die Strg-Taste mit der linken Hand gedrückt halten, mit der linken Maustaste auf die Miniaturansicht [Ebene 2] klicken, die Auswahl laden und das Werkzeug [Auswählen und Maskieren] öffnen oben rechts und Parametereinstellungen Und der Effekt ist wie unten gezeigt ▼.
5. Wir können den unteren Rand weicher machen, die Strg-Taste mit der linken Hand gedrückt halten, mit der linken Maustaste auf die Miniaturansicht [Ebene 2] klicken, die Auswahl laden und das Werkzeug [Auswählen und Maskieren] öffnen oben rechts und Parametereinstellungen Und der Effekt ist wie unten gezeigt ▼.
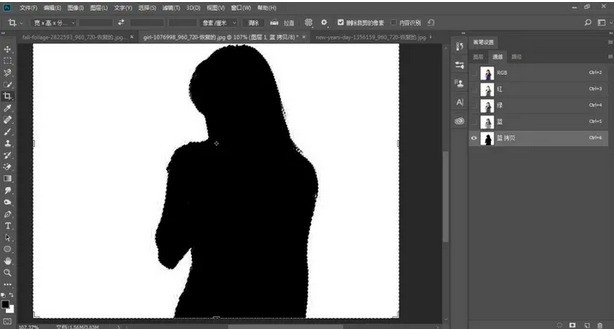
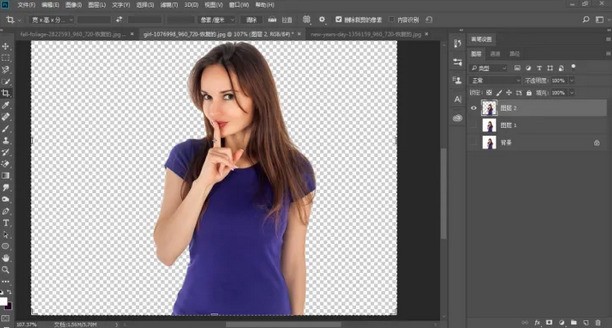 5. Kehren Sie zum Ebenenbedienfeld zurück, klicken Sie auf die Einstellungsebene unter der Ebene, wählen Sie die Volltonfarbe aus, wählen Sie eine Farbe aus, die Ihnen gefällt (edff55), verschieben Sie sie an den unteren Rand der Kopie von Ebene 2, der Effekt ist wie unten gezeigt▼
5. Kehren Sie zum Ebenenbedienfeld zurück, klicken Sie auf die Einstellungsebene unter der Ebene, wählen Sie die Volltonfarbe aus, wählen Sie eine Farbe aus, die Ihnen gefällt (edff55), verschieben Sie sie an den unteren Rand der Kopie von Ebene 2, der Effekt ist wie unten gezeigt▼
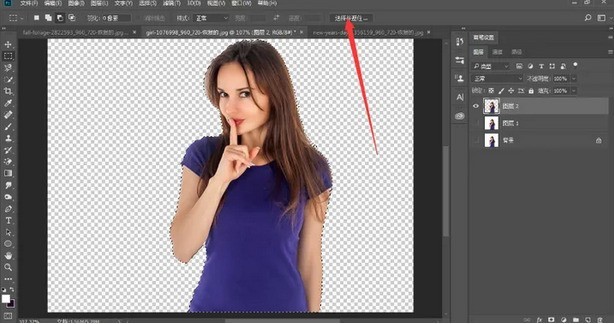
Das obige ist der detaillierte Inhalt vonSo schneiden Sie Bilder im PS_PS-Ausschnitt-Tutorial aus. Für weitere Informationen folgen Sie bitte anderen verwandten Artikeln auf der PHP chinesischen Website!

Heiße KI -Werkzeuge

Undresser.AI Undress
KI-gestützte App zum Erstellen realistischer Aktfotos

AI Clothes Remover
Online-KI-Tool zum Entfernen von Kleidung aus Fotos.

Undress AI Tool
Ausziehbilder kostenlos

Clothoff.io
KI-Kleiderentferner

AI Hentai Generator
Erstellen Sie kostenlos Ai Hentai.

Heißer Artikel

Heiße Werkzeuge

Notepad++7.3.1
Einfach zu bedienender und kostenloser Code-Editor

SublimeText3 chinesische Version
Chinesische Version, sehr einfach zu bedienen

Senden Sie Studio 13.0.1
Leistungsstarke integrierte PHP-Entwicklungsumgebung

Dreamweaver CS6
Visuelle Webentwicklungstools

SublimeText3 Mac-Version
Codebearbeitungssoftware auf Gottesniveau (SublimeText3)

Heiße Themen
 Wie schneidet man in Meitu Xiuxiu ein Bild aus und fügt es in ein anderes Bild ein? Meitu Xiu Xius Tutorial zum Platzieren des ausgeschnittenen Bildes auf einem anderen Bild!
Mar 15, 2024 pm 11:00 PM
Wie schneidet man in Meitu Xiuxiu ein Bild aus und fügt es in ein anderes Bild ein? Meitu Xiu Xius Tutorial zum Platzieren des ausgeschnittenen Bildes auf einem anderen Bild!
Mar 15, 2024 pm 11:00 PM
1. Wie schneide ich das schöne Bild Xiu Xiu aus und füge es in ein anderes Bild ein? Meitu Xiu Xius Tutorial zum Platzieren des ausgeschnittenen Bildes auf einem anderen Bild! 1. Öffnen Sie die MeituXiuXiu-App und klicken Sie auf die Bildverschönerungsfunktion. 2. Öffnen Sie das Fotoalbum und wählen Sie das Bild aus, das Sie ausschneiden möchten. 3. Klicken Sie in der unteren Navigationsleiste auf die Schaltfläche „Ausschnitt“. 4. Wählen Sie den auszuschneidenden Bereich aus. 5. Nachdem Sie das Bild ausgeschnitten haben, klicken Sie auf das Symbol „Hintergrund ersetzen“. 6. Klicken Sie abschließend auf, um ein weiteres Bild zu importieren. Das ausgeschnittene Bild kann dann auf einem anderen Bild platziert werden.
 Tutorial zur Verwendung von Dewu
Mar 21, 2024 pm 01:40 PM
Tutorial zur Verwendung von Dewu
Mar 21, 2024 pm 01:40 PM
Dewu APP ist derzeit eine sehr beliebte Marken-Shopping-Software, aber die meisten Benutzer wissen nicht, wie sie die Funktionen in Dewu APP verwenden. Nachfolgend finden Sie eine Zusammenfassung des Dewuduo-Tutorials Interessierte Benutzer können vorbeikommen und einen Blick darauf werfen! Tutorial zur Verwendung von Dewu [20.03.2024] Verwendung des Dewu-Ratenkaufs [20.03.2024] So erhalten Sie Dewu-Gutscheine [20.03.2024] So finden Sie den manuellen Kundendienst von Dewu [2024-03- 20] So überprüfen Sie den Abholcode von Dewu [20.03.2024] Wo Sie Dewu kaufen können [20.03.2024] So eröffnen Sie Dewu VIP [20.03.2024] So beantragen Sie die Rückgabe oder den Umtausch von Dewu
 Numpy-Version aktualisieren: eine detaillierte und leicht verständliche Anleitung
Feb 25, 2024 pm 11:39 PM
Numpy-Version aktualisieren: eine detaillierte und leicht verständliche Anleitung
Feb 25, 2024 pm 11:39 PM
So aktualisieren Sie die Numpy-Version: Leicht verständliches Tutorial, erfordert konkrete Codebeispiele. Einführung: NumPy ist eine wichtige Python-Bibliothek für wissenschaftliche Berechnungen. Es bietet ein leistungsstarkes mehrdimensionales Array-Objekt und eine Reihe verwandter Funktionen, mit denen effiziente numerische Operationen ausgeführt werden können. Mit der Veröffentlichung neuer Versionen stehen uns ständig neuere Funktionen und Fehlerbehebungen zur Verfügung. In diesem Artikel wird beschrieben, wie Sie Ihre installierte NumPy-Bibliothek aktualisieren, um die neuesten Funktionen zu erhalten und bekannte Probleme zu beheben. Schritt 1: Überprüfen Sie zu Beginn die aktuelle NumPy-Version
 Wie füge ich das ausgeschnittene Bild in Xingtu auf ein anderes Bild ein? So platzieren Sie das ausgeschnittene Bild auf einem anderen Bild!
Mar 15, 2024 pm 06:52 PM
Wie füge ich das ausgeschnittene Bild in Xingtu auf ein anderes Bild ein? So platzieren Sie das ausgeschnittene Bild auf einem anderen Bild!
Mar 15, 2024 pm 06:52 PM
1. Wie platziere ich das ausgeschnittene Bild auf einem anderen Bild? So platzieren Sie das ausgeschnittene Bild auf einem anderen Bild! 1. Öffnen Sie die Xingtu-App, klicken Sie auf Importieren und importieren Sie das Bild, das Sie ändern möchten. 2. Klicken Sie dann unter dem Bild auf Bild importieren und wählen Sie das Bild aus, das Sie ausschneiden möchten. 3. Anschließend können Sie einen Bereich zum Ausschneiden auswählen und auch einen intelligenten Ausschnitt für Zeichen auswählen. 4. Passen Sie Größe und Position des ausgeschnittenen Bildes an. 5. Klicken Sie abschließend oben rechts auf „Ebenen zusammenführen“, um das ausgeschnittene Bild auf einem anderen Bild zu platzieren.
 Anleitung zum Deaktivieren des Zahlungstons auf WeChat
Mar 26, 2024 am 08:30 AM
Anleitung zum Deaktivieren des Zahlungstons auf WeChat
Mar 26, 2024 am 08:30 AM
1. Öffnen Sie zunächst WeChat. 2. Klicken Sie oben rechts auf [+]. 3. Klicken Sie auf den QR-Code, um die Zahlung einzuziehen. 4. Klicken Sie auf die drei kleinen Punkte in der oberen rechten Ecke. 5. Klicken Sie auf , um die Spracherinnerung für den Zahlungseingang zu schließen.
 Welche Software ist Photoshopcs5? -tutorial zur Verwendung von Photoshopcs5
Mar 19, 2024 am 09:04 AM
Welche Software ist Photoshopcs5? -tutorial zur Verwendung von Photoshopcs5
Mar 19, 2024 am 09:04 AM
PhotoshopCS ist die Abkürzung für Photoshop Creative Suite. Es handelt sich um eine von Adobe hergestellte Software, die häufig im Grafikdesign und in der Bildverarbeitung verwendet wird. Lassen Sie mich Ihnen heute erklären, was Photoshopcs5 ist und wie Sie Photoshopcs5 verwenden. 1. Welche Software ist Photoshop CS5? Adobe Photoshop CS5 Extended ist ideal für Profis in den Bereichen Film, Video und Multimedia, Grafik- und Webdesigner, die 3D und Animation verwenden, sowie Profis in den Bereichen Technik und Wissenschaft. Rendern Sie ein 3D-Bild und fügen Sie es zu einem zusammengesetzten 2D-Bild zusammen. Bearbeiten Sie Videos einfach
 Tutorial zu DisplayX (Monitortestsoftware).
Mar 04, 2024 pm 04:00 PM
Tutorial zu DisplayX (Monitortestsoftware).
Mar 04, 2024 pm 04:00 PM
Das Testen eines Monitors beim Kauf ist ein wesentlicher Bestandteil, um den Kauf eines beschädigten Monitors zu vermeiden. Heute werde ich Ihnen beibringen, wie Sie den Monitor mit Software testen. Methodenschritt 1. Suchen Sie zunächst auf dieser Website nach der DisplayX-Software, laden Sie sie herunter, installieren Sie sie und öffnen Sie sie. Sie werden dann viele Erkennungsmethoden sehen, die den Benutzern zur Verfügung gestellt werden. 2. Der Benutzer klickt auf den regulären Volltest. Der erste Schritt besteht darin, die Helligkeit des Displays zu testen. Der Benutzer stellt die Anzeige so ein, dass die Kästchen deutlich sichtbar sind. 3. Klicken Sie dann mit der Maus, um den nächsten Link einzugeben. Wenn der Monitor jeden schwarzen und weißen Bereich unterscheiden kann, bedeutet dies, dass der Monitor immer noch in Ordnung ist. 4. Klicken Sie erneut mit der linken Maustaste und Sie sehen den Graustufentest des Monitors. Je glatter der Farbübergang, desto besser der Monitor. 5. Darüber hinaus haben wir in der DisplayX-Software
 Experten unterrichten Sie! Der richtige Weg, lange Bilder auf Huawei-Handys zu schneiden
Mar 22, 2024 pm 12:21 PM
Experten unterrichten Sie! Der richtige Weg, lange Bilder auf Huawei-Handys zu schneiden
Mar 22, 2024 pm 12:21 PM
Mit der kontinuierlichen Weiterentwicklung von Smartphones sind die Funktionen von Mobiltelefonen immer leistungsfähiger geworden, darunter die Funktion zum Aufnehmen langer Bilder zu einer der wichtigen Funktionen, die viele Benutzer im täglichen Leben nutzen. Lange Screenshots können Benutzern dabei helfen, eine lange Webseite, Gesprächsaufzeichnung oder ein Bild gleichzeitig zu speichern, um sie einfacher anzeigen und teilen zu können. Unter vielen Mobiltelefonmarken gehören auch Huawei-Handys zu den Marken, die von den Nutzern sehr geschätzt werden, und auch ihre Funktion zum Zuschneiden langer Bilder wird hoch gelobt. In diesem Artikel erfahren Sie, wie Sie lange Bilder mit Huawei-Mobiltelefonen richtig aufnehmen, und erhalten einige Expertentipps, die Ihnen dabei helfen, Huawei-Mobiltelefone besser zu nutzen.






