 Software-Tutorial
Software-Tutorial
 Computer Software
Computer Software
 So erstellen Sie mehrere Cursor in Vscode_So erstellen Sie mehrere Cursor in Vscode
So erstellen Sie mehrere Cursor in Vscode_So erstellen Sie mehrere Cursor in Vscode
So erstellen Sie mehrere Cursor in Vscode_So erstellen Sie mehrere Cursor in Vscode
In letzter Zeit verwenden immer mehr Entwickler Vscode als ihr wichtigstes IDE-Tool. Im Vscode-Editor stellen Sie möglicherweise fest, dass das Erstellen mehrerer Cursor Ihre Arbeitseffizienz erheblich verbessern kann. Dies ist nützlich, um mehrere Codezeilen gleichzeitig zu bearbeiten. Viele Leute wissen jedoch immer noch nicht, wie man mehrere Cursor erstellt. Heute zeigt Ihnen der PHP-Editor Xiaoxin, wie Sie mehrere Cursor in Vscode erstellen. Ich hoffe, es wird Ihnen hilfreich sein.
1. Halten Sie zunächst [Option] auf der Tastatur gedrückt (Alt unter Windows) und klicken Sie dann mit der Maus vor dem zweiten [5], dann wird der zweite Cursor erstellt. Jetzt sehen Sie zwei Cursor, der zweite Cursor ist etwas dünner als der erste.
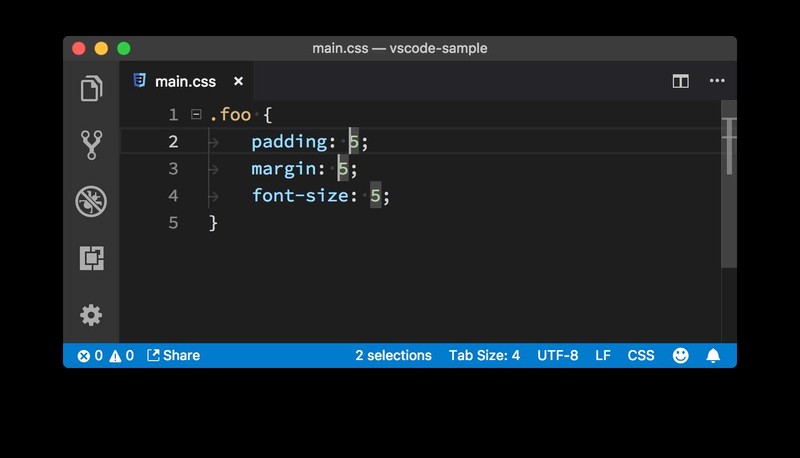
2. Drücken Sie dann die rechte Pfeiltaste, bewegen Sie den Cursor hinter [5] und geben Sie [px] ein. Auf diese Weise wurde [px] nach [5] hinzugefügt und Sie haben in der Zwischenzeit nur eine Eingabe vorgenommen.
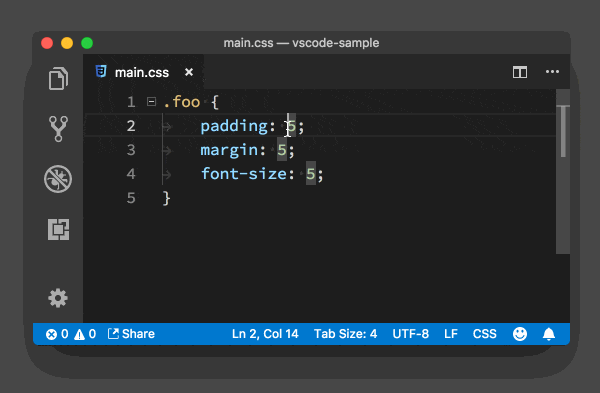
Methode 2: Verwenden Sie die Tastatur
1. Zuerst sollten Sie den Cursor vor das erste [5] bewegen. Drücken Sie dann [Befehlstaste + Wahltaste + Abwärtspfeil] ([Strg + Alt + Abwärtspfeil] unter Windows), um einen Cursor unter dem aktuellen Cursor zu erstellen.
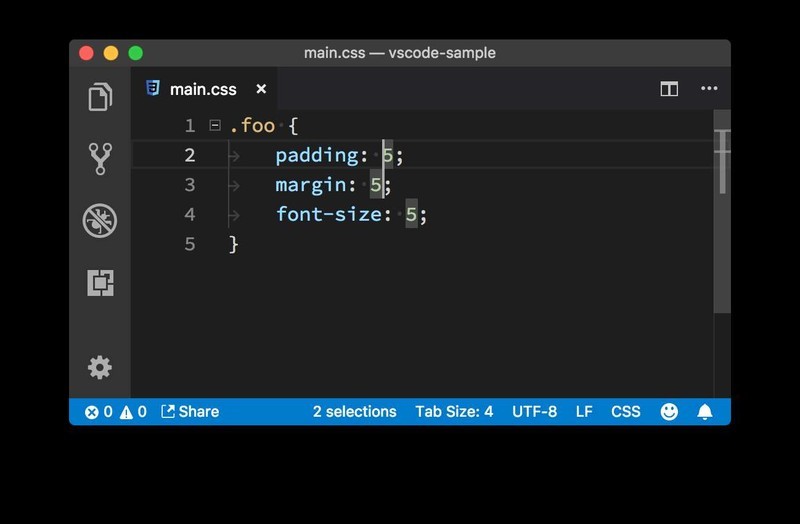
2. Dann befindet sich der zweite Cursor direkt unter dem ersten Cursor, also nicht vor [5] in der zweiten Zeile. Aber das spielt keine Rolle, wir haben eine Möglichkeit, damit umzugehen. Keine Sorge, Sie können immer noch der gleichen Methode folgen und den dritten Cursor erstellen.
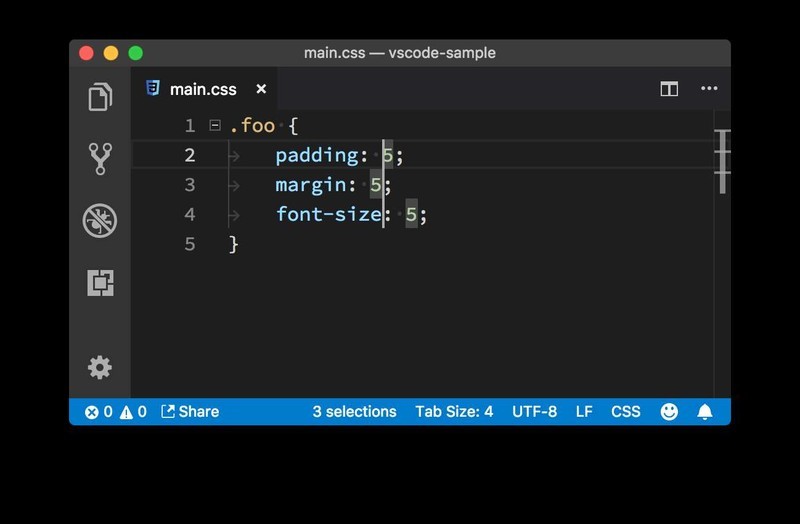
3. Jetzt ist es an der Zeit, den Cursor an die richtige Position zu bewegen. Obwohl die Positionen der drei Cursor jetzt verstreut sind und es keine Regeln gibt, können Sie sie an ähnliche Positionen verschieben: Drücken Sie [Befehl + rechte Pfeiltaste] (Ende unter Windows), sodass sie alle an jedes Ende einer Zeile verschoben werden .
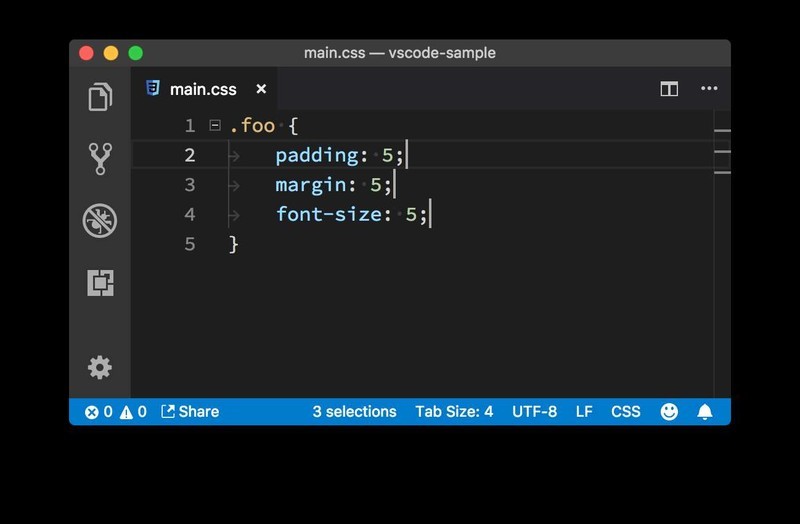
4. Das Problem ist an dieser Stelle einfach. Sie müssen nur die [linke Pfeiltaste] drücken, um den Cursor hinter 5 zu bewegen, und dann px eingeben, um den gesamten Vorgang abzuschließen.
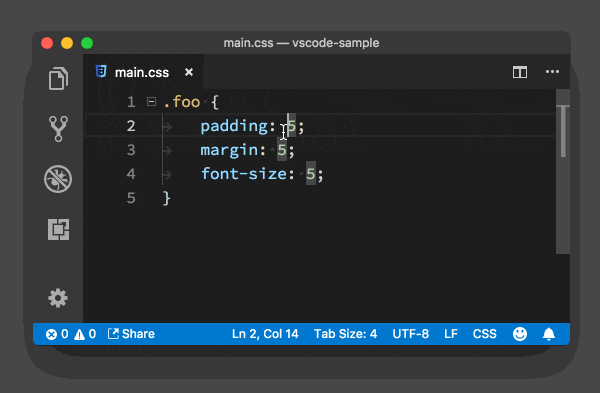
Das obige ist der detaillierte Inhalt vonSo erstellen Sie mehrere Cursor in Vscode_So erstellen Sie mehrere Cursor in Vscode. Für weitere Informationen folgen Sie bitte anderen verwandten Artikeln auf der PHP chinesischen Website!

Heiße KI -Werkzeuge

Undresser.AI Undress
KI-gestützte App zum Erstellen realistischer Aktfotos

AI Clothes Remover
Online-KI-Tool zum Entfernen von Kleidung aus Fotos.

Undress AI Tool
Ausziehbilder kostenlos

Clothoff.io
KI-Kleiderentferner

AI Hentai Generator
Erstellen Sie kostenlos Ai Hentai.

Heißer Artikel

Heiße Werkzeuge

Notepad++7.3.1
Einfach zu bedienender und kostenloser Code-Editor

SublimeText3 chinesische Version
Chinesische Version, sehr einfach zu bedienen

Senden Sie Studio 13.0.1
Leistungsstarke integrierte PHP-Entwicklungsumgebung

Dreamweaver CS6
Visuelle Webentwicklungstools

SublimeText3 Mac-Version
Codebearbeitungssoftware auf Gottesniveau (SublimeText3)

Heiße Themen
 1378
1378
 52
52
 Welche Computerkonfiguration ist für VSCODE erforderlich?
Apr 15, 2025 pm 09:48 PM
Welche Computerkonfiguration ist für VSCODE erforderlich?
Apr 15, 2025 pm 09:48 PM
VS Code system requirements: Operating system: Windows 10 and above, macOS 10.12 and above, Linux distribution processor: minimum 1.6 GHz, recommended 2.0 GHz and above memory: minimum 512 MB, recommended 4 GB and above storage space: minimum 250 MB, recommended 1 GB and above other requirements: stable network connection, Xorg/Wayland (Linux)
 So definieren Sie Header -Dateien für VSCODE
Apr 15, 2025 pm 09:09 PM
So definieren Sie Header -Dateien für VSCODE
Apr 15, 2025 pm 09:09 PM
Wie definiere ich Header -Dateien mithilfe von Visual Studio -Code? Erstellen Sie eine Header -Datei und deklarieren Sie Symbole in der Header -Datei mit dem Namen .h oder .HPP -Suffix (wie Klassen, Funktionen, Variablen) das Programm mit der #include -Direktive kompilieren, um die Header -Datei in die Quelldatei aufzunehmen. Die Header -Datei wird enthalten und die deklarierten Symbole sind verfügbar.
 Welche Sprache wird VSCODE verwendet?
Apr 15, 2025 pm 11:03 PM
Welche Sprache wird VSCODE verwendet?
Apr 15, 2025 pm 11:03 PM
Visual Studio Code (VSCODE) wurde von Microsoft entwickelt, das mit dem Elektronen -Framework erstellt wurde und hauptsächlich in JavaScript geschrieben wurde. Es unterstützt eine breite Palette von Programmiersprachen, einschließlich JavaScript, Python, C, Java, HTML, CSS usw., und kann durch Erweiterungen Unterstützung für andere Sprachen unterstützen.
 VSCODE START START Front-End-Projektbefehl
Apr 15, 2025 pm 10:00 PM
VSCODE START START Front-End-Projektbefehl
Apr 15, 2025 pm 10:00 PM
Der Befehl zum Starten eines Front-End-Projekts in VSCODE ist Code. Die spezifischen Schritte umfassen: Öffnen Sie den Projektordner. Starten Sie VSCODE. Öffnen Sie das Projekt. Geben Sie den Startbefehlscode ein. im Terminalfeld. Drücken Sie die Eingabetaste, um das Projekt zu starten.
 So setzen Sie VSCODE
Apr 15, 2025 pm 10:45 PM
So setzen Sie VSCODE
Apr 15, 2025 pm 10:45 PM
Befolgen Sie die folgenden Schritte, um VSCODE zu aktivieren und festzulegen: Installieren und Starten von VSCODE. Benutzerdefinierte Einstellungen einschließlich Themen, Schriftarten, Räume und Codeformatierung. Installieren Sie Erweiterungen, um Funktionen wie Plugins, Themen und Werkzeuge zu verbessern. Erstellen Sie ein Projekt oder eröffnen Sie ein vorhandenes Projekt. Verwenden Sie IntelliSense, um Code -Eingabeaufforderungen und -abschlüsse zu erhalten. Debuggen Sie den Code, um den Code durchzusetzen, Breakpoints festzulegen und Variablen zu überprüfen. Schließen Sie das Versionskontrollsystem an, um Änderungen zu verwalten und Code zu bestimmen.
 VSCODE Running Task -Verknüpfungsschlüssel
Apr 15, 2025 pm 09:39 PM
VSCODE Running Task -Verknüpfungsschlüssel
Apr 15, 2025 pm 09:39 PM
Ausführen von Aufgaben in VSCODE: Erstellen Sie Tasks.json -Datei, Versions- und Aufgabenliste angeben. Konfigurieren Sie den Beschriftung, den Befehl, die Argumente und die Art der Aufgabe; Speichern und laden Sie die Aufgabe neu; Führen Sie die Aufgabe mit der Verknüpfungsschlüssel -Strg -Verschiebung B (macOS für CMD Shift B) aus.
 VSCODE -Tutorial zur Verwendung
Apr 15, 2025 pm 10:09 PM
VSCODE -Tutorial zur Verwendung
Apr 15, 2025 pm 10:09 PM
Das integrierte VSCODE-integrierte Terminal ist ein Entwicklungstool, mit dem das Ausführen von Befehlen und Skripten innerhalb des Editors den Entwicklungsprozess vereinfachen kann. Verwenden Sie VSCODE -Anschluss: Öffnen Sie das Terminal mit der T -T -T -Taste (Strg/CMD). Geben Sie einen Befehl ein oder führen Sie das Skript aus. Verwenden Sie Hotkeys (z. B. Strg l, um das Terminal zu löschen). Ändern Sie das Arbeitsverzeichnis (z. B. den CD -Befehl). Zu den erweiterten Funktionen gehören Debug -Modus, automatischer Code -Snippet -Abschluss und interaktiver Befehlsverlauf.
 So führen Sie Code mit VSCODE aus
Apr 15, 2025 pm 09:51 PM
So führen Sie Code mit VSCODE aus
Apr 15, 2025 pm 09:51 PM
Das Ausführen von Code in VS -Code dauert nur sechs Schritte: 1. Öffnen Sie das Projekt; 2. Erstellen und schreiben Sie die Codedatei; 3. Öffnen Sie das Terminal; 4. Navigieren Sie zum Projektverzeichnis; 5. Führen Sie den Code mit den entsprechenden Befehlen aus; 6. Die Ausgabe anzeigen.



