 System-Tutorial
System-Tutorial
 LINUX
LINUX
 Fügen Sie einem Linux-Gast eine neue Festplatte hinzu, ohne die virtuelle Maschine neu zu starten
Fügen Sie einem Linux-Gast eine neue Festplatte hinzu, ohne die virtuelle Maschine neu zu starten
Fügen Sie einem Linux-Gast eine neue Festplatte hinzu, ohne die virtuelle Maschine neu zu starten
Als Systemadministrator muss ich oft zusätzliche Festplatten verwenden, um den Speicherplatz zu erweitern oder Systemdaten von Benutzerdaten zu trennen. Ich zeige Ihnen, wie Sie eine Festplatte von einem Host zu einem mit VMWare-Software virtualisierten Linux-Gast hinzufügen, während Sie dem virtuellen Host ein physisches Blockgerät hinzufügen.
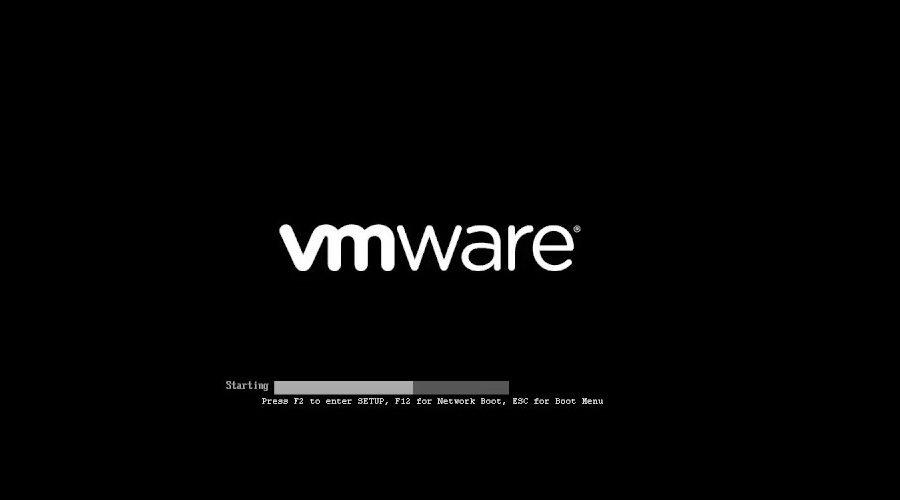
Sie können ein SCSI-Gerät explizit hinzufügen oder entfernen oder den gesamten SCSI-Bus erneut scannen, ohne die virtuelle Linux-Maschine neu zu starten. Dieses Handbuch wurde mit Vmware Server und Vmware Workstation v6.0 getestet (ältere Versionen sollten ebenfalls unterstützt werden). Alle Befehle werden unter den Gast-/Host-Betriebssystemen RHEL, Fedora, CentOS und Ubuntu Linux getestet.
Fügen Sie zunächst die Festplatte über das VMware-Hardware-Einstellungsmenü hinzu. Klicken Sie auf „VM > Einstellungen“
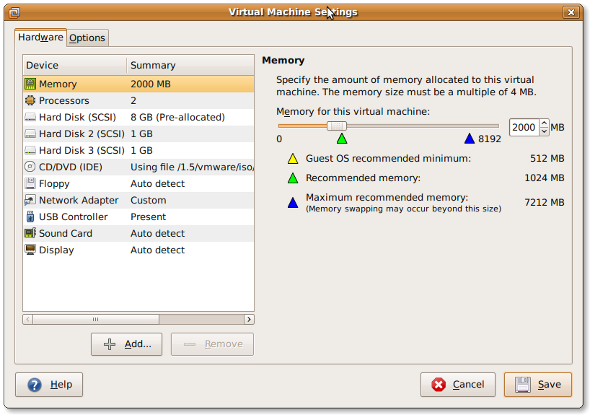
Oder Sie können auch STRG + D drücken, um das Einstellungsdialogfeld aufzurufen.
Klicken Sie auf „Hinzufügen“, um dem Client eine neue Festplatte hinzuzufügen:
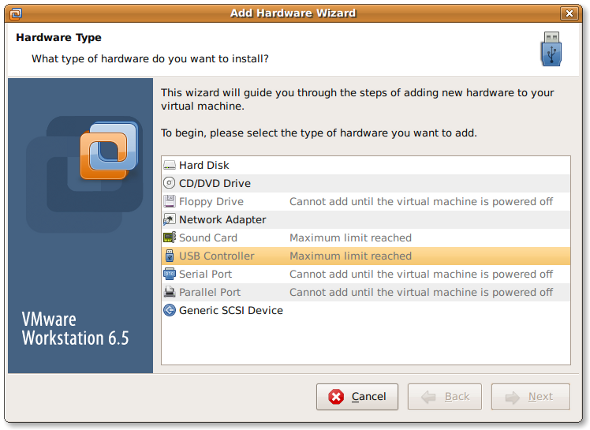
Wählen Sie als Hardwaretyp „Festplatte“ und klicken Sie auf „Weiter“:
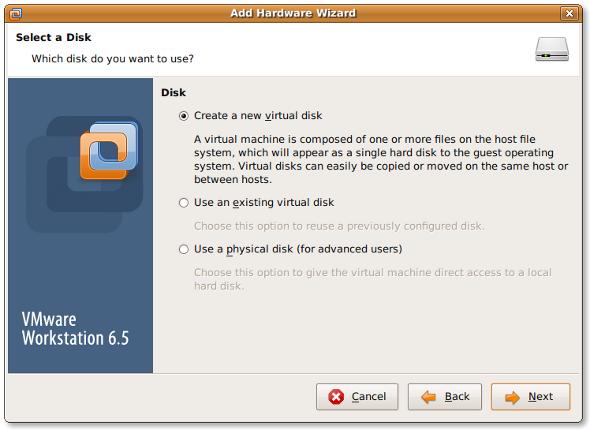
Wählen Sie „Neue virtuelle Festplatte erstellen“ und klicken Sie auf „Weiter“:
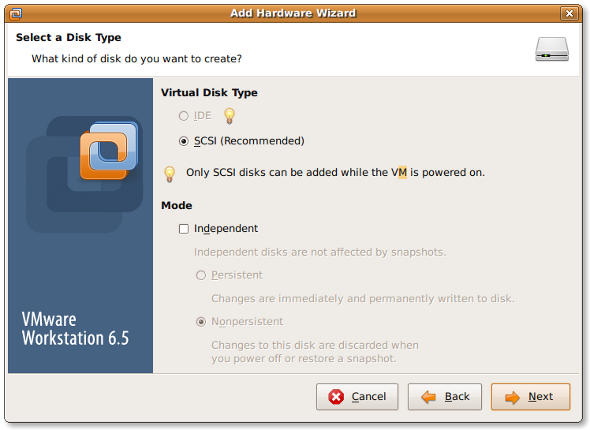
Stellen Sie den Typ der virtuellen Festplatte auf „SCSI“ ein und klicken Sie auf „Weiter“:
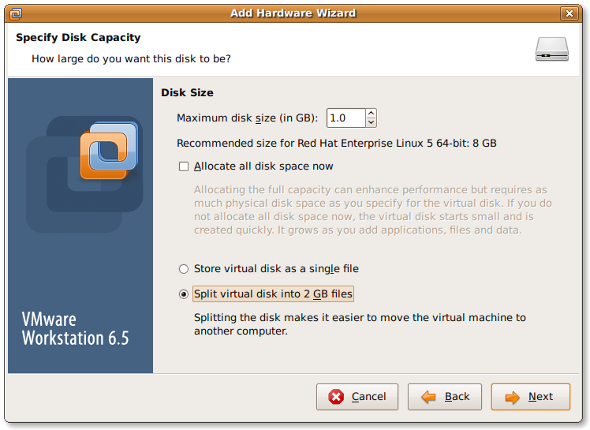
Stellen Sie die maximale Festplattengröße nach Bedarf ein und klicken Sie auf „Weiter“
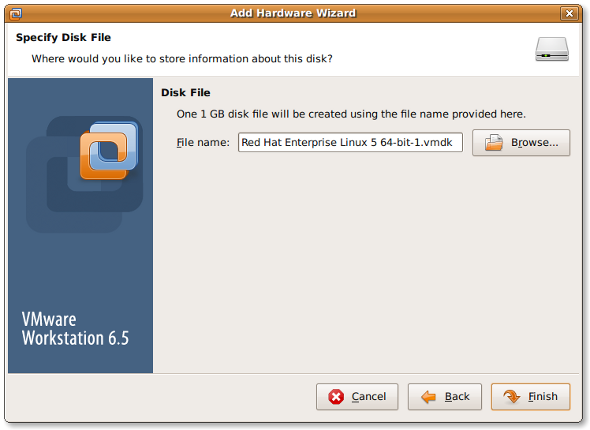
Wählen Sie abschließend den Dateispeicherort aus und klicken Sie auf „Fertig stellen“.
Geben Sie den folgenden Befehl ein, um den SCSI-Bus erneut zu scannen:
echo "- - -" > /sys/class/scsi_host/host# /scan fdisk -l tail -f /var/log/message
Die Ausgabe ist:
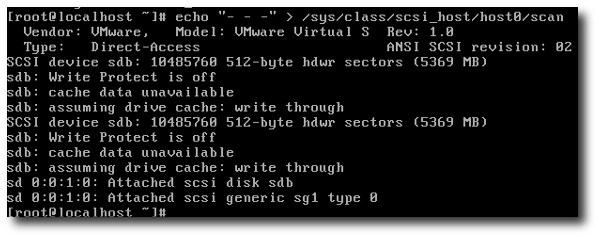
Sie müssen host# durch einen echten Wert ersetzen, z. B. host0. Sie können diesen Wert mit dem folgenden Befehl überprüfen:
# ls /sys/class/scsi_host
Ausgabe:
host0
Geben Sie dann den folgenden Befehl ein, um einen erneuten Scan anzufordern:
echo "- - -" > /sys/class/scsi_host/host0/scan fdisk -l tail -f /var/log/message
Die Ausgabe ist:
Jul 18 16:29:39 localhost kernel: Vendor: VMware, Model: VMware Virtual S Rev: 1.0 Jul 18 16:29:39 localhost kernel: Type: Direct-Access ANSI SCSI revision: 02 Jul 18 16:29:39 localhost kernel: target0:0:1: Beginning Domain Validation Jul 18 16:29:39 localhost kernel: target0:0:1: Domain Validation skipping write tests Jul 18 16:29:39 localhost kernel: target0:0:1: Ending Domain Validation Jul 18 16:29:39 localhost kernel: target0:0:1: FAST-40 WIDE SCSI 80.0 MB/s ST (25 ns, offset 127) Jul 18 16:29:39 localhost kernel: SCSI device sdb: 2097152 512-byte hdwr sectors (1074 MB) Jul 18 16:29:39 localhost kernel: sdb: Write Protect is off Jul 18 16:29:39 localhost kernel: sdb: cache data unavailable Jul 18 16:29:39 localhost kernel: sdb: assuming drive cache: write through Jul 18 16:29:39 localhost kernel: SCSI device sdb: 2097152 512-byte hdwr sectors (1074 MB) Jul 18 16:29:39 localhost kernel: sdb: Write Protect is off Jul 18 16:29:39 localhost kernel: sdb: cache data unavailable Jul 18 16:29:39 localhost kernel: sdb: assuming drive cache: write through Jul 18 16:29:39 localhost kernel: sdb: unknown partition table Jul 18 16:29:39 localhost kernel: sd 0:0:1:0: Attached scsi disk sdb Jul 18 16:29:39 localhost kernel: sd 0:0:1:0: Attached scsi generic sg1 type 0 Jul 18 16:29:39 localhost kernel: Vendor: VMware, Model: VMware Virtual S Rev: 1.0 Jul 18 16:29:39 localhost kernel: Type: Direct-Access ANSI SCSI revision: 02 Jul 18 16:29:39 localhost kernel: target0:0:2: Beginning Domain Validation Jul 18 16:29:39 localhost kernel: target0:0:2: Domain Validation skipping write tests Jul 18 16:29:39 localhost kernel: target0:0:2: Ending Domain Validation Jul 18 16:29:39 localhost kernel: target0:0:2: FAST-40 WIDE SCSI 80.0 MB/s ST (25 ns, offset 127) Jul 18 16:29:39 localhost kernel: SCSI device sdc: 2097152 512-byte hdwr sectors (1074 MB) Jul 18 16:29:39 localhost kernel: sdc: Write Protect is off Jul 18 16:29:39 localhost kernel: sdc: cache data unavailable Jul 18 16:29:39 localhost kernel: sdc: assuming drive cache: write through Jul 18 16:29:39 localhost kernel: SCSI device sdc: 2097152 512-byte hdwr sectors (1074 MB) Jul 18 16:29:39 localhost kernel: sdc: Write Protect is off Jul 18 16:29:39 localhost kernel: sdc: cache data unavailable Jul 18 16:29:39 localhost kernel: sdc: assuming drive cache: write through Jul 18 16:29:39 localhost kernel: sdc: unknown partition table Jul 18 16:29:39 localhost kernel: sd 0:0:2:0: Attached scsi disk sdc Jul 18 16:29:39 localhost kernel: sd 0:0:2:0: Attached scsi generic sg2 type 0
Zusätzlich zum erneuten Scannen des gesamten Busses können Sie auch den folgenden Befehl verwenden, um bestimmte Festplatten hinzuzufügen oder zu löschen:
# echo 1 > /sys/block/devName/device/delete # echo 1 > /sys/block/sdc/device/delete
使用下面语法添加指定设备:
# echo "scsi add-single-device <H> <B> <T> <L>" > /proc/scsi/scsi
这里,
- :主机
- :总线(通道)
- :目标 (Id)
- :LUN 号
例如。使用参数 host#0,bus#0,target#2,以及 LUN#0 来添加 /dev/sdc,则输入:
# echo "scsi add-single-device 0 0 2 0">/proc/scsi/scsi # fdisk -l # cat /proc/scsi/scsi
结果输出:
Attached devices: Host: scsi0 Channel: 00 Id: 00 Lun: 00 Vendor: VMware, Model: VMware Virtual S Rev: 1.0 Type: Direct-Access ANSI SCSI revision: 02 Host: scsi0 Channel: 00 Id: 01 Lun: 00 Vendor: VMware, Model: VMware Virtual S Rev: 1.0 Type: Direct-Access ANSI SCSI revision: 02 Host: scsi0 Channel: 00 Id: 02 Lun: 00 Vendor: VMware, Model: VMware Virtual S Rev: 1.0 Type: Direct-Access ANSI SCSI revision: 02
现在使用 fdisk 并通过 mkfs.ext3[1] 命令创建分区:
# fdisk /dev/sdc ### [if you want ext3 fs] ### # mkfs.ext3 /dev/sdc3 ### [if you want ext4 fs] ### # mkfs.ext4 /dev/sdc3
# mkdir /disk3
打开 /etc/fstab 文件,输入:
# vi /etc/fstab
加入下面这行:
/dev/sdc3 /disk3 ext3 defaults 1 2
若是 ext4 文件系统则加入:
/dev/sdc3 /disk3 ext4 defaults 1 2
保存并关闭文件。
你可以使用 e2label 命令为分区加标签 [2]。假设,你想要为 /backupDisk 这块新分区加标签,则输入:
# e2label /dev/sdc1 /backupDisk
详情参见 "Linux 分区的重要性 [3]。
Das obige ist der detaillierte Inhalt vonFügen Sie einem Linux-Gast eine neue Festplatte hinzu, ohne die virtuelle Maschine neu zu starten. Für weitere Informationen folgen Sie bitte anderen verwandten Artikeln auf der PHP chinesischen Website!

Heiße KI -Werkzeuge

Undresser.AI Undress
KI-gestützte App zum Erstellen realistischer Aktfotos

AI Clothes Remover
Online-KI-Tool zum Entfernen von Kleidung aus Fotos.

Undress AI Tool
Ausziehbilder kostenlos

Clothoff.io
KI-Kleiderentferner

AI Hentai Generator
Erstellen Sie kostenlos Ai Hentai.

Heißer Artikel

Heiße Werkzeuge

Notepad++7.3.1
Einfach zu bedienender und kostenloser Code-Editor

SublimeText3 chinesische Version
Chinesische Version, sehr einfach zu bedienen

Senden Sie Studio 13.0.1
Leistungsstarke integrierte PHP-Entwicklungsumgebung

Dreamweaver CS6
Visuelle Webentwicklungstools

SublimeText3 Mac-Version
Codebearbeitungssoftware auf Gottesniveau (SublimeText3)

Heiße Themen
 1379
1379
 52
52
 Unterschied zwischen CentOS und Ubuntu
Apr 14, 2025 pm 09:09 PM
Unterschied zwischen CentOS und Ubuntu
Apr 14, 2025 pm 09:09 PM
Die wichtigsten Unterschiede zwischen CentOS und Ubuntu sind: Ursprung (CentOS stammt von Red Hat, für Unternehmen; Ubuntu stammt aus Debian, für Einzelpersonen), Packungsmanagement (CentOS verwendet yum, konzentriert sich auf Stabilität; Ubuntu verwendet apt, für hohe Aktualisierungsfrequenz), Support Cycle (Centos) (CENTOS bieten 10 Jahre. Tutorials und Dokumente), Verwendungen (CentOS ist auf Server voreingenommen, Ubuntu ist für Server und Desktops geeignet). Weitere Unterschiede sind die Einfachheit der Installation (CentOS ist dünn)
 So installieren Sie CentOs
Apr 14, 2025 pm 09:03 PM
So installieren Sie CentOs
Apr 14, 2025 pm 09:03 PM
CentOS -Installationsschritte: Laden Sie das ISO -Bild herunter und verbrennen Sie bootfähige Medien. Starten und wählen Sie die Installationsquelle; Wählen Sie das Layout der Sprache und Tastatur aus. Konfigurieren Sie das Netzwerk; Partition die Festplatte; Setzen Sie die Systemuhr; Erstellen Sie den Root -Benutzer; Wählen Sie das Softwarepaket aus; Starten Sie die Installation; Starten Sie nach Abschluss der Installation von der Festplatte neu und starten Sie von der Festplatte.
 CentOS stoppt die Wartung 2024
Apr 14, 2025 pm 08:39 PM
CentOS stoppt die Wartung 2024
Apr 14, 2025 pm 08:39 PM
CentOS wird 2024 geschlossen, da seine stromaufwärts gelegene Verteilung RHEL 8 geschlossen wurde. Diese Abschaltung wirkt sich auf das CentOS 8 -System aus und verhindert, dass es weiterhin Aktualisierungen erhalten. Benutzer sollten eine Migration planen, und empfohlene Optionen umfassen CentOS Stream, Almalinux und Rocky Linux, um das System sicher und stabil zu halten.
 Detaillierte Erklärung des Docker -Prinzips
Apr 14, 2025 pm 11:57 PM
Detaillierte Erklärung des Docker -Prinzips
Apr 14, 2025 pm 11:57 PM
Docker verwendet Linux -Kernel -Funktionen, um eine effiziente und isolierte Anwendungsumgebung zu bieten. Sein Arbeitsprinzip lautet wie folgt: 1. Der Spiegel wird als schreibgeschützte Vorlage verwendet, die alles enthält, was Sie für die Ausführung der Anwendung benötigen. 2. Das Union File System (UnionFS) stapelt mehrere Dateisysteme, speichert nur die Unterschiede, speichert Platz und beschleunigt. 3. Der Daemon verwaltet die Spiegel und Container, und der Kunde verwendet sie für die Interaktion. 4. Namespaces und CGroups implementieren Container -Isolation und Ressourcenbeschränkungen; 5. Mehrere Netzwerkmodi unterstützen die Containerverbindung. Nur wenn Sie diese Kernkonzepte verstehen, können Sie Docker besser nutzen.
 CentOS 'Wahl nach der Beendigung der Wartung
Apr 14, 2025 pm 08:51 PM
CentOS 'Wahl nach der Beendigung der Wartung
Apr 14, 2025 pm 08:51 PM
CentOS wurde eingestellt, Alternativen umfassen: 1. Rocky Linux (beste Kompatibilität); 2. Almalinux (kompatibel mit CentOS); 3. Ubuntu Server (Konfiguration erforderlich); 4. Red Hat Enterprise Linux (kommerzielle Version, bezahlte Lizenz); 5. Oracle Linux (kompatibel mit CentOS und RHEL). Bei der Migration sind Überlegungen: Kompatibilität, Verfügbarkeit, Unterstützung, Kosten und Unterstützung in der Gemeinde.
 Was zu tun ist, nachdem CentOS die Wartung gestoppt hat
Apr 14, 2025 pm 08:48 PM
Was zu tun ist, nachdem CentOS die Wartung gestoppt hat
Apr 14, 2025 pm 08:48 PM
Nachdem CentOS gestoppt wurde, können Benutzer die folgenden Maßnahmen ergreifen, um sich damit zu befassen: Wählen Sie eine kompatible Verteilung aus: wie Almalinux, Rocky Linux und CentOS Stream. Migrieren Sie auf kommerzielle Verteilungen: wie Red Hat Enterprise Linux, Oracle Linux. Upgrade auf CentOS 9 Stream: Rolling Distribution und bietet die neueste Technologie. Wählen Sie andere Linux -Verteilungen aus: wie Ubuntu, Debian. Bewerten Sie andere Optionen wie Container, virtuelle Maschinen oder Cloud -Plattformen.
 So verwenden Sie Docker Desktop
Apr 15, 2025 am 11:45 AM
So verwenden Sie Docker Desktop
Apr 15, 2025 am 11:45 AM
Wie benutze ich Docker Desktop? Docker Desktop ist ein Werkzeug zum Ausführen von Docker -Containern auf lokalen Maschinen. Zu den zu verwendenden Schritten gehören: 1.. Docker Desktop installieren; 2. Start Docker Desktop; 3.. Erstellen Sie das Docker -Bild (mit Dockerfile); 4. Build Docker Image (mit Docker Build); 5. Docker -Container ausführen (mit Docker Run).
 Wie man in CentOS fester Festplatten montiert
Apr 14, 2025 pm 08:15 PM
Wie man in CentOS fester Festplatten montiert
Apr 14, 2025 pm 08:15 PM
CentOS -Festplattenhalterung ist in die folgenden Schritte unterteilt: Bestimmen Sie den Namen der Festplattengeräte (/dev/sdx); Erstellen Sie einen Mountspunkt (es wird empfohlen, /mnt /newDisk zu verwenden). Führen Sie den Befehl montage (mont /dev /sdx1 /mnt /newdisk) aus; Bearbeiten Sie die Datei /etc /fstab, um eine permanente Konfiguration des Montings hinzuzufügen. Verwenden Sie den Befehl uMount, um das Gerät zu deinstallieren, um sicherzustellen, dass kein Prozess das Gerät verwendet.



