So installieren Sie Notepad++mac
Schritte zur Installation von Notepad++ auf dem Mac: DMG-Datei herunterladen: Laden Sie die neueste DMG-Datei von der offiziellen Website herunter. Installieren Sie die DMG-Datei: Öffnen Sie die DMG-Datei und ziehen Sie das Notepad++-Symbol in den Anwendungsordner. Notepad++ starten: Starten Sie das Programm aus dem Anwendungsordner. Vollständigen Festplattenzugriff gewähren (optional): Wenn Sie dazu aufgefordert werden, gewähren Sie Notepad++ vollständigen Festplattenzugriff. Einstellungen anpassen (optional): Passen Sie die Einstellungen über das Menü „Einstellungen“ an Ihre Vorlieben an.
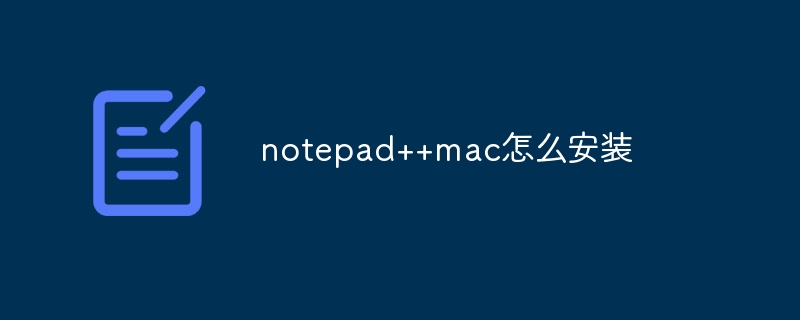
So installieren Sie Notepad++ auf dem Mac
Schritt 1: DMG-Datei herunterladen
- Gehen Sie zur offiziellen Website von Notepad++: https://notepad-plus-plus.org/download/v7.8.9 .html
- Laden Sie die neueste DMG-Datei für das Mac-System herunter.
Schritt 2: DMG-Datei installieren
- Öffnen Sie die heruntergeladene DMG-Datei.
- Ziehen Sie das Notepad++-Symbol per Drag & Drop in den Anwendungsordner.
- Geben Sie das Administratorkennwort ein, um die Installation zu bestätigen.
Schritt 3: Starten Sie Notepad++
- Gehen Sie zum Ordner „Programme“.
- Doppelklicken Sie auf das Notepad++-Symbol, um das Programm zu starten.
Schritt 4: Vollständigen Festplattenzugriff gewähren (optional)
- Beim ersten Start benötigt Notepad++ möglicherweise vollständigen Festplattenzugriff, um auf bestimmte Dateien zuzugreifen.
- Wenn Sie dazu aufgefordert werden, klicken Sie auf „Systemeinstellungen öffnen“ und navigieren Sie zur Registerkarte „Sicherheit und Datenschutz“.
- Aktivieren Sie im Abschnitt „Vollständiger Festplattenzugriff“ das Kontrollkästchen Notepad++.
Schritt 5: Benutzerdefinierte Einstellungen (optional)
- Notepad++ bietet eine Vielzahl von Anpassungsoptionen.
- Um die Einstellungen zu öffnen, gehen Sie zu „Notepad++“ > „Einstellungen“.
- Passen Sie Schriftarten, Farben, Verknüpfungen und andere Einstellungen nach Ihren Wünschen an.
Fertig!
Sie haben Notepad++ nun erfolgreich auf Ihrem Mac installiert. Sie können damit mit der Bearbeitung von Textdateien beginnen und die leistungsstarken Funktionen genießen.
Das obige ist der detaillierte Inhalt vonSo installieren Sie Notepad++mac. Für weitere Informationen folgen Sie bitte anderen verwandten Artikeln auf der PHP chinesischen Website!

Heiße KI -Werkzeuge

Undresser.AI Undress
KI-gestützte App zum Erstellen realistischer Aktfotos

AI Clothes Remover
Online-KI-Tool zum Entfernen von Kleidung aus Fotos.

Undress AI Tool
Ausziehbilder kostenlos

Clothoff.io
KI-Kleiderentferner

AI Hentai Generator
Erstellen Sie kostenlos Ai Hentai.

Heißer Artikel

Heiße Werkzeuge

Notepad++7.3.1
Einfach zu bedienender und kostenloser Code-Editor

SublimeText3 chinesische Version
Chinesische Version, sehr einfach zu bedienen

Senden Sie Studio 13.0.1
Leistungsstarke integrierte PHP-Entwicklungsumgebung

Dreamweaver CS6
Visuelle Webentwicklungstools

SublimeText3 Mac-Version
Codebearbeitungssoftware auf Gottesniveau (SublimeText3)

Heiße Themen
 1376
1376
 52
52
 So formatieren Sie in Notepad++
Apr 08, 2024 am 05:12 AM
So formatieren Sie in Notepad++
Apr 08, 2024 am 05:12 AM
Notepad++ bietet eine Vielzahl von Formatierungsoptionen, darunter: 1. Automatische Ausrichtung: Strg + A Nach der Auswahl: Bearbeiten > Vorgang > Ausrichtung; 2. Einzug: Tab/Umschalt + Tab oder in den Einstellungen konfiguriert 3. Zeilenumbruch: Strg + J/; Strg + Umschalt + J oder in den Einstellungen konfiguriert; 4. JSON-Formatierung: Strg + Umschalt + F; 5. Weitere Optionen wie Groß- und Kleinschreibung, Löschen doppelter Zeilen usw.
 So öffnen Sie große Dateien in Notepad++
Apr 08, 2024 am 09:45 AM
So öffnen Sie große Dateien in Notepad++
Apr 08, 2024 am 09:45 AM
Wie öffne ich große Dateien mit Notepad++? Starten Sie Notepad++, klicken Sie auf Datei > Öffnen und wählen Sie die große Datei im Dateibrowser aus. Häufige Probleme, auf die Sie stoßen können: langsames Laden von Dateien, Fehler „Datei zu groß“, unzureichender Speicher, beschädigte Dateien. Möglichkeiten zur Leistungsoptimierung: Plug-Ins deaktivieren, Einstellungen anpassen, Multithreading verwenden.
 So finden Sie doppelte Daten im Editor
Apr 08, 2024 am 05:36 AM
So finden Sie doppelte Daten im Editor
Apr 08, 2024 am 05:36 AM
Um doppelte Daten im Editor zu finden, führen Sie einfach die folgenden Schritte aus: 1. Laden Sie die Datei. 2. Drücken Sie „Strg + F“, um das Dialogfeld „Suchen“ zu öffnen. 3. Geben Sie Text ein und wählen Sie die Option „Alle suchen“. . Klicken Sie auf die Schaltfläche „Weiter“; 5. Markieren oder kopieren Sie doppelte Daten manuell.
 So vergleichen Sie Dateien in Notepad++
Apr 08, 2024 am 04:45 AM
So vergleichen Sie Dateien in Notepad++
Apr 08, 2024 am 04:45 AM
In Notepad++ können Sie Dateivergleiche durchführen, indem Sie das Vergleichs-Plug-in installieren. Zu den spezifischen Schritten gehören: 1. Installieren Sie das Vergleichs-Plug-in. 2. Öffnen Sie die Datei. 3. Starten Sie den Vergleich. 4. Analysieren Sie die Ergebnisse. 5. Nutzen Sie erweiterte Funktionen wie den direkten Vergleich, das Ignorieren von Leerzeichen und benutzerdefinierte Farben
 So vergleichen Sie zwei Texte im Notizblock
Apr 08, 2024 am 03:57 AM
So vergleichen Sie zwei Texte im Notizblock
Apr 08, 2024 am 03:57 AM
Notepad bietet eine Textvergleichsfunktion, mit der die Unterschiede zwischen zwei Textdateien verglichen werden können. Die Schritte umfassen: 1. Öffnen Sie zwei Textdateien. 2. Aktivieren Sie die Vergleichsfunktion. 3. Vergleichen Sie die Dateien.
 So passen Sie die Schriftgröße im Editor an
Apr 08, 2024 am 10:21 AM
So passen Sie die Schriftgröße im Editor an
Apr 08, 2024 am 10:21 AM
Die Schriftgröße kann im Editor wie folgt angepasst werden: 1. Öffnen Sie Notepad. 2. Gehen Sie zum Menü „Format“. 4. Wählen Sie im Fenster „Schriftart“ die Option „Schriftart“ aus. 5. Klicken Sie auf die Schaltfläche „OK“, um die Änderungen zu übernehmen.
 So legen Sie die Standardkodierung in Notepad++ fest
Apr 08, 2024 am 05:21 AM
So legen Sie die Standardkodierung in Notepad++ fest
Apr 08, 2024 am 05:21 AM
In diesem Artikel wird erläutert, wie Sie die Standardkodierung von Notepad++ so festlegen, dass beim Öffnen einer Datei automatisch eine bestimmte Kodierung verwendet wird. Zu den spezifischen Schritten gehören: Klicken Sie auf das Menü „Kodierung“ und wählen Sie „Standardkodierung festlegen“. Wählen Sie im Dialogfeld „Standardkodierung“ die gewünschte Kodierung aus, z. B. UTF-8. Klicken Sie auf die Schaltfläche „Speichern“, um die Einstellungen abzuschließen.
 So richten Sie Text in Notepad++ aus
Apr 08, 2024 am 04:27 AM
So richten Sie Text in Notepad++ aus
Apr 08, 2024 am 04:27 AM
Das Ausrichten von Text in Notepad++ kann über „Bearbeiten“ > „Ausrichten“ oder Strg + L erfolgen. Zu den verfügbaren Ausrichtungsoptionen gehören: links, rechts, zentriert und an beiden Enden. Sie können auch den Einzugsbetrag festlegen, um die Ausrichtung weiter zu verbessern.




