So verwenden Sie den Webstorm-Aktivierungscode
Die Schritte zur Verwendung des WebStorm-Aktivierungscodes sind: Wählen Sie in WebStorm die Option „Aktivieren“. Geben Sie Ihren WebStorm-Aktivierungscode ein. Wählen Sie die Aktivierungsmethode basierend auf der Art Ihres Kaufs. Klicken Sie auf die Schaltfläche „Aktivieren“, um den Aktivierungsvorgang abzuschließen.

Wie verwende ich den WebStorm-Aktivierungscode?
Wie verwende ich den WebStorm-Aktivierungscode?
Die Schritte zum Aktivieren von WebStorm sind wie folgt:
- Öffnen Sie WebStorm: Starten Sie die JetBrains WebStorm-Anwendung.
- Aktivierungsoption wählen: Klicken Sie im Begrüßungsbildschirm auf die Schaltfläche „Aktivieren“.
- Aktivierungscode eingeben: Geben Sie im Popup-Dialogfeld „Aktivieren“ den von Ihnen erworbenen WebStorm-Aktivierungscode ein.
- Aktivierungsmethode wählen: Wählen Sie aus, wie Sie WebStorm aktivieren möchten, einschließlich unbefristeter Lizenz, Abonnement oder Testversion.
- Klicken Sie auf „Aktivieren“: Klicken Sie auf die Schaltfläche „Aktivieren“, um den Aktivierungsprozess abzuschließen.
Detaillierte Schritte:
- WebStorm öffnen: Starten Sie die JetBrains WebStorm-Anwendung auf Ihrem Computer.
- Aktivierungsoption auswählen: Auf dem Begrüßungsbildschirm sehen Sie zwei Optionen „Kostenlos testen“ und „Aktivieren“. Klicken Sie auf die Schaltfläche „Aktivieren“.
- Aktivierungscode eingeben: Kopieren Sie im Popup-Dialogfeld „Aktivieren“ den von Ihnen erworbenen WebStorm-Aktivierungscode und fügen Sie ihn in das Feld „Aktivierungscode“ ein.
-
Aktivierungsmethode wählen: Wählen Sie die Methode zur Aktivierung von WebStorm entsprechend der Art des von Ihnen getätigten Kaufs aus.
- Permanente Lizenz: Wenn Sie eine permanente Lizenz erworben haben, wählen Sie bitte „Mit permanentem Aktivierungscode aktivieren“.
- Abonnement: Wenn Sie WebStorm abonnieren, wählen Sie bitte „Mit Abonnementcode aktivieren“ aus.
- Testversion: Wenn Sie WebStorm ausprobieren möchten, wählen Sie bitte „Mit Testaktivierungscode aktivieren“ aus.
- Klicken Sie auf „Aktivieren“: Klicken Sie auf die Schaltfläche „Aktivieren“. WebStorm überprüft Ihren Aktivierungscode und aktiviert die Anwendung.
Sobald Sie WebStorm aktivieren, haben Sie Zugriff auf alle seine Funktionen, einschließlich erweiterter Codebearbeitung, Debugging, Code-Refactoring und Versionskontrollintegration.
Das obige ist der detaillierte Inhalt vonSo verwenden Sie den Webstorm-Aktivierungscode. Für weitere Informationen folgen Sie bitte anderen verwandten Artikeln auf der PHP chinesischen Website!

Heiße KI -Werkzeuge

Undresser.AI Undress
KI-gestützte App zum Erstellen realistischer Aktfotos

AI Clothes Remover
Online-KI-Tool zum Entfernen von Kleidung aus Fotos.

Undress AI Tool
Ausziehbilder kostenlos

Clothoff.io
KI-Kleiderentferner

Video Face Swap
Tauschen Sie Gesichter in jedem Video mühelos mit unserem völlig kostenlosen KI-Gesichtstausch-Tool aus!

Heißer Artikel

Heiße Werkzeuge

Notepad++7.3.1
Einfach zu bedienender und kostenloser Code-Editor

SublimeText3 chinesische Version
Chinesische Version, sehr einfach zu bedienen

Senden Sie Studio 13.0.1
Leistungsstarke integrierte PHP-Entwicklungsumgebung

Dreamweaver CS6
Visuelle Webentwicklungstools

SublimeText3 Mac-Version
Codebearbeitungssoftware auf Gottesniveau (SublimeText3)

Heiße Themen
 1392
1392
 52
52
 So beheben Sie einen Webstorm-Absturz
Apr 08, 2024 pm 02:24 PM
So beheben Sie einen Webstorm-Absturz
Apr 08, 2024 pm 02:24 PM
Schritte zur Behebung von WebStorm-Abstürzen: Starten Sie Ihren Computer neu.
 So führen Sie ein JSP-Projekt in Webstorm aus
Apr 08, 2024 pm 03:39 PM
So führen Sie ein JSP-Projekt in Webstorm aus
Apr 08, 2024 pm 03:39 PM
Sie können ein JSP-Projekt in WebStorm ausführen, indem Sie die folgenden Schritte ausführen: Erstellen Sie ein Java-Webprojekt. Konfigurieren Sie das Projekt und fügen Sie Web- und Java EE-Facetten hinzu. Erstellen Sie die JSP-Datei im Verzeichnis „src/main/webapp“. Schreiben Sie JSP-Code einschließlich HTML-, Java- und JSP-Tags. Stellen Sie das Projekt bereit und führen Sie es aus. Greifen Sie auf die JSP-Seite zu, indem Sie das Anwendungskontextstammverzeichnis in Ihren Browser eingeben.
 So stellen Sie im Webstorm eine Verbindung zur Datenbank her
Apr 08, 2024 pm 03:42 PM
So stellen Sie im Webstorm eine Verbindung zur Datenbank her
Apr 08, 2024 pm 03:42 PM
Sie können WebStorm verwenden, um eine Verbindung zur Datenbank herzustellen. 1. Öffnen Sie das Datenbank-Tool-Fenster. 3. Stellen Sie eine Verbindung zur Datenquelle her. 5. Durchsuchen Sie die Datenbank. 6. Datenbankobjekte bearbeiten; 7. Benutzer und Berechtigungen verwalten.
 Wo ist der automatische Zeilenumbruch von Webstorm?
Apr 08, 2024 pm 08:09 PM
Wo ist der automatische Zeilenumbruch von Webstorm?
Apr 08, 2024 pm 08:09 PM
Der automatische Zeilenumbruch kann in WebStorm wie folgt eingestellt werden: Aktivieren Sie das Kontrollkästchen „Zeilen umbrechen“ und legen Sie die maximale Zeilenbreite fest. Wählen Sie Regeln für den automatischen Zeilenumbruch aus: Keine, Zeilenumbruch an beliebiger Position oder Zeilenumbruch nach Schlüsselwörtern. Optionale Einstellungen: Manueller Zeilenumbruch und automatischer Zeilenumbruch nach Wagenrücklauf beibehalten. Übernehmen Sie die Einstellungen und schließen Sie das Einstellungsfenster. Hinweis: Diese Einstellung gilt für alle Dateitypen. Bestimmte Dateitypen können individuell festgelegt werden.
 So starten Sie Webstorm neu
Apr 08, 2024 pm 07:15 PM
So starten Sie Webstorm neu
Apr 08, 2024 pm 07:15 PM
Um WebStorm neu zu starten, befolgen Sie diese Schritte: Verwenden Sie die Tastenkombinationen: Windows/Linux: Strg + Umschalt + A, macOS: Befehlstaste + Umschalt + A. Geben Sie „Neustart“ in das Suchfeld ein und wählen Sie „Neustart“. Über das Menü: Klicken Sie auf das Menü „Datei“ und wählen Sie unter „Neu laden“ die Option „Neu starten“. Verwenden des Task-Managers: Wählen Sie im Task-Manager oder im Anwendungsfenster „Beenden erzwingen“ den WebStorm-Prozess aus und klicken Sie auf „Neu starten“ oder „Neu starten“.
 So brechen Sie Zeilen im Webstorm automatisch um
Apr 08, 2024 pm 03:48 PM
So brechen Sie Zeilen im Webstorm automatisch um
Apr 08, 2024 pm 03:48 PM
WebStorm bietet einen automatischen Zeilenumbruch, der den Code in separate Zeilen aufteilt, um die Lesbarkeit zu verbessern. Zu seinen Regeln gehören: 1. Verzweigungsausdrücke und -anweisungen; 2. Verzweigungsmethodenaufrufe; 3. Verzweigungsfunktionen und Klassendefinitionen; Vom Benutzer anpassbare Einstellungen wie maximale Zeilenlänge, Einrückungstyp und Tastenkombinationen. Allerdings funktioniert der Zeilenumbruch möglicherweise nicht mit einzeiligen Kommentaren oder Zeichenfolgenliteralen und wirkt sich auf die Codeformatierung aus. Daher wird vor der Anwendung eine sorgfältige Prüfung empfohlen.
 Was ist einfacher zu verwenden, Webstorm oder vscode?
Apr 08, 2024 pm 07:33 PM
Was ist einfacher zu verwenden, Webstorm oder vscode?
Apr 08, 2024 pm 07:33 PM
Für Entwickler, die sich auf die Webentwicklung konzentrieren und umfassende Funktionalität anstreben, ist WebStorm die bessere Wahl, während Benutzer, die Wert auf Anpassbarkeit, Einfachheit und Mehrsprachenunterstützung legen, eher für VSCode geeignet sind.
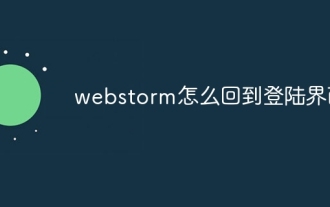 So kehren Sie in Webstorm zur Anmeldeoberfläche zurück
Apr 08, 2024 pm 02:12 PM
So kehren Sie in Webstorm zur Anmeldeoberfläche zurück
Apr 08, 2024 pm 02:12 PM
Um zum WebStorm-Anmeldebildschirm zurückzukehren, führen Sie die folgenden Schritte aus: Klicken Sie auf das Menü „Datei“ und wählen Sie „Abmelden“. Bestätigen Sie die Abmeldung und geben Sie die Anmeldedaten ein.




