 Software-Tutorial
Software-Tutorial
 Computer Software
Computer Software
 So passen Sie den Screenshot-Pfad in VMware Workstation an: Tutorial zum benutzerdefinierten Screenshot-Pfad von VMware Workstation
So passen Sie den Screenshot-Pfad in VMware Workstation an: Tutorial zum benutzerdefinierten Screenshot-Pfad von VMware Workstation
So passen Sie den Screenshot-Pfad in VMware Workstation an: Tutorial zum benutzerdefinierten Screenshot-Pfad von VMware Workstation
Der PHP-Editor Zimo zeigt Ihnen in diesem Artikel, wie Sie den Screenshot-Speicherpfad anpassen. Wenn Sie einen Screenshot mit VMware Workstation erstellen, wird der Screenshot standardmäßig in dem Ordner gespeichert, in dem sich die virtuelle Maschine befindet. Wenn Sie den Screenshot in einem anderen Pfad speichern möchten, können Sie dies mit einigen einfachen Vorgängen tun. Als Nächstes werden wir die Schritte und Techniken zum Anpassen des Screenshot-Speicherpfads mithilfe von VMware Workstation detailliert beschreiben.
1. Rufen Sie zunächst das Hauptbedienoberflächenfenster des Tools „Vmware Workstation“ auf.
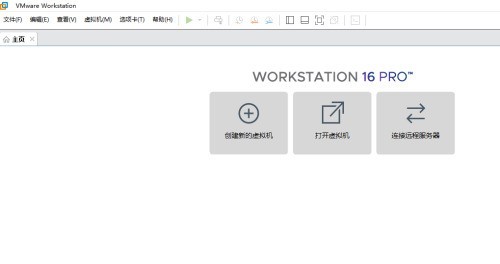
2. Wählen Sie dann das Menü „Bearbeiten“ -> „Einstellungen“.
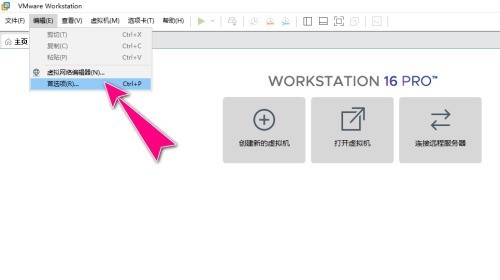
3. Danach gelangen Sie in das Dialogfeld „Einstellungen“.
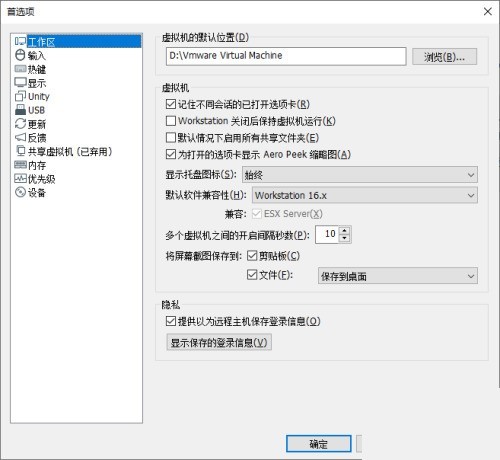
4. Wählen Sie dann den Menüpunkt „Arbeitsbereich“ und klicken Sie in der Spalte „Screenshot speichern unter“ auf die Option „Benutzerdefinierten Speicherort durchsuchen…“.
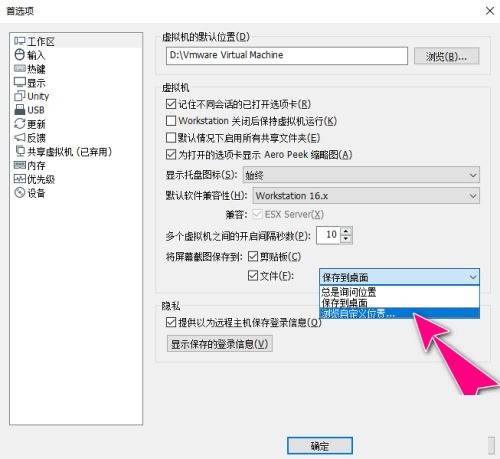
5. Danach erscheint das Dialogfeld „Nach Ordner suchen“ und Sie können ein Verzeichnis als Speicherpfad anpassen.
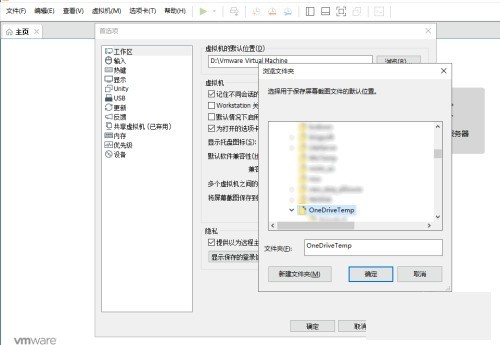
6. Nachdem der letzte Vorgang abgeschlossen ist, klicken Sie auf die Schaltfläche „OK“, um ihn anzuwenden.
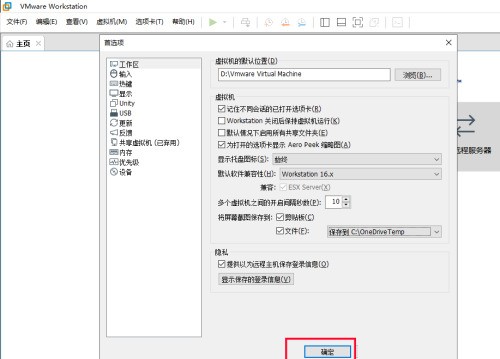
Das obige ist der detaillierte Inhalt vonSo passen Sie den Screenshot-Pfad in VMware Workstation an: Tutorial zum benutzerdefinierten Screenshot-Pfad von VMware Workstation. Für weitere Informationen folgen Sie bitte anderen verwandten Artikeln auf der PHP chinesischen Website!

Heiße KI -Werkzeuge

Undresser.AI Undress
KI-gestützte App zum Erstellen realistischer Aktfotos

AI Clothes Remover
Online-KI-Tool zum Entfernen von Kleidung aus Fotos.

Undress AI Tool
Ausziehbilder kostenlos

Clothoff.io
KI-Kleiderentferner

AI Hentai Generator
Erstellen Sie kostenlos Ai Hentai.

Heißer Artikel

Heiße Werkzeuge

Notepad++7.3.1
Einfach zu bedienender und kostenloser Code-Editor

SublimeText3 chinesische Version
Chinesische Version, sehr einfach zu bedienen

Senden Sie Studio 13.0.1
Leistungsstarke integrierte PHP-Entwicklungsumgebung

Dreamweaver CS6
Visuelle Webentwicklungstools

SublimeText3 Mac-Version
Codebearbeitungssoftware auf Gottesniveau (SublimeText3)

Heiße Themen
 1384
1384
 52
52
![[Bewährt] Dampffehler E87 Fix: Holen Sie sich in Minuten wieder Spielen!](https://img.php.cn/upload/article/202503/18/2025031817560457401.jpg?x-oss-process=image/resize,m_fill,h_207,w_330) [Bewährt] Dampffehler E87 Fix: Holen Sie sich in Minuten wieder Spielen!
Mar 18, 2025 pm 05:56 PM
[Bewährt] Dampffehler E87 Fix: Holen Sie sich in Minuten wieder Spielen!
Mar 18, 2025 pm 05:56 PM
In Artikel werden Ursachen des Dampffehlers E87 erörtert, einschließlich Netzwerkprobleme, Sicherheitssoftware, Serverproblemen, veralteten Clients und beschädigten Dateien. Bietet Präventions- und Lösungsstrategien. [159 Zeichen]
 Easy Fix: Dampffehler E87 erklärt & amp; Gelöst
Mar 18, 2025 pm 05:53 PM
Easy Fix: Dampffehler E87 erklärt & amp; Gelöst
Mar 18, 2025 pm 05:53 PM
Dampffehler E87, verursacht durch Konnektivitätsprobleme, kann durch Neustart, Überprüfung des Internets und das Löschen von Cache behoben werden. Das Anpassen der Dampfeinstellungen hilft, zukünftige Ereignisse zu verhindern.
 Dampffehler E87: Was es ist & amp; Wie man es behebt
Mar 18, 2025 pm 05:51 PM
Dampffehler E87: Was es ist & amp; Wie man es behebt
Mar 18, 2025 pm 05:51 PM
Dampffehler E87 tritt aufgrund von Verbindungsproblemen während der Steam -Client -Aktualisierungen oder -starts auf. Beheben Sie es durch Neustart von Geräten, Überprüfung des Serverstatus, Ändern von DNS, Deaktivieren von Sicherheitssoftware, Löschen von Cache oder Neuinstallation von Dampf.
 So beheben Sie Dampffehlercode E87: Die ultimative Anleitung
Mar 18, 2025 pm 05:51 PM
So beheben Sie Dampffehlercode E87: Die ultimative Anleitung
Mar 18, 2025 pm 05:51 PM
In Artikeln wird die Fixierung des Dampffehler -Codes E87 erläutert, das durch Netzwerkprobleme, beschädigte Dateien oder Clientprobleme verursacht wird. Bietet Schritte zur Fehlerbehebung und Präventionstipps.
 Dampffehler E87: Warum es passiert & amp; 5 Möglichkeiten, es zu beheben
Mar 18, 2025 pm 05:55 PM
Dampffehler E87: Warum es passiert & amp; 5 Möglichkeiten, es zu beheben
Mar 18, 2025 pm 05:55 PM
Dampffehler E87 stört das Spielen bei Dampf aufgrund von Konnektivitätsproblemen. In dem Artikel werden Ursachen wie instabiler Internet- und Serverüberladungen erläutert und bietet Korrekturen wie das Neustart von Steam und das Überprüfen von Updates.
 Behebung wie
Mar 21, 2025 pm 06:19 PM
Behebung wie
Mar 21, 2025 pm 06:19 PM
In Artikel wird die Behebung von "Err_Response_Headers_Multiple_access_control_Allow_Origin" -Fehler in Chrome erläutert, indem Sie mehrere Header mit mehreren Zugriffskontroll-Owl-Origin-Origin-Origin-Originen beheben.
 Dampffehlercode E87: Kehren Sie schnell zum Spielen zurück!
Mar 18, 2025 pm 05:52 PM
Dampffehlercode E87: Kehren Sie schnell zum Spielen zurück!
Mar 18, 2025 pm 05:52 PM
In dem Artikel wird der Dampffehlercode E87 erörtert, seine Ursachen wie Netzwerkprobleme, Serverprobleme und beschädigte Dateien und liefert Korrekturen und vorbeugende Maßnahmen, um dies zu vermeiden.
 Wie viel kostet Microsoft Powertoys?
Apr 09, 2025 am 12:03 AM
Wie viel kostet Microsoft Powertoys?
Apr 09, 2025 am 12:03 AM
Microsoft Powertoys ist kostenlos. Diese Sammlung von Tools, die von Microsoft entwickelt wurden, wurde entwickelt, um Windows -Systemfunktionen zu verbessern und die Benutzerproduktivität zu verbessern. Durch die Installation und Verwendung von Funktionen wie FancyZones können Benutzer Fensterlayouts anpassen und Workflows optimieren.



