 Software-Tutorial
Software-Tutorial
 Computer Software
Computer Software
 So stellen Sie den Treiber mit Drivergenius wieder her_Tutorial zum Wiederherstellen des Treibers mit Drivergenius
So stellen Sie den Treiber mit Drivergenius wieder her_Tutorial zum Wiederherstellen des Treibers mit Drivergenius
So stellen Sie den Treiber mit Drivergenius wieder her_Tutorial zum Wiederherstellen des Treibers mit Drivergenius
PHP-Editor Xiaoxin wird Ihnen das Prinzip von Driver Genius und das Driver Genius-Tutorial zur Treiberwiederherstellung vorstellen. Als All-in-One-Treiberverwaltungstool ist Driver Genius äußerst praktisch und praktisch bei der Computerwartung und Treiberaktualisierung. Einige Benutzer verstehen jedoch möglicherweise noch nicht die Prinzipien von Driver Genius und wie man Driver Genius zum Wiederherstellen von Treibern verwendet. Als nächstes stellen wir das Prinzip von Driver Genius im Detail vor und helfen Ihnen durch ein prägnantes und klares Tutorial, die Methode zur Wiederherstellung des Treibers besser zu beherrschen.
1. Öffnen Sie zunächst den Treiberassistenten und klicken Sie auf die Schatzkiste unten.
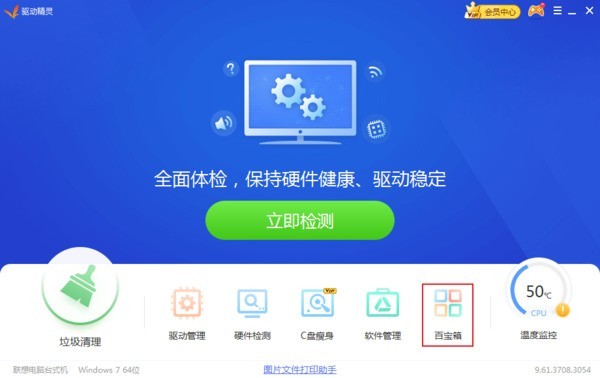
2. Suchen Sie dann die Treiberwiederherstellung in der Schatzkiste und klicken Sie darauf.
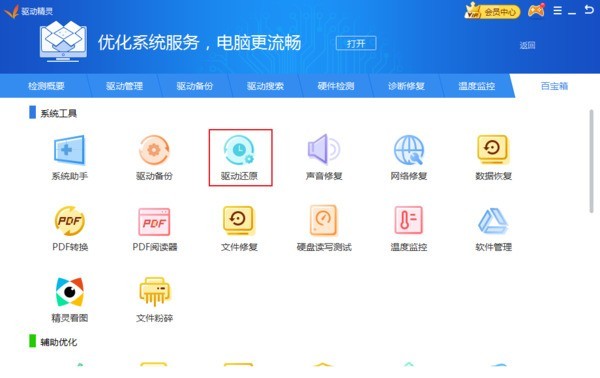
3. Suchen Sie den Treiber, der wiederhergestellt werden muss, auf der Treiberwiederherstellungsoberfläche, wählen Sie ihn aus und klicken Sie dann oben auf die Ein-Klick-Wiederherstellung.
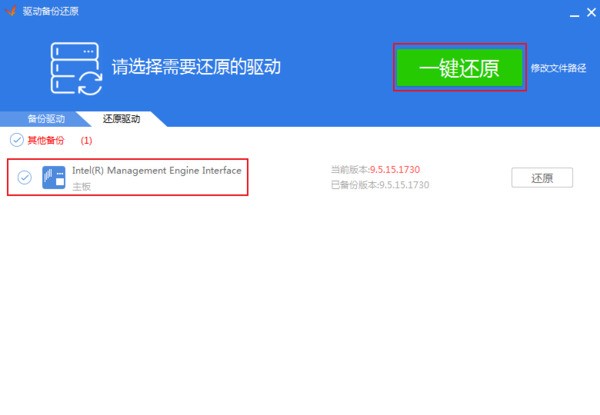
4. Klicken Sie nach Abschluss der Treiberwiederherstellung auf Jetzt neu starten.
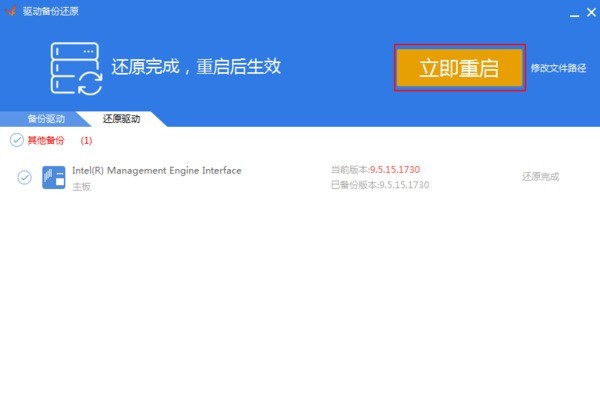
Das obige ist der detaillierte Inhalt vonSo stellen Sie den Treiber mit Drivergenius wieder her_Tutorial zum Wiederherstellen des Treibers mit Drivergenius. Für weitere Informationen folgen Sie bitte anderen verwandten Artikeln auf der PHP chinesischen Website!

Heiße KI -Werkzeuge

Undresser.AI Undress
KI-gestützte App zum Erstellen realistischer Aktfotos

AI Clothes Remover
Online-KI-Tool zum Entfernen von Kleidung aus Fotos.

Undress AI Tool
Ausziehbilder kostenlos

Clothoff.io
KI-Kleiderentferner

AI Hentai Generator
Erstellen Sie kostenlos Ai Hentai.

Heißer Artikel

Heiße Werkzeuge

Notepad++7.3.1
Einfach zu bedienender und kostenloser Code-Editor

SublimeText3 chinesische Version
Chinesische Version, sehr einfach zu bedienen

Senden Sie Studio 13.0.1
Leistungsstarke integrierte PHP-Entwicklungsumgebung

Dreamweaver CS6
Visuelle Webentwicklungstools

SublimeText3 Mac-Version
Codebearbeitungssoftware auf Gottesniveau (SublimeText3)

Heiße Themen
 1386
1386
 52
52
 Wie kann das fehlende Batteriesymbol in Win11 behoben werden? So stellen Sie das in Win11 fehlende Batteriesymbol wieder her
Mar 07, 2024 am 10:25 AM
Wie kann das fehlende Batteriesymbol in Win11 behoben werden? So stellen Sie das in Win11 fehlende Batteriesymbol wieder her
Mar 07, 2024 am 10:25 AM
Viele Benutzer haben ihre Betriebssysteme auf Win11 aktualisiert, aber viele Benutzer haben festgestellt, dass ihre Batteriesymbole nach dem Upgrade fehlen. Was ist also los? Benutzer können im Startmenü direkt auf „Geräte-Manager“ klicken und dann zum Einrichten „Akku“ auswählen. Lassen Sie sich auf dieser Website den Benutzern sorgfältig vorstellen, wie sie das Symbol für den verlorenen Akku in Win11 wiederherstellen können. So stellen Sie das in Win11 fehlende Batteriesymbol wieder her. Methode 1. Klicken Sie mit der rechten Maustaste auf das untere Startmenü. 3. Suchen Sie nach dem Öffnen die Batterie und doppelklicken Sie, um sie zu öffnen. 4. Geben Sie dann den Treiber ein, deaktivieren Sie das Gerät und aktivieren Sie es erneut. Methode 2 1. Wenn es immer noch nicht funktioniert, können Sie mit der rechten Maustaste auf das Startmenü klicken und die Einstellungen öffnen. 3. Öffnen Sie dann die Taskleiste, um sie auszublenden
 Was soll ich tun, wenn das Batteriesymbol in Windows 11 den Stecker nicht anzeigt? Analyse des Problems, dass das Batteriesymbol den Stecker in Win11 nicht anzeigt
Mar 17, 2024 am 08:01 AM
Was soll ich tun, wenn das Batteriesymbol in Windows 11 den Stecker nicht anzeigt? Analyse des Problems, dass das Batteriesymbol den Stecker in Win11 nicht anzeigt
Mar 17, 2024 am 08:01 AM
Was soll ich tun, wenn das Batteriesymbol in Windows 11 den Stecker nicht anzeigt? Tatsächlich ist die Methode sehr einfach. Benutzer können direkt im Startmenü auf den Geräte-Manager klicken und dann den Treiber unter „Akku“ suchen, um ihn zu bedienen, oder auf „Einstellungen“ unter „Personalisierung“ klicken, um ihn zu bedienen. Lassen Sie diese Website den Benutzern die Analyse des Problems, dass das Batteriesymbol den Stecker in Win11 nicht anzeigt, sorgfältig vorstellen. Das Win11-Batteriesymbol zeigt kein Plug-Problem an. Analysemethode 1: 1. Klicken Sie mit der rechten Maustaste auf das untere „Startmenü“. 2. Öffnen Sie im Rechtsklick-Menü den „Geräte-Manager“. 3. Suchen Sie nach dem Öffnen nach „Batterie“ und doppelklicken Sie, um es zu öffnen. 4. Geben Sie dann „Treiber&“ ein.
 Was soll ich tun, wenn Win11 Bluetooth keine Verbindung herstellen kann? Analyse des Problems, dass Win11 Bluetooth keine Verbindung herstellen und nur koppeln kann
Mar 16, 2024 pm 06:30 PM
Was soll ich tun, wenn Win11 Bluetooth keine Verbindung herstellen kann? Analyse des Problems, dass Win11 Bluetooth keine Verbindung herstellen und nur koppeln kann
Mar 16, 2024 pm 06:30 PM
Wenn wir den Computer verwenden, werden wir feststellen, dass Win11 keine Verbindung zu Bluetooth herstellen kann. Was sollen wir also tun, wenn Win11 keine Verbindung zu Bluetooth herstellen kann? Benutzer können die Bluetooth-Unterstützungsdienstoption aktivieren oder den Netzwerkadapter im Gerätemanager eingeben, um den Vorgang auszuführen. Lassen Sie diese Website den Benutzern die Analyse des Problems, dass Win11 Bluetooth keine Verbindung herstellen kann und nur gekoppelt werden kann, sorgfältig vorstellen. Win11 Bluetooth kann keine Verbindung herstellen und kann nur gekoppelt werden. Schritt 1: 1. Führen Sie (Win+R) aus, geben Sie den Befehl [services.msc] ein und drücken Sie [OK oder Enter], um den Dienst schnell zu öffnen. 2. Suchen Sie im Dienstfenster nach dem Namen [Bluetooth Support Service]. 3. Doppelklicken Sie, um den [Bluetooth Support Service] zu öffnen, wenn der Dienststatus gestoppt ist
 Was soll ich tun, wenn meine Win11-Tastatur ausfällt und ich nicht tippen kann? Lösung für den Fehler bei der Win11-Tastatur, bei dem keine Eingabe möglich ist
Mar 16, 2024 pm 12:40 PM
Was soll ich tun, wenn meine Win11-Tastatur ausfällt und ich nicht tippen kann? Lösung für den Fehler bei der Win11-Tastatur, bei dem keine Eingabe möglich ist
Mar 16, 2024 pm 12:40 PM
Was soll ich tun, wenn meine Win11-Tastatur ausfällt und ich nicht tippen kann? Wenn wir das Win11-System verwenden, werden wir feststellen, dass die Tastatur ausfällt und nicht bedient werden kann. Was sollten Benutzer also tun, wenn sie auf so etwas stoßen? Benutzer können die Verwaltung direkt unter diesem Computer finden und dann zum Bedienen auf die Tastatur unter dem Geräte-Manager klicken. Lassen Sie diese Website den Benutzern sorgfältig die Lösungen für das Problem von Win11-Tastaturfehlern und nicht möglicher Eingabe vorstellen. Lösung für das Problem, dass die Windows 11-Tastatur ausfällt und keine Eingabe möglich ist: 1. Suchen Sie nach dem Einschalten des Computers nach „Dieser PC“ auf dem Desktop, klicken Sie mit der rechten Maustaste und wählen Sie „Verwalten“. 2. Nachdem Sie die Verwaltungsseite aufgerufen haben, klicken Sie links auf „Geräte-Manager“ und suchen Sie nach
 Wie baut man einen Computer-Host zum kostengünstigsten Preis von rund 5.000 Yuan zusammen?
Apr 23, 2024 am 09:07 AM
Wie baut man einen Computer-Host zum kostengünstigsten Preis von rund 5.000 Yuan zusammen?
Apr 23, 2024 am 09:07 AM
Wie baut man einen Computer-Host zum kostengünstigsten Preis von rund 5.000 Yuan zusammen? Es wird empfohlen, R52600+B450M+8G*2 Speichermodule zu wählen. 1500 oder so, I59400F+B365+8G*2 Speichermodul 1800 obere und untere Heizkörper können mit Originalkühlern erworben werden, oder Sie können einen 2-Kupferrohr-Kühler kaufen, der etwa 80 RMB kostet. Für die Grafikkartenauswahl wird die Marke Asus, Gigabyte, MSI Colourful 2200, obere und untere Festplatte, Inruida + Western Digital 190 + 270 empfohlen Es wird ein 450-W- oder 500-W-Netzteil (mindestens 200) empfohlen. Achten Sie auf die Wärmeableitung. Die Höhe des Computers und die Länge der Grafikkarte müssen angemessen sein. Vergessen Sie nicht zu folgen, wenn es Ihnen gefällt. Wir freuen uns über Ihre Aufmerksamkeit, Ihre Fragen oder Anregungen
 Wie aktualisiere ich den MSI-Grafikkartentreiber? Schritte zum Herunterladen und Installieren des MSI-Grafikkartentreibers
Mar 13, 2024 pm 08:49 PM
Wie aktualisiere ich den MSI-Grafikkartentreiber? Schritte zum Herunterladen und Installieren des MSI-Grafikkartentreibers
Mar 13, 2024 pm 08:49 PM
MSI-Grafikkarten sind die Mainstream-Grafikkartenmarke auf dem Markt. Wir wissen, dass Grafikkarten Treiber installieren müssen, um Leistung zu erzielen und Kompatibilität sicherzustellen. Wie aktualisiere ich den MSI-Grafikkartentreiber auf die neueste Version? Im Allgemeinen können MSI-Grafikkartentreiber von der offiziellen Website heruntergeladen und installiert werden. Methode zur Aktualisierung des Grafikkartentreibers: 1. Zuerst rufen wir die „offizielle MSI-Website“ auf. 2. Klicken Sie nach der Eingabe auf die Schaltfläche „Suchen“ in der oberen rechten Ecke und geben Sie Ihr Grafikkartenmodell ein. 3. Suchen Sie dann die entsprechende Grafikkarte und klicken Sie auf die Detailseite. 4. Geben Sie dann oben die Option „Technischer Support“ ein. 5. Gehen Sie abschließend zu „Treiber & Download“
 Der Computer schaltet sich innerhalb einer Minute nach dem Einschalten automatisch ab
Apr 06, 2024 am 10:01 AM
Der Computer schaltet sich innerhalb einer Minute nach dem Einschalten automatisch ab
Apr 06, 2024 am 10:01 AM
Warum schaltet sich ein Laptop nach längerem Einschalten automatisch ab? Es liegt ein Stromproblem vor. Überprüfen Sie, ob der Stecker richtig angeschlossen ist und ob das Netzteil beschädigt ist oder einen schlechten Kontakt hat. Wenn der Computer infiziert ist und der Laptop automatisch herunterfährt, ist der Computer höchstwahrscheinlich mit einem Virus infiziert. Zu diesem Zeitpunkt müssen Sie eine Antivirensoftware verwenden, um zu überprüfen, ob das System von Trojanern oder Viren angegriffen wurde. Das Computersystem ist vergiftet oder vergiftet. 2 große Lüfter sind kaputt, großer Temperaturunterschiedsschutz. 3 Die Stromversorgung ist defekt oder es wird neue Hardware hinzugefügt und die Stromversorgung reicht nicht aus. 4. Die Grafikkarte oder der Grafikkartenlüfter ist defekt. 5 Das Motherboard ist kaputt und der Motherboard-Kern ist überhitzt. Lösung für das automatische Herunterfahren des Laptops 1. Rufen Sie vielleicht einen Mechaniker an. Grund 1: Weil Sie es längere Zeit nicht benutzt haben. Lösung: Klicken Sie mit der rechten Maustaste, wählen Sie Anzeigeeinstellungen und ändern Sie sie. Warum schaltet sich der Computer nach einer Weile nach dem Einschalten automatisch aus? 1. CPU oder andere Hardware
 Was tun, wenn es im Geräte-Manager von Win10 keine Energieverwaltungsoption gibt?
Feb 29, 2024 pm 12:00 PM
Was tun, wenn es im Geräte-Manager von Win10 keine Energieverwaltungsoption gibt?
Feb 29, 2024 pm 12:00 PM
Viele Win10-Benutzer stellen fest, dass die Energieverwaltungsoption bei der Verwendung ihres Computers nicht verfügbar ist, was dazu führt, dass viele Vorgänge nicht ausgeführt werden können. Heute werde ich Ihnen bei der Lösung dieses Problems helfen. Was tun, wenn es im Geräte-Manager von Win10 keine Energieverwaltungsoption gibt? Methode 1: Aktualisieren Sie den Treiber. Benutzer müssen nur den entsprechenden Treiber auf die neueste Version aktualisieren, und das Energieverwaltungsetikett wird angezeigt. Methode 2: BIOS-Einstellung 1. Starten Sie zunächst den Computer neu und drücken Sie zu Beginn F2, um die BIOS-Einstellungsoberfläche aufzurufen. Beachten Sie, dass die Eingabemethode je nach Computermarke unterschiedlich ist. 2. Wählen Sie in der Benutzeroberfläche die Registerkarte „Erweitert“ und suchen Sie die Option „USBwakeup“. 3. Ändern Sie die USBwakeup-Einstellung, um sie zu aktivieren



