Java 中对文件的读写操作之比较_MySQL
Java 中对文件的读写操作之比较
作者:Jeru Liu
日期:November 29,2000
版本:1.0
纪念在chinaasp积分过一百呕心原创一篇(Java 中对文件的读写操作之比较)拿分好难呀,555~~~,不知道那些几千分的老妖们是怎么灌水的。
Java 对文件进行读写操作的例子很多,让初学者感到十分困惑,我觉得有必要将各种方法进行
一次分析,归类,理清不同方法之间的异同点。
一.在 JDK 1.0 中,通常是用 InputStream & OutputStream 这两个基类来进行读写操作的。
InputStream 中的 FileInputStream 类似一个文件句柄,通过它来对文件进行操作,类似的,在
OutputStream 中我们有 FileOutputStream 这个对象。
用FileInputStream 来读取数据的常用方法是:
FileInputStream fstream = new FileInputStream(args[0]);
DataInputStream in = new DataInputStream(fstream);
用 in.readLine() 来得到数据,然后用 in.close() 关闭输入流。
完整代码见 Example 1。
用FileOutputStream 来写入数据的常用方法是:
FileOutputStream out out = new FileOutputStream("myfile.txt");
PrintStream p = new PrintStream( out );
用 p.println() 来写入数据,然后用 p.close() 关闭输入。
完整代码见 Example 2。
二.在 JDK 1.1中,支持两个新的对象 Reader & Writer, 它们只能用来对文本文件进行操作,而
JDK1.1中的 InputStream & OutputStream 可以对文本文件或二进制文件进行操作。
用FileReader 来读取文件的常用方法是:
FileReader fr = new FileReader("mydata.txt");
BufferedReader br = new BufferedReader(fr);
用 br.readLing() 来读出数据,然后用br.close() 关闭缓存,用fr.close() 关闭文件。
完整代码见 Example 3。
用 FileWriter 来写入文件的常用方法是:
FileWriter fw = new FileWriter("mydata.txt");
PrintWriter out = new PrintWriter(fw);
在用out.print 或 out.println 来往文件中写入数据,out.print 和 out.println的唯一区别是后者写
入数据或会自动开一新行。写完后要记得 用out.close() 关闭输出,用fw.close() 关闭文件。
完整代码见 Example 4。
-------------------------------------------------------------- following is the source code of examples------------------------------------------------------
Example 1:
// FileInputDemo
// Demonstrates FileInputStream and DataInputStream
import java.io.*;
class FileInputDemo {
public static void main(String args[]) {
// args.length is equivalent to argc in C
if (args.length == 1) {
try {
// Open the file that is the first command line parameter
FileInputStream fstream = new FileInputStream(args[0]);
// Convert our input stream to a DataInputStream
DataInputStream in = new DataInputStream(fstream);
// Continue to read lines while there are still some left to read
while (in.available() !=0) {
// Print file line to screen
System.out.println (in.readLine());
}
in.close();
} catch (Exception e) {
System.err.println("File input error");
}
}
else
System.out.println("Invalid parameters");
}
}
Example 2:
// FileOutputDemo
// Demonstration of FileOutputStream and PrintStream classes
import java.io.*;
class FileOutputDemo
{
public static void main(String args[]) {
FileOutputStream out; // declare a file output object
PrintStream p; // declare a print stream object
try {
// connected to "myfile.txt"
out = new FileOutputStream("myfile.txt");
// Connect print stream to the output stream
p = new PrintStream( out );
p.println ("This is written to a file");
p.close();
} catch (Exception e) {
System.err.println ("Error writing to file");
}
}
}
Example 3:
// FileReadTest.java
// User FileReader in JDK1.1 to read a file
import java.io.*;
class FileReadTest {
public static void main (String[] args) {
FileReadTest t = new FileReadTest();
t.readMyFile();
}
void readMyFile() {
String record = null;
int recCount = 0;
try {
FileReader fr = new FileReader("mydata.txt");
BufferedReader br = new BufferedReader(fr);
record = new String();
while ((record = br.readLine()) != null) {
recCount++;
System.out.println(recCount + ": " + record);
}
br.close();
fr.close();
} catch (IOException e) {
System.out.println("Uh oh, got an IOException error!");
e.printStackTrace();
}
}
}
Example 4:
// FileWriteTest.java
// User FileWriter in JDK1.1 to writer a file
import java.io.*;
class FileWriteTest {
public static void main (String[] args) {
FileWriteTest t = new FileWriteTest();
t.WriteMyFile();
}
void WriteMyFile() {
try {
FileWriter fw = new FileWriter("mydata.txt");
PrintWriter out = new PrintWriter(fw);
out.print(“hi,this will be wirte into the file!”);
out.close();
fw.close();
} catch (IOException e) {
System.out.println("Uh oh, got an IOException error!");
e.printStackTrace();
}
}
}

Heiße KI -Werkzeuge

Undresser.AI Undress
KI-gestützte App zum Erstellen realistischer Aktfotos

AI Clothes Remover
Online-KI-Tool zum Entfernen von Kleidung aus Fotos.

Undress AI Tool
Ausziehbilder kostenlos

Clothoff.io
KI-Kleiderentferner

Video Face Swap
Tauschen Sie Gesichter in jedem Video mühelos mit unserem völlig kostenlosen KI-Gesichtstausch-Tool aus!

Heißer Artikel

Heiße Werkzeuge

Notepad++7.3.1
Einfach zu bedienender und kostenloser Code-Editor

SublimeText3 chinesische Version
Chinesische Version, sehr einfach zu bedienen

Senden Sie Studio 13.0.1
Leistungsstarke integrierte PHP-Entwicklungsumgebung

Dreamweaver CS6
Visuelle Webentwicklungstools

SublimeText3 Mac-Version
Codebearbeitungssoftware auf Gottesniveau (SublimeText3)

Heiße Themen
 1389
1389
 52
52
 Wie aktiviere ich die NFC-Funktion auf dem Xiaomi Mi 14 Pro?
Mar 19, 2024 pm 02:28 PM
Wie aktiviere ich die NFC-Funktion auf dem Xiaomi Mi 14 Pro?
Mar 19, 2024 pm 02:28 PM
Heutzutage werden Leistung und Funktionen von Mobiltelefonen immer leistungsfähiger. Nahezu alle Mobiltelefone sind mit komfortablen NFC-Funktionen ausgestattet, um Benutzern das mobile Bezahlen und die Identitätsauthentifizierung zu erleichtern. Einige Xiaomi 14Pro-Benutzer wissen jedoch möglicherweise nicht, wie sie die NFC-Funktion aktivieren können. Als nächstes möchte ich es Ihnen im Detail vorstellen. Wie aktiviere ich die NFC-Funktion auf dem Xiaomi 14Pro? Schritt 1: Öffnen Sie das Einstellungsmenü Ihres Telefons. Schritt 2: Suchen Sie die Option „Verbinden und teilen“ oder „Drahtlos und Netzwerke“ und klicken Sie darauf. Schritt 3: Suchen Sie im Menü „Verbindung & Freigabe“ oder „Drahtlos & Netzwerke“ nach „NFC & Zahlungen“ und klicken Sie darauf. Schritt 4: Suchen Sie nach „NFC Switch“ und klicken Sie darauf. Im Allgemeinen ist die Standardeinstellung deaktiviert. Schritt 5: Klicken Sie auf der NFC-Umschaltseite auf die Schaltfläche zum Einschalten.
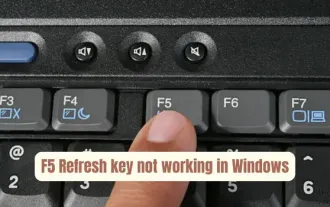 Die F5-Aktualisierungstaste funktioniert unter Windows 11 nicht
Mar 14, 2024 pm 01:01 PM
Die F5-Aktualisierungstaste funktioniert unter Windows 11 nicht
Mar 14, 2024 pm 01:01 PM
Funktioniert die F5-Taste auf Ihrem Windows 11/10-PC nicht richtig? Die F5-Taste wird normalerweise verwendet, um den Desktop oder Explorer zu aktualisieren oder eine Webseite neu zu laden. Einige unserer Leser haben jedoch berichtet, dass die F5-Taste ihre Computer aktualisiert und nicht richtig funktioniert. Wie aktiviere ich die F5-Aktualisierung in Windows 11? Um Ihren Windows-PC zu aktualisieren, drücken Sie einfach die Taste F5. Auf einigen Laptops oder Desktops müssen Sie möglicherweise die Tastenkombination Fn+F5 drücken, um den Aktualisierungsvorgang abzuschließen. Warum funktioniert die F5-Aktualisierung nicht? Wenn das Drücken der F5-Taste Ihren Computer nicht aktualisiert oder Probleme unter Windows 11/10 auftreten, kann dies daran liegen, dass die Funktionstasten gesperrt sind. Weitere mögliche Ursachen sind die Tastatur oder die F5-Taste
 Was tun, wenn der Fehlercode 0x80004005 angezeigt wird? Der Editor zeigt Ihnen, wie Sie den Fehlercode 0x80004005 beheben können.
Mar 21, 2024 pm 09:17 PM
Was tun, wenn der Fehlercode 0x80004005 angezeigt wird? Der Editor zeigt Ihnen, wie Sie den Fehlercode 0x80004005 beheben können.
Mar 21, 2024 pm 09:17 PM
Wenn Sie einen Ordner auf Ihrem Computer löschen oder dekomprimieren, wird manchmal das Dialogfeld „Fehler 0x80004005: Nicht spezifizierter Fehler“ angezeigt. Wie können Sie diese Situation lösen? Es gibt tatsächlich viele Gründe, warum der Fehlercode 0x80004005 angezeigt wird, aber die meisten davon werden durch Viren verursacht. Wir können die DLL erneut registrieren, um das Problem zu lösen. Nachfolgend erklärt Ihnen der Editor die Erfahrung beim Umgang mit dem Fehlercode 0x80004005 . Einige Benutzer erhalten bei der Verwendung ihres Computers den Fehlercode 0X80004005. Der Fehler 0x80004005 wird hauptsächlich dadurch verursacht, dass der Computer bestimmte Dynamic Link Library-Dateien nicht korrekt registriert oder dass eine Firewall keine HTTPS-Verbindungen zwischen dem Computer und dem Internet zulässt. Wie wäre es also?
 Wie übertrage ich Dateien von Quark Cloud Disk auf Baidu Cloud Disk?
Mar 14, 2024 pm 02:07 PM
Wie übertrage ich Dateien von Quark Cloud Disk auf Baidu Cloud Disk?
Mar 14, 2024 pm 02:07 PM
Quark Netdisk und Baidu Netdisk sind derzeit die am häufigsten verwendete Netdisk-Software zum Speichern von Dateien. Wenn Sie die Dateien in Quark Netdisk auf Baidu Netdisk speichern möchten, wie gehen Sie vor? In dieser Ausgabe hat der Herausgeber die Tutorial-Schritte zum Übertragen von Dateien vom Quark Network Disk-Computer auf die Baidu Network Disk zusammengestellt. Werfen wir einen Blick auf die Bedienung. Wie speichere ich Quark-Netzwerkfestplattendateien auf einer Baidu-Netzwerkfestplatte? Um Dateien von Quark Network Disk auf Baidu Network Disk zu übertragen, müssen Sie zunächst die erforderlichen Dateien von Quark Network Disk herunterladen, dann den Zielordner im Baidu Network Disk-Client auswählen und ihn öffnen. Ziehen Sie dann die von Quark Cloud Disk heruntergeladenen Dateien per Drag & Drop in den vom Baidu Cloud Disk-Client geöffneten Ordner oder verwenden Sie die Upload-Funktion, um die Dateien zu Baidu Cloud Disk hinzuzufügen. Überprüfen Sie nach Abschluss des Uploads unbedingt, ob die Datei erfolgreich in Baidu Cloud Disk übertragen wurde. Das ist es
 Was ist die Datei hiberfil.sys? Kann hiberfil.sys gelöscht werden?
Mar 15, 2024 am 09:49 AM
Was ist die Datei hiberfil.sys? Kann hiberfil.sys gelöscht werden?
Mar 15, 2024 am 09:49 AM
Vor kurzem haben viele Internetnutzer den Herausgeber gefragt: Was ist die Datei hiberfil.sys? Kann hiberfil.sys viel Speicherplatz auf Laufwerk C beanspruchen und gelöscht werden? Der Editor kann Ihnen mitteilen, dass die Datei hiberfil.sys gelöscht werden kann. Werfen wir einen Blick auf die Details unten. hiberfil.sys ist eine versteckte Datei im Windows-System und auch eine System-Ruhezustandsdatei. Es wird normalerweise im Stammverzeichnis des Laufwerks C gespeichert und seine Größe entspricht der Größe des installierten Speichers des Systems. Diese Datei wird verwendet, wenn sich der Computer im Ruhezustand befindet, und enthält die Speicherdaten des aktuellen Systems, damit dieser bei der Wiederherstellung schnell wieder in den vorherigen Zustand versetzt werden kann. Da seine Größe der Speicherkapazität entspricht, nimmt er möglicherweise mehr Festplattenspeicher ein. hiber
 Mar 18, 2024 pm 03:00 PM
Mar 18, 2024 pm 03:00 PM
Das Gleiten des Bildschirms durch die Luft ist eine Funktion von Huawei, die in der Huawei mate60-Serie sehr gelobt wird. Diese Funktion nutzt den Lasersensor am Telefon und die 3D-Tiefenkamera der Frontkamera, um eine Reihe von Funktionen auszuführen, die nicht erforderlich sind Funktion zum Berühren des Bildschirms, z. B. das Wischen von TikTok aus der Luft, aber wie kann man mit dem Huawei Pocket 2 TikTok aus der Luft wischen? Wie mache ich mit Huawei Pocket2 Screenshots aus der Luft? 1. Öffnen Sie die Einstellungen des Huawei Pocket2 2. Wählen Sie dann [Barrierefreiheit]. 3. Klicken Sie, um [Smart Perception] zu öffnen. 4. Schalten Sie einfach die Schalter [Air Swipe Screen], [Air Screenshot] und [Air Press] ein. 5. Wenn Sie es verwenden, müssen Sie es 20–40 cm vom Bildschirm entfernt halten, Ihre Handfläche öffnen und warten, bis das Handflächensymbol auf dem Bildschirm erscheint.
 Schritte und Vorsichtsmaßnahmen für die Linux-Bereitstellung
Mar 14, 2024 pm 03:03 PM
Schritte und Vorsichtsmaßnahmen für die Linux-Bereitstellung
Mar 14, 2024 pm 03:03 PM
Betriebsschritte und Vorsichtsmaßnahmen für LinuxDeploy LinuxDeploy ist ein leistungsstarkes Tool, mit dem Benutzer schnell verschiedene Linux-Distributionen auf Android-Geräten bereitstellen können, sodass Benutzer ein vollständiges Linux-System auf ihren Mobilgeräten erleben können. In diesem Artikel werden die Betriebsschritte und Vorsichtsmaßnahmen von LinuxDeploy ausführlich vorgestellt und spezifische Codebeispiele bereitgestellt, um den Lesern zu helfen, dieses Tool besser zu nutzen. Arbeitsschritte: LinuxDeploy installieren: Zuerst installieren
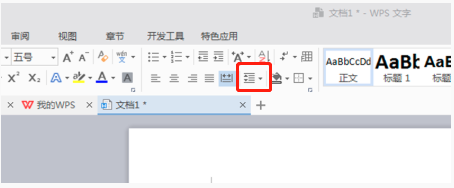 So legen Sie den Zeilenabstand in WPS Word fest, um das Dokument übersichtlicher zu gestalten
Mar 20, 2024 pm 04:30 PM
So legen Sie den Zeilenabstand in WPS Word fest, um das Dokument übersichtlicher zu gestalten
Mar 20, 2024 pm 04:30 PM
WPS ist unsere häufig verwendete Office-Software. Bei der Bearbeitung langer Artikel sind die Schriftarten oft zu klein, um klar gesehen zu werden, daher werden die Schriftarten und das gesamte Dokument angepasst. Zum Beispiel: Durch Anpassen des Zeilenabstands wird das gesamte Dokument sehr klar. Ich schlage vor, dass alle Freunde diesen Arbeitsschritt lernen. Die spezifischen Arbeitsschritte sind wie folgt. Öffnen Sie die WPS-Textdatei, die Sie anpassen möchten, suchen Sie die Symbolleiste für die Absatzeinstellung im Menü [Start] und Sie sehen das kleine Symbol für die Einstellung des Zeilenabstands (im Bild als roter Kreis dargestellt). 2. Klicken Sie auf das kleine umgekehrte Dreieck in der unteren rechten Ecke der Zeilenabstandseinstellung. Der entsprechende Zeilenabstandswert wird angezeigt. Sie können den 1- bis 3-fachen Zeilenabstand auswählen (wie durch den Pfeil in der Abbildung dargestellt). 3. Oder klicken Sie mit der rechten Maustaste auf den Absatz und er wird angezeigt




