 System-Tutorial
System-Tutorial
 Windows-Serie
Windows-Serie
 Win11 22H2/23H2 (22621.3374) Update-Patch KB5035942 (mit Zusammenfassung der Update- und Reparaturinhalte)
Win11 22H2/23H2 (22621.3374) Update-Patch KB5035942 (mit Zusammenfassung der Update- und Reparaturinhalte)
Win11 22H2/23H2 (22621.3374) Update-Patch KB5035942 (mit Zusammenfassung der Update- und Reparaturinhalte)
php-Editor Apple hat kürzlich den Update-Patch KB5035942 für Win11 22H2/23H2 (22621.3374) veröffentlicht (mit einer Zusammenfassung der Update- und Reparaturinhalte).

Dieses Update führt hauptsächlich den vorherigen Update-Inhalt von Windows 11 „Moment 5“ ein. Die offizielle Ankündigung von Microsoft lautet wie folgt:
Copilot in Windows
Wenn Sie sich mit einem lokalen Konto bei Windows anmelden, können Sie eine Anfrage stellen Um die Copilot-Hilfe zu nutzen, müssen Sie sich dann mit einem Microsoft-Konto (MSA) oder einem Microsoft-Entra-ID-Konto (ehemals Azure Active Directory) anmelden. Wenn Sie sich nicht anmelden, funktionieren einige Copilot-Funktionen möglicherweise nicht ordnungsgemäß.
Sperrbildschirm
Dieses Update fügt dem Sperrbildschirm weitere Inhalte hinzu, darunter Sport-, Verkehrs- und Finanzinhalte sowie Wetter. Um diese Funktion zu aktivieren, gehen Sie zu Einstellungen > Personalisierung > Sperrbildschirm.
Zur Erinnerung: Diese Funktion wird derzeit schrittweise eingeführt und nicht alle Benutzer können sie sofort nutzen.
Einstellungen
Dieses Update behebt ein Problem in der App „Einstellungen“, bei dem Bluetooth-Geräte nach dem Entfernen nicht mehr reagierten.
Audio
Dieses Update behebt ein Problem mit USB-Audio, das zuvor bei einigen Prozessoren nach dem Anhalten, Abspielen oder Aufwachen aus dem Ruhezustand auftrat.
Taskleiste
Dieses Update behebt ein Problem, das sich auf die Schaltfläche „Taskleiste zusammenführen“ und die Einstellungen für ausgeblendete Registerkarten auswirkt. App-Beschriftungen in der Taskleiste scheinen manchmal nicht die richtige Länge zu haben, was zu einer unvollständigen Textanzeige führt. Dies tritt auf, wenn die Einstellung „Wenn die Taskleiste voll ist“ oder „Nie“ eingestellt ist.
Voice Access
Voice Access ist jetzt in den folgenden Sprachen verfügbar:
Französisch (Frankreich, Kanada)
Deutsch
Spanisch (Spanien, Mexiko)
Windows fordert Sie zum Download auf, wenn Sie Voice Access zum ersten Mal aktivieren Wenn kein zur Anzeigesprache passendes Sprachmodell gefunden wird, wird auf das Sprachmodell in Englisch (USA) zugegriffen. Sie können dann jederzeit unter „Einstellungen“ > „Sprache“ in der Sprachzugriffsleiste eine andere Sprache auswählen.
Sprachzugriffsfunktionen sind jetzt auf mehreren Displays verfügbar, einschließlich Zahlen- und Rasterüberlagerungen, die zuvor nur auf dem primären Display verfügbar waren.
Benutzer können schnell zu einem anderen Monitor wechseln, indem sie Buchstaben oder NATO verwenden, wenn sie die Rasterüberlagerung verwenden. Sie können auch den Befehl „Mausraster“ verwenden, um die Maus schnell an einen bestimmten Punkt auf dem Monitor zu bewegen. Der Befehl, den Sie im folgenden Screenshot eingeben müssen, lautet beispielsweise „Mausraster A 114“ und Sie können dann Dateien, Apps und Dokumente per Drag & Drop von einem Monitor auf einen anderen verschieben.
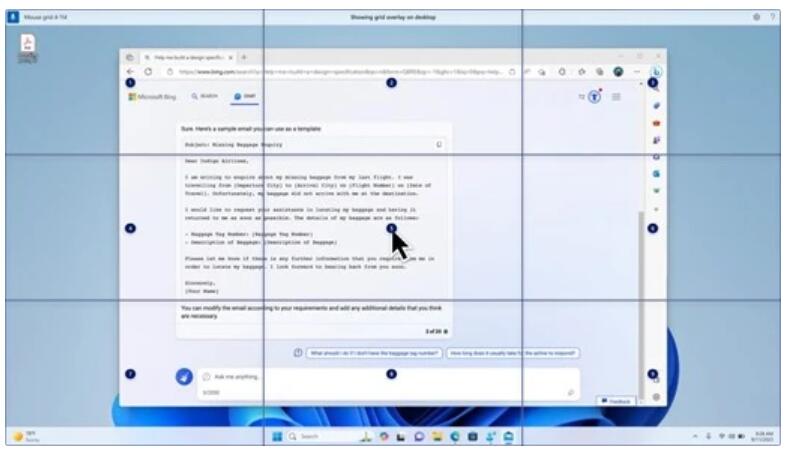
Dieses Update führt Sprachverknüpfungen oder benutzerdefinierte Befehle ein, die Sie mit unterstützten englischen Dialekten selbst erstellen können. Um es auszuprobieren, sagen Sie „Was kann ich sagen“ und klicken Sie dann auf die Registerkarte „Sprachverknüpfungen“ im linken Bereich oder verwenden Sie den Befehl „Sprachverknüpfungen anzeigen“, um die Seite „Sprachverknüpfungen“ zu öffnen.
Klicken Sie auf „Neue Verknüpfung erstellen“, erstellen Sie dann mithilfe einer Sprach- oder anderen Eingabe einen verbalen Befehl und benennen Sie ihn. Wählen Sie dann eine oder mehrere Aktionen aus, geben Sie die erforderlichen Informationen ein und klicken Sie auf „Erstellen“. Um alle von Ihnen erstellten Sprachverknüpfungen anzuzeigen, gehen Sie zur Befehlshilfeseite oder verwenden Sie den Sprachbefehl „Sprachverknüpfungen anzeigen“.
Erzähler
Sie können jetzt zehn natürliche Stimmen anhören, bevor Sie das Sprachpaket herunterladen. Sobald Sie es heruntergeladen haben, können Sie es ohne Internetverbindung verwenden. Sie müssen jedoch mit dem Internet verbunden sein, um es anzuhören. Um natürliche Sprache hinzuzufügen und zu verwenden, befolgen Sie bitte die folgenden Schritte:
Um die Narrator-Einstellungen zu öffnen, können Sie die Tastenkombination WIN+Strg+N drücken.
Klicken Sie unter „Erzählerstimme“ neben „Natürliche Stimme hinzufügen“ auf „Hinzufügen“.
Wählen Sie die Stimme aus, die Sie installieren möchten. Obwohl alle Stimmen installiert werden können, kann jeweils nur eine Stimme installiert werden.
Vorschauen werden beim Durchsuchen der Liste automatisch abgespielt.
Wenn es Ihnen gefällt, klicken Sie auf „Herunterladen und installieren“.
Wählen Sie in den Erzählereinstellungen Ihre bevorzugte Stimme aus dem Menü Erzählerstimme > Stimme auswählen aus.
Dieses Update fügt einen neuen Tastaturbefehl zum Wechseln zwischen Bildern auf dem Bildschirm hinzu. Sie können jetzt im Scanmodus mit G oder Umschalt+G (Sprachausgabetaste + Leertaste) zwischen Bildern vorwärts oder rückwärts wechseln.
Dieses Update verbessert die Erkennung von Text in Bildern durch Narrator, einschließlich handgeschriebener Inhalte. Es verbessert auch die Beschreibung von Bildern. Zur Nutzung dieser Funktion ist eine aktive Internetverbindung erforderlich. Die Einstellungen müssen auch aktiviert sein, um Bildunterschriften in den Narrator-Einstellungen zu erhalten. Um diese Funktion auszuprobieren, wählen Sie ein Bild aus und drücken Sie die Sprachausgabetaste + STRG+D.
In Microsoft Word unterstützt Narrator jetzt das Vorlesen von Lesezeichen/Entwürfen oder gelösten Kommentaren. Außerdem erfahren Sie, ob es beim Lesen von Text in einer Datei Vorschläge zur Barrierefreiheit gibt.
Sie können jetzt den Sprachzugriff verwenden, um Apps zu öffnen, Text zu diktieren und mit Bildschirmelementen zu interagieren. Sie können den Narrator auch mit Sprachbefehlen steuern, z. B. mit der Aufforderung „Schneller sprechen“ und „Nächste Zeile lesen“ usw Wenn Sie diese Funktion nutzen möchten, müssen Sie in der Windows-Suche nach „Sprachzugriff“ suchen und diese einrichten.
Windows-Freigabe
Dieses Update ändert die Apps, die im Windows-Freigabefenster angezeigt werden. Das zum Anmelden verwendete Konto wirkt sich auf die Anwendungen in „Gemeinsame Nutzung“ aus. Wenn Sie sich beispielsweise mit einem Microsoft-Konto (MSA) anmelden, wird Microsoft Teams (kostenlos) angezeigt , sehen Sie die Kontaktperson für Microsoft Teams (Arbeit oder Schule).
Das Windows-Freigabefenster unterstützt jetzt das Teilen mit WhatsApp in „Teilen mit“. Wenn WhatsApp nicht installiert ist, können Sie es über das Windows-Freigabefenster installieren.
Nearby Sharing
Dieses Update wirkt sich darauf aus, wie Nearby Sharing aktiviert und deaktiviert wird. Sie können die Freigabe in der Nähe mithilfe der Schnelleinstellungen oder der App „Einstellungen“ aktivieren. Außerdem wird die automatische Aktivierung von WLAN und Bluetooth unterstützt, wenn WLAN und Bluetooth ausgeschaltet sind. Wenn Sie zu diesem Zeitpunkt WLAN oder Bluetooth manuell deaktivieren, wird natürlich auch die Freigabe in der Nähe deaktiviert.
Dieses Update verbessert die Übertragungsgeschwindigkeit für die Proximity-Freigabe für Benutzer im selben Netzwerk. Bisher mussten sich Benutzer im selben privaten Netzwerk befinden. Jetzt kann es von Benutzern im selben öffentlichen oder privaten Netzwerk verwendet werden. Sie können die Nearby-Freigabe über die Schnelleinstellungen aktivieren, indem Sie mit der rechten Maustaste auf eine lokale Datei im Datei-Explorer klicken und „Freigeben“ auswählen. Wählen Sie dann „Für ein Gerät freigeben, das unter „Nearby-Sharing“ im Windows-Freigabefenster aufgeführt ist.
Darüber hinaus können Benutzer ihren Geräten jetzt einen benutzerfreundlicheren Namen geben, um sie beim Teilen leichter zu identifizieren. Sie können das Gerät umbenennen, indem Sie zu „Einstellungen“ > „System“ > „Nearby Sharing“ gehen.
Cast
Dieses Update hilft Ihnen, die Cast-Funktion zu verstehen und bestätigt, wann sie verfügbar sein wird.
Möglicherweise müssen Sie häufig zwischen verschiedenen Fenstern wechseln oder Snap-Assistenten verwenden, um das Layout Ihres Bildschirmbereichs anzupassen. Wenn Sie Multitasking auf diese Weise ausführen, werden Sie aufgefordert, Cast zu verwenden, um Inhalte auf Ihrem Bildschirm an einen Computer, Fernseher oder ein anderes externes Display in der Nähe zu senden.
Das Cast-Popup-Menü in den Schnelleinstellungen bietet Ihnen jetzt mehr Hilfe bei der Suche nach Displays in der Nähe, beim Reparieren von Verbindungen und mehr.
Snap-Layouts
Dieses Update fügt Vorschläge für Snap-Layouts hinzu, um Ihnen beim Ausrichten mehrerer App-Fenster zu helfen.
Sie können das Layoutfeld öffnen, indem Sie mit der Maus über die Schaltfläche „Minimieren“ oder „Maximieren“ der App fahren oder WIN+Z drücken. Wenn Sie dies tun, werden Ihnen über das App-Symbol verschiedene Layoutoptionen angezeigt, die Ihnen bei der Auswahl des besten Layouts helfen.
Windows 365 Boot
Dieses Update fügt einen dedizierten Modus zum Windows 365 Boot hinzu: Melden Sie sich schnell bei Windows 365-Cloud-Computern an, wenn Sie sich auf einem Unternehmensgerät anmelden. Dies wird ausgelöst, wenn Sie dies mithilfe einer kennwortlosen Authentifizierung wie Windows Hello for Business tun.
Dieser neue dedizierte Modus bietet auch eine Funktion zum schnellen Kontowechsel, mit der Benutzer schnell zwischen Profilen wechseln und sich anmelden können. Außerdem können Benutzernamen und Passwörter personalisiert werden, einschließlich der Auswahl benutzerdefinierter Bilder für den Sperrbildschirm, der Speicherung von Benutzernamen usw.
Unternehmen können anpassen, was Benutzer auf dem Bildschirm sehen, wenn sie sich bei Windows 365 Boot anmelden. Im freigegebenen Modus können Sie auch Unternehmensbranding aus Microsoft Intune hinzufügen.
Dieses Update fügt dem Windows 365-Start einen fehlerfreien Mechanismus hinzu. Wenn Sie sich beim Cloud-Computer anmelden, werden Sie aufgefordert, Netzwerkprobleme zu lösen oder die Anwendungseinrichtung abzuschließen, um sicherzustellen, dass der Start von Windows 365 nicht fehlschlägt.
Es ist jetzt möglich, die Einstellungen des physischen (lokalen) Computers vom Cloud-Computer aus zu verwalten. Windows 365 Boot erleichtert den direkten Zugriff und die Verwaltung von Sound-, Anzeige- und anderen Geräteeinstellungen.
Windows 365 Switch
Windows 365 Switch macht es jetzt einfacher, die Verbindung zu trennen. Sie können Ihren lokalen Computer verwenden, um die Verbindung zu Ihrem Cloud-Computer zu trennen. Gehen Sie zur Ansicht „Lokaler Computer“ > „Aufgaben“, klicken Sie mit der rechten Maustaste auf die Schaltfläche „Cloud-Computer“ und wählen Sie dann „Trennen“. Dieses Update fügt außerdem Tooltips zum Cloud PC-Startmenü hinzu. Sie erscheinen über den Optionen zum Trennen und Abmelden und helfen Ihnen zu verstehen, wie die einzelnen Optionen funktionieren.
Dieses Update fügt außerdem eine Desktop-Anzeige für Windows 365 Switch hinzu. Sie können sehen, dass sowohl „Cloud-PC“ als auch „Lokaler PC“ gleichzeitig vorhanden sind.
Das Herstellen einer Verbindung mit dem Windows 365 Frontline-Cloud-Computer über Windows 365 Switch kann lange dauern. Während Sie warten, zeigt der Bildschirm den Verbindungsstatus und den Timeout-Status des Cloud-Computers an.
Das obige ist der detaillierte Inhalt vonWin11 22H2/23H2 (22621.3374) Update-Patch KB5035942 (mit Zusammenfassung der Update- und Reparaturinhalte). Für weitere Informationen folgen Sie bitte anderen verwandten Artikeln auf der PHP chinesischen Website!

Heiße KI -Werkzeuge

Undresser.AI Undress
KI-gestützte App zum Erstellen realistischer Aktfotos

AI Clothes Remover
Online-KI-Tool zum Entfernen von Kleidung aus Fotos.

Undress AI Tool
Ausziehbilder kostenlos

Clothoff.io
KI-Kleiderentferner

AI Hentai Generator
Erstellen Sie kostenlos Ai Hentai.

Heißer Artikel

Heiße Werkzeuge

Notepad++7.3.1
Einfach zu bedienender und kostenloser Code-Editor

SublimeText3 chinesische Version
Chinesische Version, sehr einfach zu bedienen

Senden Sie Studio 13.0.1
Leistungsstarke integrierte PHP-Entwicklungsumgebung

Dreamweaver CS6
Visuelle Webentwicklungstools

SublimeText3 Mac-Version
Codebearbeitungssoftware auf Gottesniveau (SublimeText3)

Heiße Themen
 1378
1378
 52
52
 Muss ich Flexbox in der Mitte des Bootstrap -Bildes verwenden?
Apr 07, 2025 am 09:06 AM
Muss ich Flexbox in der Mitte des Bootstrap -Bildes verwenden?
Apr 07, 2025 am 09:06 AM
Es gibt viele Möglichkeiten, Bootstrap -Bilder zu zentrieren, und Sie müssen keine Flexbox verwenden. Wenn Sie nur horizontal zentrieren müssen, reicht die Text-Center-Klasse aus. Wenn Sie vertikal oder mehrere Elemente zentrieren müssen, ist Flexbox oder Grid besser geeignet. Flexbox ist weniger kompatibel und kann die Komplexität erhöhen, während das Netz leistungsfähiger ist und höhere Lernkosten hat. Bei der Auswahl einer Methode sollten Sie die Vor- und Nachteile abwägen und die am besten geeignete Methode entsprechend Ihren Anforderungen und Vorlieben auswählen.
 Berechnung des C-Subscript 3-Index 5 C-Subscript 3-Index 5-Algorithmus-Tutorial
Apr 03, 2025 pm 10:33 PM
Berechnung des C-Subscript 3-Index 5 C-Subscript 3-Index 5-Algorithmus-Tutorial
Apr 03, 2025 pm 10:33 PM
Die Berechnung von C35 ist im Wesentlichen kombinatorische Mathematik, die die Anzahl der aus 3 von 5 Elementen ausgewählten Kombinationen darstellt. Die Berechnungsformel lautet C53 = 5! / (3! * 2!), Was direkt durch Schleifen berechnet werden kann, um die Effizienz zu verbessern und Überlauf zu vermeiden. Darüber hinaus ist das Verständnis der Art von Kombinationen und Beherrschen effizienter Berechnungsmethoden von entscheidender Bedeutung, um viele Probleme in den Bereichen Wahrscheinlichkeitsstatistik, Kryptographie, Algorithmus -Design usw. zu lösen.
 Unterschiedliche Funktionsnutzungsabstand Funktion C -Verwendung Tutorial
Apr 03, 2025 pm 10:27 PM
Unterschiedliche Funktionsnutzungsabstand Funktion C -Verwendung Tutorial
Apr 03, 2025 pm 10:27 PM
STD :: Einzigartige Entfernung benachbarte doppelte Elemente im Container und bewegt sie bis zum Ende, wodurch ein Iterator auf das erste doppelte Element zeigt. STD :: Distanz berechnet den Abstand zwischen zwei Iteratoren, dh die Anzahl der Elemente, auf die sie hinweisen. Diese beiden Funktionen sind nützlich, um den Code zu optimieren und die Effizienz zu verbessern, aber es gibt auch einige Fallstricke, auf die geachtet werden muss, wie z. STD :: Distanz ist im Umgang mit nicht randomischen Zugriffs-Iteratoren weniger effizient. Indem Sie diese Funktionen und Best Practices beherrschen, können Sie die Leistung dieser beiden Funktionen voll ausnutzen.
 Wie kann man adaptives Layout der Y-Achse-Position in Webanmerkungen implementieren?
Apr 04, 2025 pm 11:30 PM
Wie kann man adaptives Layout der Y-Achse-Position in Webanmerkungen implementieren?
Apr 04, 2025 pm 11:30 PM
Der ad-axis-Position adaptive Algorithmus für Webanmerkungen In diesem Artikel wird untersucht, wie Annotationsfunktionen ähnlich wie Word-Dokumente implementiert werden, insbesondere wie man mit dem Intervall zwischen Anmerkungen umgeht ...
 Wie sortieren Sie die Produktliste durch Ziehen und stellen Sie sicher, dass der Spread effektiv ist?
Apr 02, 2025 pm 01:00 PM
Wie sortieren Sie die Produktliste durch Ziehen und stellen Sie sicher, dass der Spread effektiv ist?
Apr 02, 2025 pm 01:00 PM
So implementieren Sie die Produktlistensortierung durch Ziehen. Wenn wir uns mit der Sortierung von Front-End-Produktlisten befassen, stehen wir vor einem interessanten Bedarf: Benutzer tun dies, indem wir Produkte ziehen ...
 Wie kann ich die Höhe benachbarter Spalten in der Element -Benutzeroberfläche automatisch an den Inhalt anpassen?
Apr 05, 2025 am 06:12 AM
Wie kann ich die Höhe benachbarter Spalten in der Element -Benutzeroberfläche automatisch an den Inhalt anpassen?
Apr 05, 2025 am 06:12 AM
Wie kann ich die Höhe benachbarter Spalten derselben Zeile automatisch an den Inhalt anpassen? Im Webdesign stoßen wir oft auf dieses Problem: Wenn es viele in einer Tabelle oder einer Reihe gibt ...
 Navicat -Lösung für die Datenbank kann nicht angeschlossen werden
Apr 08, 2025 pm 11:12 PM
Navicat -Lösung für die Datenbank kann nicht angeschlossen werden
Apr 08, 2025 pm 11:12 PM
Die folgenden Schritte können verwendet werden, um das Problem zu beheben, das Navicat keine Verbindung zur Datenbank herstellen kann: Überprüfen Sie die Serververbindung, stellen Sie sicher, dass der Server ausgeführt wird, adressiert und port korrekt und die Firewall erlaubt Verbindungen. Überprüfen Sie die Anmeldeinformationen und bestätigen Sie, dass der Benutzername, das Kennwort und die Berechtigungen korrekt sind. Überprüfen Sie Netzwerkverbindungen und Fehlerbehebung mit Netzwerkproblemen wie Router oder Firewall -Fehlern. Deaktivieren Sie SSL -Verbindungen, die von einigen Servern möglicherweise nicht unterstützt werden. Überprüfen Sie die Datenbankversion, um sicherzustellen, dass die Navicat -Version mit der Zieldatenbank kompatibel ist. Passen Sie das Verbindungs -Zeitüberschreitende an und erhöhen Sie für Remote- oder langsamere Verbindungen das Zeitüberschreitungszeitübergang. Andere Problemumgehungen, wenn die oben genannten Schritte nicht funktionieren, können Sie versuchen, die Software neu zu starten, einen anderen Verbindungsfahrer zu verwenden oder den Datenbankadministrator oder den offiziellen Navicat -Support zu konsultieren.
 Wie kann man das Problem des zu kleinen Abstands von Spannweiten -Tags nach einer Linienpause elegant lösen?
Apr 05, 2025 pm 06:00 PM
Wie kann man das Problem des zu kleinen Abstands von Spannweiten -Tags nach einer Linienpause elegant lösen?
Apr 05, 2025 pm 06:00 PM
Wie man den Abstand von Span -Tags nach einer neuen Zeile im Webseitenlayout elegant umgeht.



