
PHP-Editor Apple gibt die neuesten Tipps: „So bearbeiten Sie PPT im „schreibgeschützten Modus““. Wenn Sie in einem PPT-Dokument den schreibgeschützten Modus festlegen möchten, damit andere es nicht bearbeiten können, müssen Sie die Datei zunächst im PPTX-Format speichern und sie dann auf schreibgeschützt setzen. Suchen Sie dann in der Spalte „Informationen“ in der Option „Datei“ nach „Dokument schützen“, klicken Sie auf „Verschlüsselungsoptionen“ und aktivieren Sie „Schreibgeschützter Zugriff“. Speichern Sie abschließend die Einstellungen, damit sie wirksam werden. Dieser einfache Vorgang kann den Inhalt des Dokuments wirksam schützen, andere vor böswilligen Änderungen schützen und die Dateisicherheit gewährleisten.
Wenn es sich um eine PPT handelt, deren Attribut auf „schreibgeschützten Modus“ eingestellt ist, können Sie sie nach dem Öffnen der PPT weiterhin normal bearbeiten, die ursprüngliche PPT-Datei kann jedoch nicht gespeichert werden.
Beim Speichern einer Datei wird ein Dialogfeld mit der Meldung „Speichern nicht möglich“ angezeigt. Wenn Sie die bearbeitete PPT speichern möchten, müssen Sie den geänderten PPT-Dateinamen als neue Datei speichern oder an einem anderen Speicherort speichern.
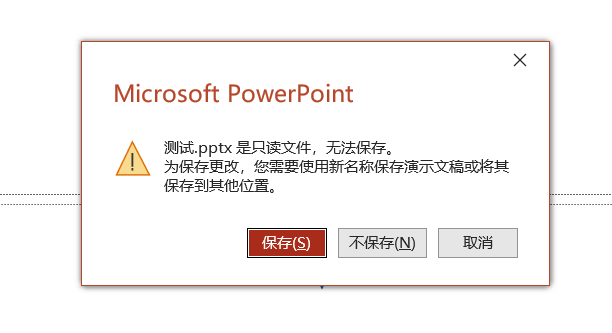
Natürlich können Sie den „Nur-Lese-Modus“ von PPT auch direkt aufheben, also das Häkchen vor „Nur-Lesen“ in den Dateieigenschaften entfernen, und dann die PPT normal bearbeiten.
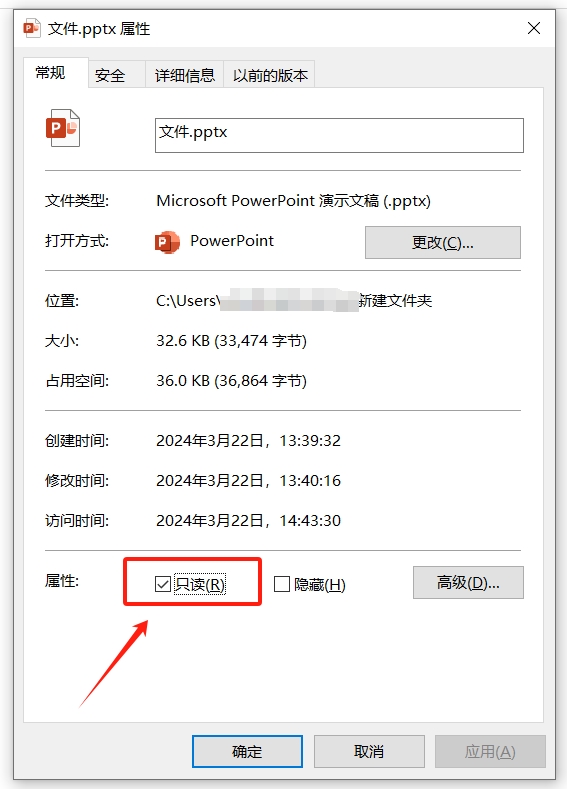
Eine weitere „schreibgeschützte Methode“ von PPT. Nach dem Öffnen werden Sie feststellen, dass Sie den Inhalt nicht bearbeiten oder ändern können und die Menüregisterkarten ebenfalls grau sind und nicht ausgewählt werden können.
Sie sehen ein gelbes Textfeld mit der Aufforderung „Um versehentliche Änderungen zu verhindern, hat der Autor festgelegt, dass diese Datei schreibgeschützt geöffnet werden soll“. Klicken Sie auf diese Option PPT wird bearbeitbar. Nachdem die Bearbeitung abgeschlossen ist, können Sie das PPT auch direkt speichern.
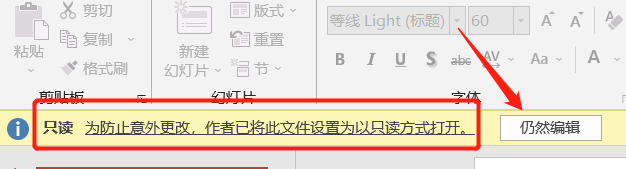
Wir können auch zuerst den „Nur-Lese-Modus“ deaktivieren und dann die PPT bearbeiten.
Bedienung:
Klicken Sie auf die Menüregisterkarte [Datei] und dann auf [Informationen] – [Immer im schreibgeschützten Modus öffnen]. Sie können den „schreibgeschützten Modus“ des PPT aufheben, d. h. Sie können das bearbeitete PPT direkt speichern.
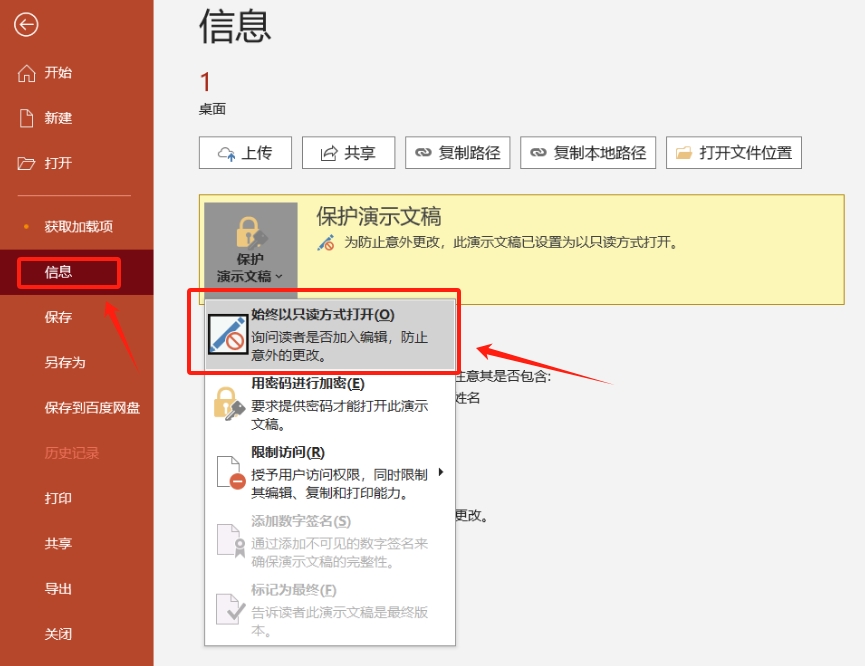
PPT im „Nur-Lese-Modus“ mit Passwort. Nach dem Öffnen des PPT erscheint ein Dialogfeld mit der Aufforderung „Geben Sie das Passwort ein, um es zu ändern oder im Nur-Lese-Modus zu öffnen“. Wenn Sie den ursprünglich im Passwortfeld eingegebenen Wert eingeben, können Sie in den Bearbeitungsmodus wechseln und die PPT normal bearbeiten. Sie können die PPT zwar weiterhin öffnen, sie jedoch nicht bearbeiten und nur anzeigen.
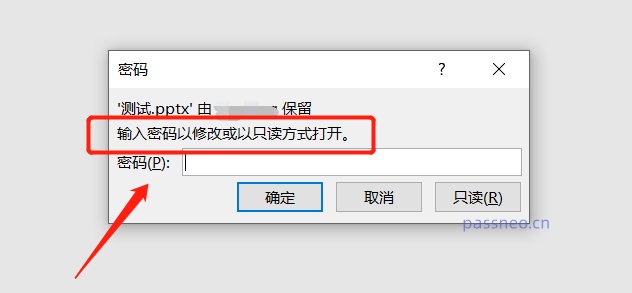
Wenn Sie den „Nur-Lese-Modus“ mit einem Passwort abbrechen möchten, müssen Sie auch zuerst das Passwort eingeben und in den Bearbeitungsmodus wechseln, bevor Sie arbeiten können.
Bedienung:
Nachdem Sie die PPT mit dem Passwort geöffnet haben, klicken Sie auf die Menüregisterkarte [Datei] – [Speichern unter], rufen Sie das Dialogfeld [Speichern unter] auf und klicken Sie in der Optionsliste [Extras] auf [Allgemeine Optionen]
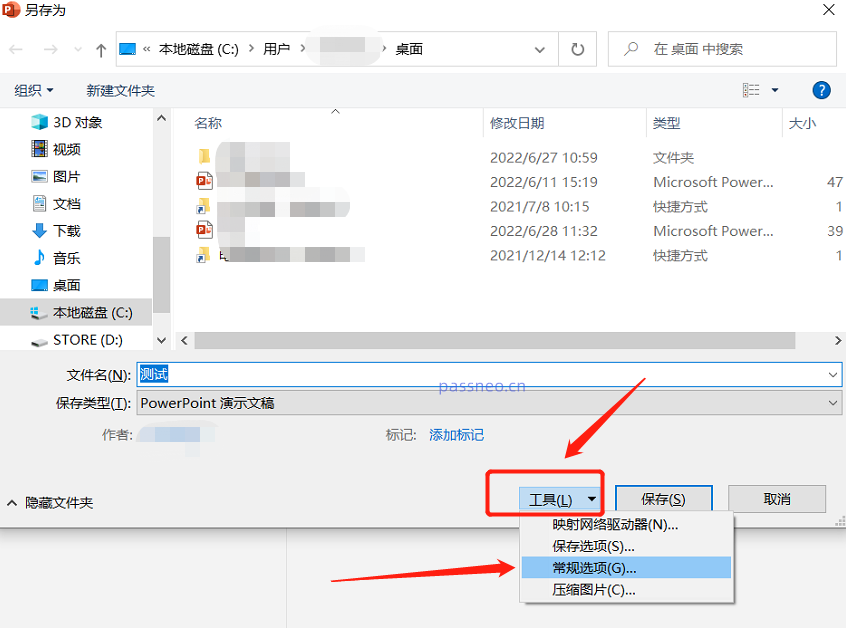
Nachdem das Dialogfeld [Allgemeine Optionen] angezeigt wird, können Sie sehen, dass in der Spalte [Berechtigungskennwort ändern] bereits ein Kennwort vorhanden ist. Wählen Sie das Kennwort aus und löschen Sie es Anschließend wird die Speicherung der Datei aufgehoben.
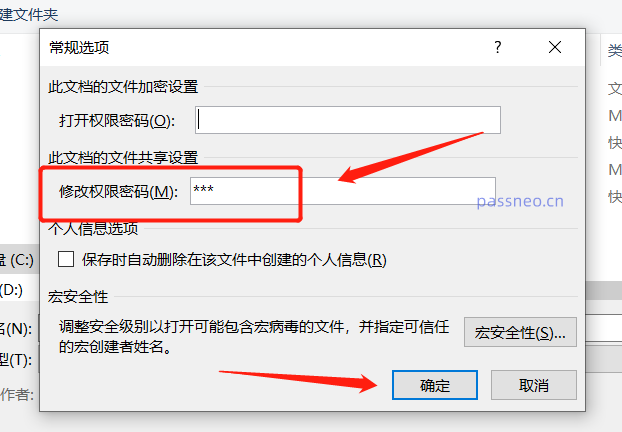
Wenn Sie das Passwort für den „Nur-Lese-Modus“ vergessen, können Sie die PPT natürlich nicht bearbeiten und den „Nur-Lese-Modus“ auch nicht abbrechen. In diesem Fall müssen wir andere Tools verwenden, um das Problem zu lösen.
Zum Beispiel kann das PepsiCo PPT Password Recovery Tool den „Nur-Lese-Modus“ von PPT mit Passwort ohne Passwort direkt entfernen.
Klicken Sie einfach auf das Modul [Unbeschränkung] im Tool und importieren Sie dann die PPT.
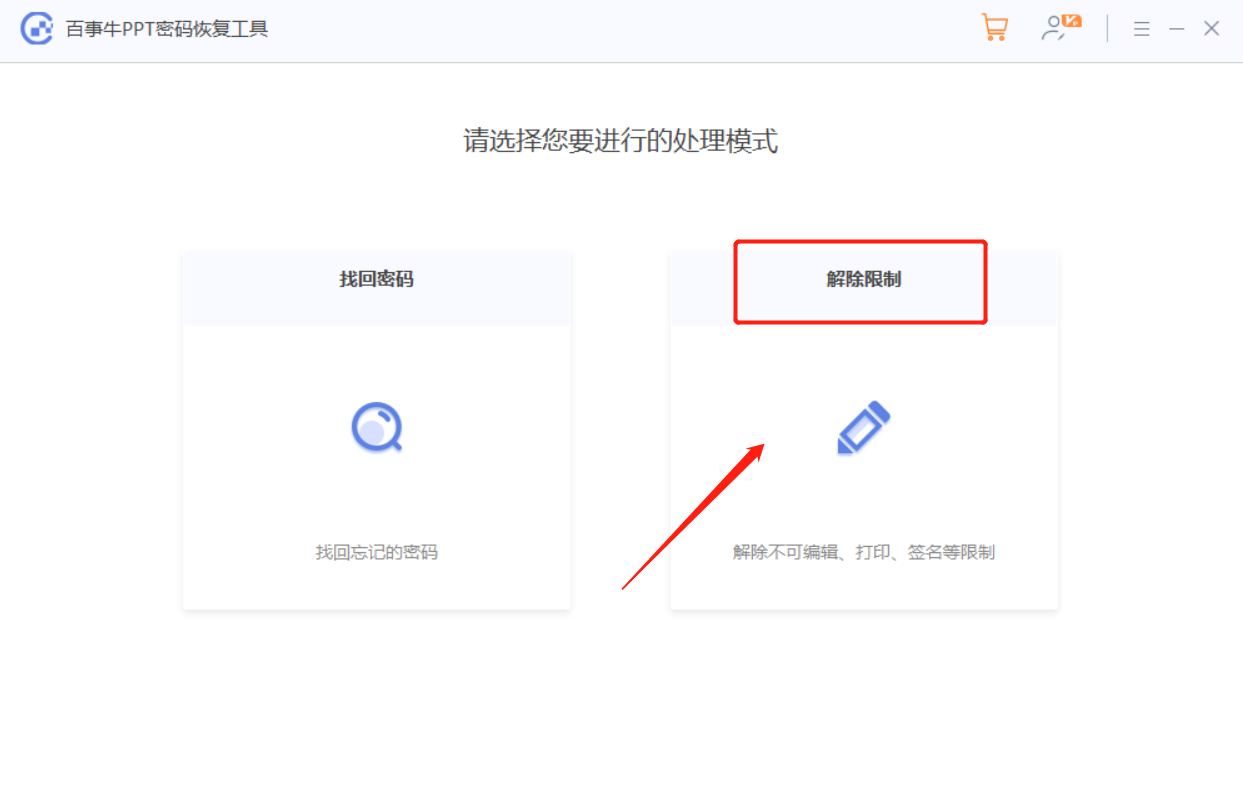
Die PPT wird nach der Freigabe des „schreibgeschützten Modus“ als neue PPT gespeichert und in dem vom Tool erstellten Ordner gespeichert. Klicken Sie im Tool auf [Gehe zu Ansicht], um sie anzuzeigen.
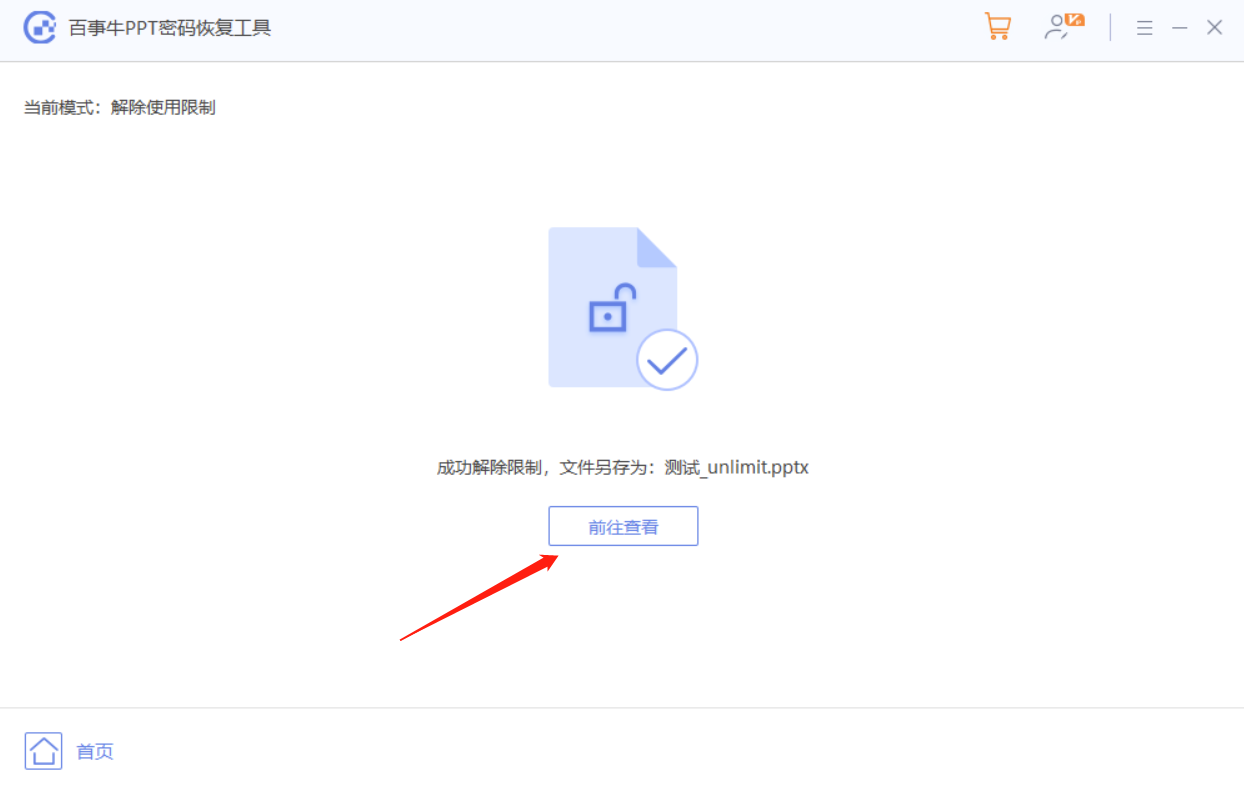
Das obige ist der detaillierte Inhalt vonWie bearbeite ich PPT im „schreibgeschützten Modus'?. Für weitere Informationen folgen Sie bitte anderen verwandten Artikeln auf der PHP chinesischen Website!
 Verwendung der Sortierfunktion c++sort
Verwendung der Sortierfunktion c++sort
 So aktivieren Sie Computerfenster
So aktivieren Sie Computerfenster
 mstsc-Remoteverbindung fehlgeschlagen
mstsc-Remoteverbindung fehlgeschlagen
 Ist Linux ein eingebettetes System?
Ist Linux ein eingebettetes System?
 Verwendung in C-Sprache behoben
Verwendung in C-Sprache behoben
 So übertragen Sie den Bildschirm vom Huawei-Mobiltelefon auf den Fernseher
So übertragen Sie den Bildschirm vom Huawei-Mobiltelefon auf den Fernseher
 Beliebte Erklärung, was Metaverse XR bedeutet
Beliebte Erklärung, was Metaverse XR bedeutet
 Thunder-Mitgliedschaftspatch
Thunder-Mitgliedschaftspatch




