So formatieren Sie ein Laufwerk mit GUID auf dem Mac
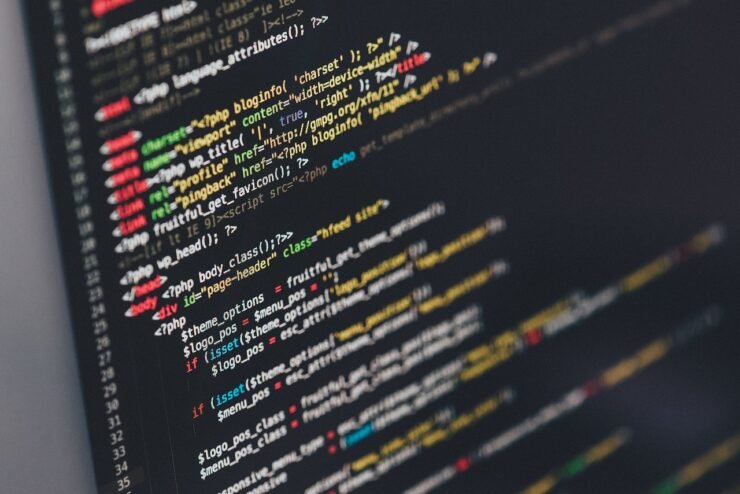
Das Formatieren des Laufwerks Ihres Mac-Systems ist für die ordnungsgemäße Funktion unerlässlich. Es hilft, verschiedene Systemprobleme zu verhindern und Ihren Mac insgesamt stabiler zu machen.
Während Mac natürlich verschiedene Partitionsschemata unterstützt, bietet GUID im Vergleich zu anderen Optionen modernere und vielseitigere Funktionen. Auch für neuere Macs unerlässlich und unterstützt größere Laufwerke, sodass Sie die beste Kompatibilität und Stabilität erhalten.
Diese Anleitung befasst sich ausführlich mit der Formatierung eines Laufwerks mithilfe von GUID unter macOS. Das heißt, fangen wir an.
Warum GUID für die macOS-Installation wichtig ist

GUID (vollständige Form von Globally Unique Identifier) ist ein Partitionierungsschema, das bei der Installation und Ausführung des macOS-Betriebssystems hilft. Es handelt sich um einen fortschrittlicheren Speicherplatz als ein herkömmliches MBR-System (Master Boot Record), da es größere Festplatten verarbeiten kann.
Das alte Partitionierungssystem von macOS (MBR genannt) hatte eine begrenzte Kapazität. Es erlaubt nur bis zu 2 TB Speicherplatz auf der Festplatte, wobei bis zu vier Partitionen zulässig sind.
Da die Nachfrage nach einem breiteren Spektrum an Speicherlösungen steigt, finden macOS-Benutzer, dass GUID die bessere Wahl ist als herkömmlicher MBR. GUID unterstützt Festplatten mit großer Kapazität, insbesondere macOS-Installationen, die mehr Speicherplatz benötigen.
Da GUID diese vielfältigen Speicheranforderungen problemlos bewältigen kann, können Benutzer die neuesten, größeren Festplatten auf dem Markt voll ausnutzen. Sie erhalten außerdem gut organisierte und segmentierte Speicherstrukturen für verschiedene Zwecke wie Datenorganisation, Systemsicherung und Anwendungsinstallation.
Wie formatiere ich ein Laufwerk mit GUID unter macOS?
Das Formatieren eines Laufwerks mit einer GUID unter macOS stellt sicher, dass es mit größerem Speicherplatz funktioniert und mehr Partitionen unterstützt. Der Vorgang ist einfach, aber bevor Sie mit der Formatierung beginnen, sollten Sie einige Dinge beachten:
- Sichern Sie alle Ihre Daten irgendwo, um sie nicht zu verlieren.
- Halten Sie macOS auf dem neuesten Stand, um mit neuen Formatierungsprotokollen kompatibel zu sein.
- Stellen Sie sicher, dass Ihr Mac über genügend Akku verfügt, um die Formatierung ohne Unterbrechung abzuschließen.
- Verwenden Sie eine stabile Stromversorgung, um plötzliche Stromausfälle während der Formatierung zu vermeiden.
- Stellen Sie sicher, dass genügend Speicherplatz zum Formatieren vorhanden ist, um eine Überlastung des Laufwerks zu vermeiden.
Nachdem Sie alles eingerichtet haben, befolgen Sie diese Schritte, um das Laufwerk mit einer GUID unter macOS zu formatieren:
- Schließen Sie das externe Laufwerk an Ihren Mac an.
- Öffnen Sie das Festplatten-Dienstprogramm.
- Klicken Sie oben links auf „Ansicht“ und wählen Sie „Alle Geräte anzeigen“ aus dem Dropdown-Menü.
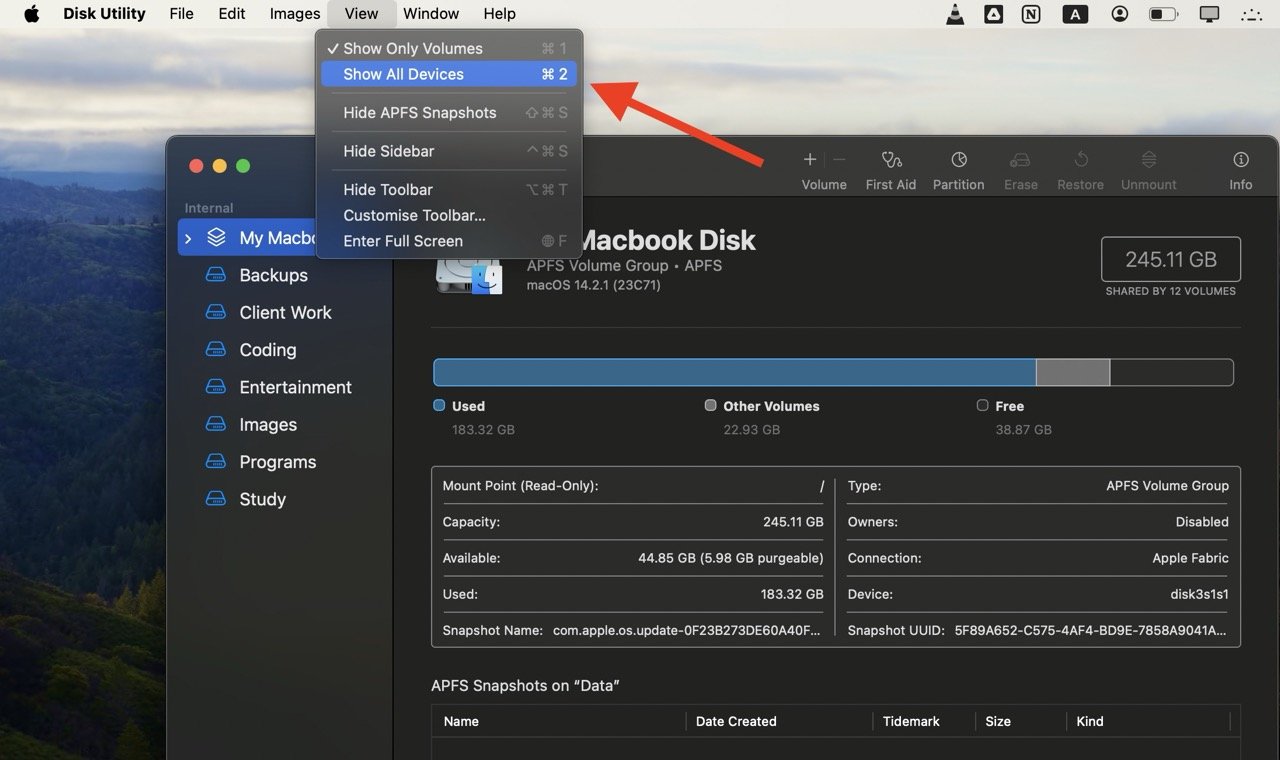
- Wählen Sie das Laufwerk aus, das Sie formatieren möchten.
- Klicken Sie oben im Fenster auf „Löschen“.
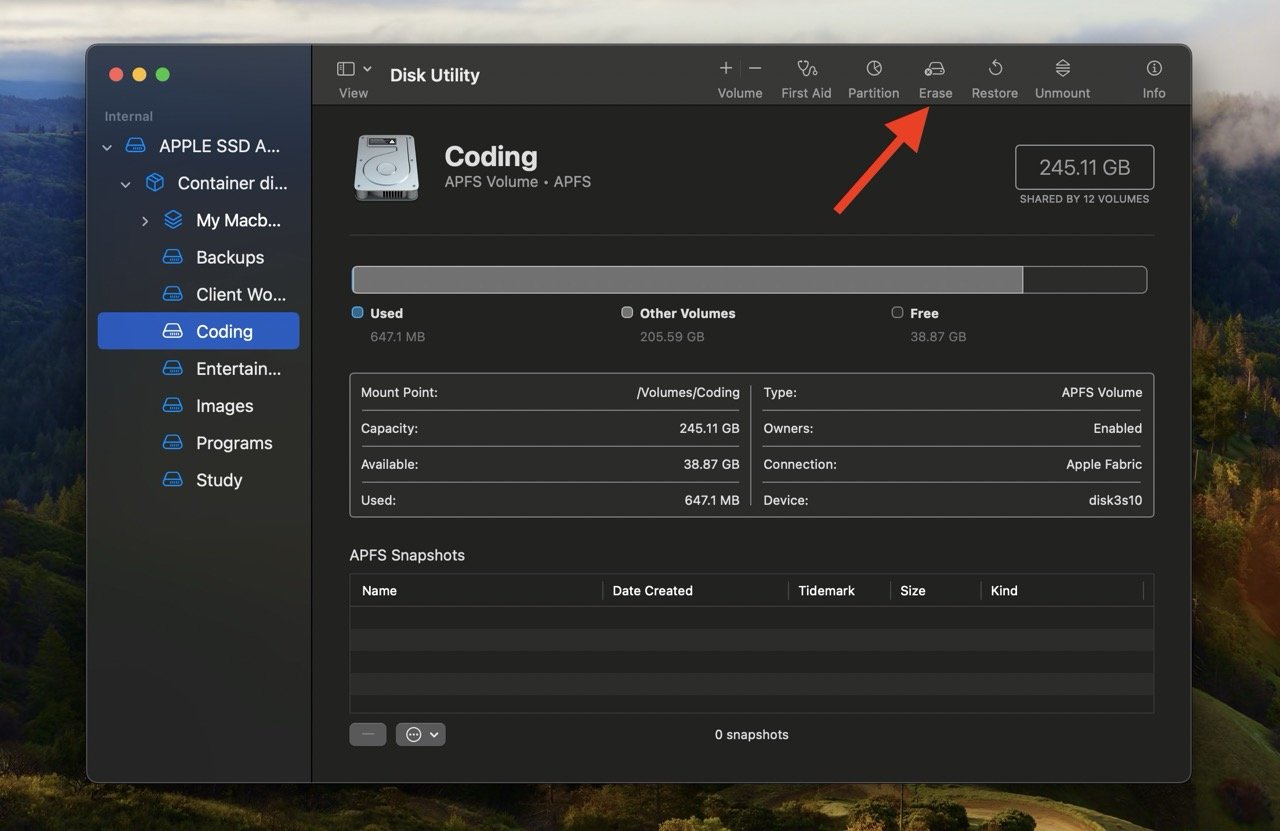
- Vergeben Sie einen Namen für das Laufwerk, wählen Sie das Format (exFAT oder APFS) und wählen Sie dann unter „Schema“ die Option „GUID-Partitionszuordnung“.
- Drücken Sie die Schaltfläche „Löschen“.
Das ist es. Ihr Laufwerk ist nun erfolgreich mit dem GUID-Partitionszuordnungsschema formatiert.
Sollten Sie das Format „exFAT“ oder „APFS“ wählen?
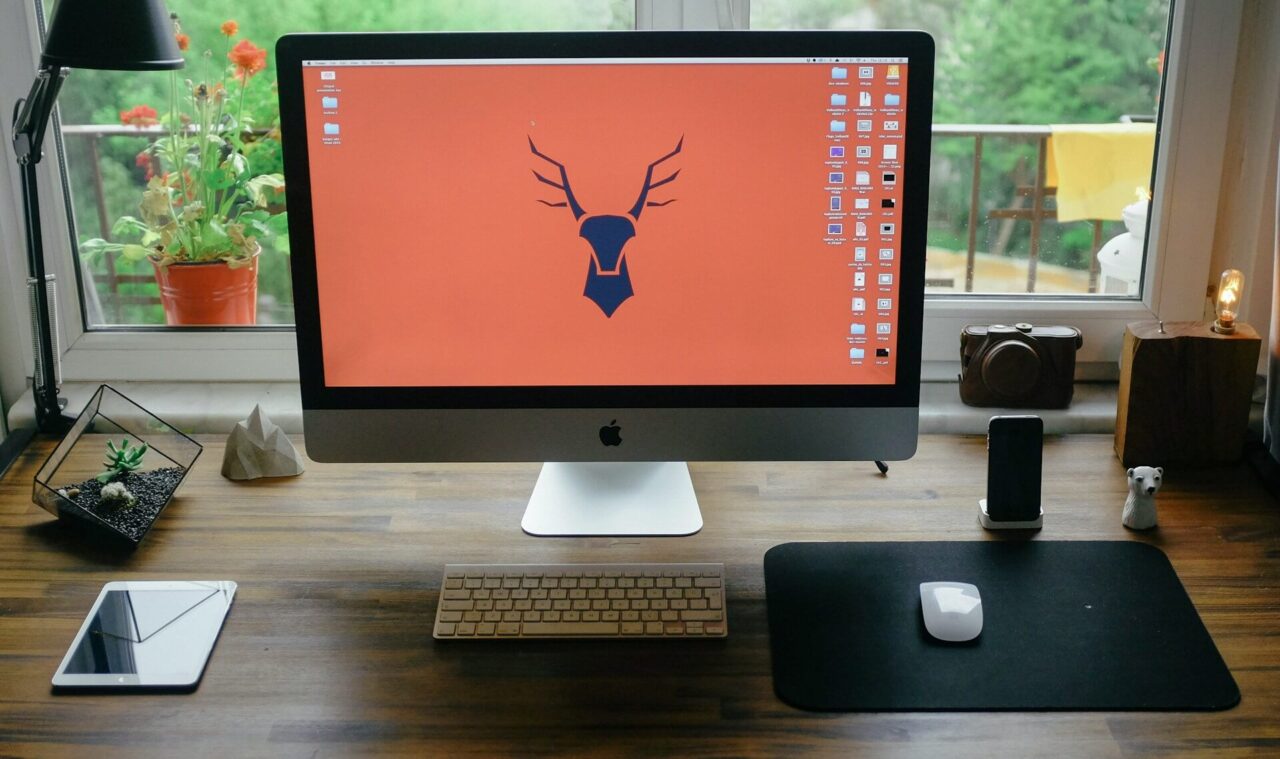
„exFAT“ und „APFS“ sind zwei verschiedene Dateisystemformate, die zum Formatieren von macOS-Laufwerken verwendet werden.
Das Laufwerk funktioniert sowohl auf Mac- als auch auf Windows-Systemen. „exFAT“ wird bevorzugt, wenn Sie plattformübergreifende Kompatibilität wünschen. Es fungiert wie eine universelle Sprache und sorgt für einen reibungslosen Datenaustausch zwischen verschiedenen Betriebssystemen.
Wenn Ihr Laufwerk hingegen nur innerhalb einer macOS-Umgebung interagiert, insbesondere auf neueren Macs, wählen Sie „APFS“. Das von Apple speziell für macOS entwickelte System bietet verbesserte Leistung und Funktionen wie Speicherplatzfreigabe und ein verbessertes Dateisystem.
Mit einfachen Worten: Wenn Ihr Laufwerk mit Windows interagiert, wählen Sie „exFAT“; wenn Sie es mit Mac verwenden möchten, wählen Sie „APFS“ für ein besseres Erlebnis.
Was tun, wenn der Fehler „Löschvorgang fehlgeschlagen“ angezeigt wird?
Manchmal wird der Formatierungsvorgang des Laufwerks mithilfe der GUID unter macOS mit dem Fehler „Löschvorgang fehlgeschlagen“ unterbrochen. Dies bedeutet, dass ein Problem mit dem Laufwerk selbst vorliegt; ein beschädigtes Laufwerk, ein physischer Schaden oder sogar eine schlechte Verbindung können diesen Fehler verursachen.
Wenn Sie diesen Fehler erhalten, befolgen Sie diese schnellen Lösungen, um das Problem zu beheben:
- Formatierung erneut versuchen: Bei diesem Fehler handelt es sich möglicherweise um einen vorübergehenden Fehler. Bitte versuchen Sie es erneut mit der Formatierung. Bitte achten Sie bei diesem Vorgang darauf, das richtige Format und Partitionsschema auszuwählen.
- Partitionsschema ändern: Wenn die Formatierung mit einem bestimmten Schema (z. B. GUID) wiederholt fehlschlägt, versuchen Sie es mit einer Alternative wie Master Boot Record (MBR). Nach der Formatierung mit dem alternativen Schema können Sie zum ursprünglichen Schema zurückkehren.
- Testen Sie mit einem anderen Laufwerk: Wenn der Fehler häufig auftritt, kann es sein, dass das Laufwerk defekt ist. Um dies zu bestätigen, testen Sie den Formatierungsvorgang mit einem anderen Laufwerk. Wenn der Fehler beim neuen Laufwerk nicht auftritt, ist das Originallaufwerk möglicherweise beschädigt und muss ersetzt werden.
FAQ
Wann sollte eine Festplatte mit dem GUID-Partitionszuordnungsschema formatiert werden?
Festplatten sollten mit dem GUID-Partitionszuordnungsschema für macOS-Installationen formatiert werden, insbesondere wenn Sie einen neueren Mac haben oder planen, eine größere Festplatte zu verwenden. Es unterstützt große Speicherkapazitäten, was für die Kompatibilität mit modernen macOS-Systemen entscheidend ist.
Soll ich eine Apple-Partition oder GUID verwenden?
Obwohl die Apple-Partition normal funktioniert, ist ihre Kapazität begrenzt. Im Vergleich dazu ist die GUID-Partitionierung eine modernere und vielseitigere Option. Es ist mit Intel- und Apple-Silicon-Macs kompatibel, unterstützt größere Laufwerke und bietet mehr Flexibilität für eine Vielzahl von Anwendungsfällen.
Wie behebt man einen GUID-Fehler?
Wenn Sie auf ein GUID-Fehlerproblem stoßen, versuchen Sie es bitte erneut mit der Formatierung und stellen Sie sicher, dass Sie das richtige Partitionsschema auswählen. Wenn es immer noch nicht funktioniert, wechseln Sie zu einer anderen Lösung, z. B. Master Boot Record (MBR), und wechseln Sie dann zurück. Wenn das Problem weiterhin besteht, überprüfen Sie mit einem anderen Laufwerk, ob es das Originallaufwerk ist, das das Problem verursacht, was bedeutet, dass etwas nicht stimmt.
Das obige ist der detaillierte Inhalt vonSo formatieren Sie ein Laufwerk mit GUID auf dem Mac. Für weitere Informationen folgen Sie bitte anderen verwandten Artikeln auf der PHP chinesischen Website!

Heiße KI -Werkzeuge

Undresser.AI Undress
KI-gestützte App zum Erstellen realistischer Aktfotos

AI Clothes Remover
Online-KI-Tool zum Entfernen von Kleidung aus Fotos.

Undress AI Tool
Ausziehbilder kostenlos

Clothoff.io
KI-Kleiderentferner

AI Hentai Generator
Erstellen Sie kostenlos Ai Hentai.

Heißer Artikel

Heiße Werkzeuge

Notepad++7.3.1
Einfach zu bedienender und kostenloser Code-Editor

SublimeText3 chinesische Version
Chinesische Version, sehr einfach zu bedienen

Senden Sie Studio 13.0.1
Leistungsstarke integrierte PHP-Entwicklungsumgebung

Dreamweaver CS6
Visuelle Webentwicklungstools

SublimeText3 Mac-Version
Codebearbeitungssoftware auf Gottesniveau (SublimeText3)

Heiße Themen
 1382
1382
 52
52
 So verwenden Sie ein einzelnes Gewinde -Redis
Apr 10, 2025 pm 07:12 PM
So verwenden Sie ein einzelnes Gewinde -Redis
Apr 10, 2025 pm 07:12 PM
Redis verwendet eine einzelne Gewindearchitektur, um hohe Leistung, Einfachheit und Konsistenz zu bieten. Es wird E/A-Multiplexing, Ereignisschleifen, nicht blockierende E/A und gemeinsame Speicher verwendet, um die Parallelität zu verbessern, jedoch mit Einschränkungen von Gleichzeitbeschränkungen, einem einzelnen Ausfallpunkt und ungeeigneter Schreib-intensiver Workloads.
 So öffnen Sie ein Terminal für macOS
Apr 12, 2025 pm 05:30 PM
So öffnen Sie ein Terminal für macOS
Apr 12, 2025 pm 05:30 PM
Die folgenden fünf Methoden können verwendet werden, um ein MacOS -Terminal zu öffnen: Verwenden Sie die Spotlight -Suche über Anwendungsordner. Verwenden Sie LaunchPad, um die Verknüpfungsschlüsselbefehlsschicht über Terminalmenüs zu verwenden.
 So starten Sie den Server mit Redis
Apr 10, 2025 pm 08:12 PM
So starten Sie den Server mit Redis
Apr 10, 2025 pm 08:12 PM
Zu den Schritten zum Starten eines Redis -Servers gehören: Installieren von Redis gemäß dem Betriebssystem. Starten Sie den Redis-Dienst über Redis-Server (Linux/macOS) oder redis-server.exe (Windows). Verwenden Sie den Befehl redis-cli ping (linux/macOS) oder redis-cli.exe ping (Windows), um den Dienststatus zu überprüfen. Verwenden Sie einen Redis-Client wie Redis-Cli, Python oder Node.js, um auf den Server zuzugreifen.
 Wo ist der Redis -Neustart -Service?
Apr 10, 2025 pm 02:36 PM
Wo ist der Redis -Neustart -Service?
Apr 10, 2025 pm 02:36 PM
So starten Sie den Redis-Dienst in verschiedenen Betriebssystemen neu: Linux/macOS: Verwenden Sie den SystemCTL-Befehl (SystemCTL Neustart REDIS-Server) oder den Servicebefehl (Service Redis-Server-Neustart). Windows: Verwenden Sie das Tool von Services.msc (Geben Sie "Services.msc" im Dialogfeld Ausführen und drücken Sie die Eingabetaste) und klicken Sie mit der rechten Maustaste auf den Dienst "Redis" und wählen Sie "Neustart".
 So sehen Sie den Systemnamen von macOS
Apr 12, 2025 pm 05:24 PM
So sehen Sie den Systemnamen von macOS
Apr 12, 2025 pm 05:24 PM
So sehen Sie sich den Systemnamen in MacOS an: 1. Klicken Sie auf das Apple -Menü; 2. Wählen Sie "About Native"; 3. Das Feld "Gerätename", das auf der Registerkarte "Übersicht" angezeigt wird, ist der Systemname. Nutzung des Systemnamens: Identifizieren Sie Mac, Netzwerkeinstellungen, Befehlszeile, Sicherung. Um den Systemnamen zu ändern: 1. Zugriff auf native Maschine; 2. Klicken Sie auf das Feld "Name"; 3. Geben Sie einen neuen Namen ein; 4. Klicken Sie auf "Speichern".
 So aufnehmen Sie den MACOS -Bildschirm
Apr 12, 2025 pm 05:33 PM
So aufnehmen Sie den MACOS -Bildschirm
Apr 12, 2025 pm 05:33 PM
MacOS verfügt über eine integrierte "Bildschirmaufzeichnung" -Anwendung, mit der Bildschirmvideos aufgenommen werden können. Schritte: 1. Starten Sie die Anwendung; 2. Wählen Sie den Aufzeichnungsbereich (den gesamten Bildschirm oder eine bestimmte Anwendung) aus; 3.. Aktivieren/deaktivieren Sie das Mikrofon; 4. Klicken Sie auf die Schaltfläche "Aufzeichnung". 5. Klicken Sie auf die Schaltfläche "Stoppen", um zu vervollständigen. Speichern Sie die Aufzeichnungsdatei in .MOV -Format im Ordner "Filme".
 So öffnen Sie das MacOS -Terminal
Apr 12, 2025 pm 05:39 PM
So öffnen Sie das MacOS -Terminal
Apr 12, 2025 pm 05:39 PM
Öffnen Sie eine Datei in einem MacOS -Terminal: Öffnen Sie das Terminal, um zum Dateiverzeichnis zu navigieren: CD ~/Desktop Verwenden Sie den Befehl öffentlich
 So löschen Sie mehr als Servernamen von Apache
Apr 13, 2025 pm 01:09 PM
So löschen Sie mehr als Servernamen von Apache
Apr 13, 2025 pm 01:09 PM
Um eine zusätzliche Servername -Anweisung von Apache zu löschen, können Sie die folgenden Schritte ausführen: Identifizieren und löschen Sie die zusätzliche Servername -Richtlinie. Starten Sie Apache neu, damit die Änderungen wirksam werden. Überprüfen Sie die Konfigurationsdatei, um Änderungen zu überprüfen. Testen Sie den Server, um sicherzustellen, dass das Problem behoben ist.




