 Hardware-Tutorial
Hardware-Tutorial
 Hardware-Neuigkeiten
Hardware-Neuigkeiten
 So lösen Sie das Problem des niedrigen externen Tons auf dem Laptop
So lösen Sie das Problem des niedrigen externen Tons auf dem Laptop
So lösen Sie das Problem des niedrigen externen Tons auf dem Laptop

Was tun, wenn der Ton Ihres Apple-Computers leise ist?
Systemlautstärke anpassen: Klicken Sie auf das Lautstärkesymbol in der oberen rechten Ecke des Bildschirms und ziehen Sie den Schieberegler, um die Lautstärke anzupassen. Passen Sie die Lautstärke der Anwendung an: Öffnen Sie die Anwendung, klicken Sie in der Menüleiste auf die Option „Lautstärke“ und passen Sie die Lautstärke an. Überprüfen Sie das Audioausgabegerät: Stellen Sie sicher, dass das Audioausgabegerät ordnungsgemäß angeschlossen und als Standardausgabegerät festgelegt ist.
Hier sind einige Lösungen, die helfen können: Systemlautstärke anpassen: Klicken Sie auf das Lautstärkesymbol in der oberen rechten Ecke des Bildschirms und stellen Sie die Lautstärke auf Maximum ein. App-Lautstärke prüfen: Einige Apps verfügen möglicherweise über eigene Lautstärkeregler. Stellen Sie daher sicher, dass auch die Lautstärke auf Maximum eingestellt ist.
Systemlautstärke anpassen: Klicken Sie auf das Lautstärkesymbol in der oberen rechten Ecke des Bildschirms und ziehen Sie den Schieberegler, um die Lautstärke anzupassen. Passen Sie die Lautstärke der Anwendung an: Öffnen Sie die Anwendung, klicken Sie in der Menüleiste auf die Option „Lautstärke“ und ziehen Sie den Schieberegler, um die Lautstärke anzupassen. Externe Lautsprecher verwenden: Schließen Sie externe Audiogeräte an und stellen Sie die Lautstärke über das Audiogerät ein.
So lösen Sie das Problem des niedrigen externen Computertons
Markenmodell: Lenovo Savior Y9000P System: Windows11 Wenn der Computerton zu leise ist, können Sie die Lautsprecherlautstärke erhöhen.
Meist liegt ein Problem mit den Einstellungen vor. Die konkrete Lösung ist wie folgt: Öffnen Sie zunächst die Systemsteuerung, wie im Bild unten gezeigt. Klicken Sie dann auf Hardware und Sound, wie im Bild unten gezeigt. Klicken Sie dann auf Ton, wie im Bild unten gezeigt. Passen Sie den Ton nach Bedarf an, wie im Bild unten gezeigt.
Wenn Sie feststellen, dass die Lautstärke beim Musikhören oder Ansehen von Videos zu niedrig ist, können Sie die Lautstärke in der Musiksoftware oder Videosoftware erhöhen und gleichzeitig den Ton des Computers selbst anpassen.
Werkzeugmaterial: WindowsWindows Audio Überprüfen Sie zunächst, ob die Lautstärke des kleinen Lautsprechers in der unteren rechten Ecke des Computers mit einem roten Kreuz versehen ist. Wenn ja, können wir die Lautstärke erhöhen und den externen Verstärker des Computers einschalten.
Das liegt daran, dass das externe Lautstärkegerät des Computers deaktiviert ist. Aktivieren Sie es also einfach. Die konkreten Schritte sind wie folgt: Suchen Sie zunächst das Lautstärkesymbol in der unteren rechten Ecke des Computerdesktops und klicken Sie dann mit der rechten Maustaste darauf. Klicken Sie dann mit der linken Maustaste im Popup-Optionsfeld auf „Sound“.
Niedriger Computersound ist eines der nervigsten Dinge für alle Internetnutzer. Sie müssen geduldig sein und sich Schritt für Schritt darum kümmern. Wenn Sie es nicht einmal richtig machen, versuchen Sie es erneut. Klicken Sie mit der linken Maustaste auf das Lautstärkesymbol in der Taskleiste, um zu sehen, ob es stummgeschaltet und auf das Minimum eingestellt wurde.
So lösen Sie das Problem, dass der Computerton zu leise ist
Klicken Sie mit der rechten Maustaste auf das Desktopsymbol, öffnen Sie es und öffnen Sie es im Eigenschaftenfenster. Nachdem Sie das Fenster „Einstellungen“ aufgerufen haben, suchen und öffnen Sie es und prüfen Sie, ob in den Soundkarteneinstellungen ein gelbes Fragezeichen angezeigt wird. Sie müssen den Soundkartentreiber aktualisieren.
Zu diesem Zeitpunkt müssen Sie nur den Knopf im Uhrzeigersinn drehen, um die Lautstärke des Computertons anzupassen und den normalen Ton des Computers wiederherzustellen. Darüber hinaus können Sie die Einstellungen auch wie folgt überprüfen: Klicken Sie mit der rechten Maustaste auf den Systemlautsprecher, klicken Sie und wählen Sie „Lautstärkesynthesizer“. Schließlich können Sie die Lautstärke anpassen, um das Problem zu lösen, dass der Computerton zu leise ist.
Der Computerton ist auch nach dem Aufladen des Akkus zu leise. Die konkrete Lösung ist wie folgt: Werkzeug: HP-Computer. Schalten Sie zunächst den Computer ein, klicken Sie mit der rechten Maustaste auf das Soundsymbol in der Taskleiste, wählen Sie „Sound“ und dann die Registerkarte „Wiedergabe“. Klicken Sie auf den Lautsprecher, klicken Sie auf die Schaltfläche „Eigenschaften“, klicken Sie auf die Option „Pegel“ und stellen Sie die Realtek HD Audio-Ausgabe auf 100 ein.
Wie folgt: Der Ton des Windows 10-Computers ist sehr leise und die Lautstärke ist mit 100 immer noch niedrig. Bitte versuchen Sie zuerst, den Soundkartentreiber des Computers zu aktualisieren. Normale Soundkartentreiber verursachen nur unter ungewöhnlichen Umständen Soundprobleme. Überprüfen Sie, ob sich auf der rechten Seite der Taskleiste ein „kleiner Lautsprecher“ befindet.
Der Editor unten erklärt Ihnen, wie Sie den Ton auf dem Computer anpassen: Klicken Sie mit der rechten Maustaste auf den Computer-Desktop und klicken Sie unten auf „Personalisieren“. Klicken Sie auf der Personalisierungsoberfläche auf „Home“, suchen Sie auf der Registerkarte „System“ nach „Sound“ und klicken Sie darauf. Suchen Sie die Leiste zur Lautstärkeregelung auf der Soundoberfläche und ziehen Sie sie, um die entsprechende Lautstärke auszuwählen.
Klicken Sie mit der rechten Maustaste auf „Arbeitsplatz“ --- „Eigenschaften“ --- „Hardware“ --- „Geräte-Manager“, öffnen Sie „Sound-, Video- und Gamecontroller“, um zu sehen, ob ein Problem vorliegt, d. h. Sehen Sie nach, ob es vor dem gelben „“ erscheint.
So stellen Sie den externen Sound des Computers ein
Die einzelnen Schritte sind wie folgt: Klicken Sie auf „Start“ in der unteren linken Ecke des Computers, klicken Sie auf „Klicken“ und klicken Sie auf „; Lautstärke; wenn kein Ton zu hören ist, klicken Sie auf „Warten Sie auf Systemanalyse“ und klicken Sie auf „Reparieren“.
Frage 4: So richten Sie einen Desktop-Computer für die externe Tonwiedergabe ein. Schritt 1: Es muss ein Tonausgabegerät wie ein Lautsprecher, Kopfhörer usw. vorhanden sein. Schritt 2: Schließen Sie das Audioausgabegerät an die Audioausgangsschnittstelle des Computers an. Auf der Audioausgangsschnittstelle befindet sich eine Kopfhörermarkierung. Schritt 3: Installieren Sie den Treiber. Im Allgemeinen wird er vom Computer automatisch installiert.
Offen. Klicken. Klicken. Das System zeigt an, dass es zwei Situationen gibt, die dazu führen, dass der Lautsprecher keinen Ton ausgibt: Wenn er aktiviert ist, gibt es keinen Ton. Entfernen Sie einfach den Haken.
win+r“-Tasten, um die Systemeinstellungen zu öffnen, dann „System“ auswählen; dann auf „Sound“ klicken; in der erweiterten Benutzeroberfläche auf „Ausgabegerät auswählen“ klicken; schließlich „Lautsprecher“ auswählen. Das Obige ist, was der Editor hat Für Sie erledigt. Ich habe Ihnen gezeigt, wie Sie den externen Sound auf Ihrem Desktop-Computer einrichten. Ich hoffe, es kann Ihnen helfen
Die Methode zum Einrichten der Soundwiedergabe auf dem Desktop-Computer ist wie folgt: Suchen Sie die Option „Hardware und Sound“ in der Systemsteuerung und klicken Sie, um den angezeigten Realtek High Definition Audio Manager auszuwählen. Das folgende Fenster wird angezeigt. Doppelklicken Sie auf den farbig angezeigten Kreis auf der Rückseite der Simulation.
Das obige ist der detaillierte Inhalt vonSo lösen Sie das Problem des niedrigen externen Tons auf dem Laptop. Für weitere Informationen folgen Sie bitte anderen verwandten Artikeln auf der PHP chinesischen Website!

Heiße KI -Werkzeuge

Undresser.AI Undress
KI-gestützte App zum Erstellen realistischer Aktfotos

AI Clothes Remover
Online-KI-Tool zum Entfernen von Kleidung aus Fotos.

Undress AI Tool
Ausziehbilder kostenlos

Clothoff.io
KI-Kleiderentferner

Video Face Swap
Tauschen Sie Gesichter in jedem Video mühelos mit unserem völlig kostenlosen KI-Gesichtstausch-Tool aus!

Heißer Artikel

Heiße Werkzeuge

Notepad++7.3.1
Einfach zu bedienender und kostenloser Code-Editor

SublimeText3 chinesische Version
Chinesische Version, sehr einfach zu bedienen

Senden Sie Studio 13.0.1
Leistungsstarke integrierte PHP-Entwicklungsumgebung

Dreamweaver CS6
Visuelle Webentwicklungstools

SublimeText3 Mac-Version
Codebearbeitungssoftware auf Gottesniveau (SublimeText3)

Heiße Themen
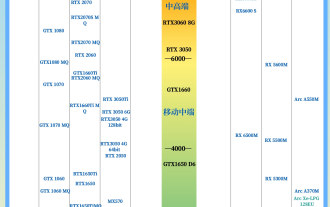 Die neueste Rangliste der Laptop-Grafikkarten im Jahr 2024
Feb 22, 2024 pm 01:55 PM
Die neueste Rangliste der Laptop-Grafikkarten im Jahr 2024
Feb 22, 2024 pm 01:55 PM
Im Jahr 2023 wird eine neue Version der Grafikkarten der RTX40-Serie veröffentlicht. Daher haben viele Benutzer Schwierigkeiten, eine für sie geeignete Grafikkarte auszuwählen, damit sie den unterschiedlichen Benutzergruppen entspricht Sie können die Details in der nachstehenden Übersichtstabelle überprüfen und dann den entsprechenden Preis auswählen. Neueste Notebook-Grafikkarten-Rangliste im Jahr 2024: Neueste Desktop-Grafikkarten-Rangliste im Jahr 2024: Top-Ten-Grafikkarten-Rankings Wissen zu Grafikkarten 1. Integrierte Grafikkarten und separate Grafikkarten 1. Dünne und leichte Notebooks verfügen im Allgemeinen über integrierte Grafikkarten und In der CPU sind integrierte Grafikkarten enthalten, die als Kerngrafikkarte bezeichnet werden. Diese Art von Grafikkarte verfügt über eine relativ schwache Rechenleistung und kann große 3D-Spiele nicht verarbeiten. Wenn Sie Spiele spielen, friert sie ein oder stürzt ab. 2. Die unabhängige Grafikkarte ist von der CPU
 Empfohlene Computerkonfiguration für die 4K-Bearbeitung
Mar 14, 2024 pm 05:31 PM
Empfohlene Computerkonfiguration für die 4K-Bearbeitung
Mar 14, 2024 pm 05:31 PM
Bitte fragen Sie nach einem 4K-Videobearbeitungscomputer mit einer CPU von mindestens i5, vorzugsweise i7 oder höher. Wenn die Computerkonfiguration nicht ausreicht und die Bearbeitung verzögert wird, können Sie die Proxy-Bearbeitung verwenden. Zunächst öffnen wir im ersten Schritt die Software und erstellen wie gewohnt ein neues Projekt. Öffnen Sie dann die Medienbibliothek in der oberen linken Ecke. Alle von Ihnen importierten Video- und Audiodateien befinden sich auch in der Medienbibliothek. Speicher: 32 GB DDR4 oder mehr Festplatte: Konfigurieren Sie ein RAID-Speichersystem und verwenden Sie mehrere Hochgeschwindigkeits-NVMeSSDs (Solid-State-Laufwerke), um den Bearbeitungsprozess effizient zu gestalten. Um 4K-Videos abzuspielen, benötigen Sie H.265 (HEVC)-Kodierung, 10-Bit-Farbtiefe und HDR-Farbe (bis zu BT.2020-Farbraum). Für Benutzer von Original-Discs gibt es auch BD-XL (Double-Layer 66GB108).
 Der Computer ändert automatisch das Hintergrundbild des Sperrbildschirms
Feb 14, 2024 pm 10:27 PM
Der Computer ändert automatisch das Hintergrundbild des Sperrbildschirms
Feb 14, 2024 pm 10:27 PM
Das Hintergrundbild, das Sie auf dem Sperrbildschirm des Lenovo Savior-Laptops festlegen, wird immer automatisch umgeschaltet. Was muss ich tun, um deutlich zu erkennen, dass es gesperrt ist? 1. Die spezifischen Lösungsschritte lauten wie folgt: Schalten Sie den Computer ein und klicken Sie mit der rechten Maustaste auf a Suchen Sie nach einer leeren Stelle auf dem Desktop und wählen Sie „Personalisieren“ aus den Popup-Optionen aus. Wählen Sie den Desktop-Hintergrund aus, suchen Sie die Option „Durchsuchen“ und klicken Sie darauf, d. h. den Speicherort des Hintergrundbilds, das ersetzt werden muss, und wählen Sie das Hintergrundbild aus, das Sie haben zuvor heruntergeladen und schließlich so geändert. Das war's. 2.--1 Schritt 1 Klicken Sie auf „Personalisieren“ – Klicken Sie in den Optionen, die durch Klicken mit der rechten Maustaste erweitert werden, auf „Personalisieren“. 2-Klick-Diashow! --2Schritt 2 Klicken Sie auf „Diashow“ – Klicken Sie in der erweiterten Hintergrundoberfläche auf „Diashow“. 3. Wenn Sie Windows 10 verwenden, versuchen Sie bitte, die Option unter „Start“ – „Einstellungen“ – „Personalisierung“ – „Hintergrund“ von „dynamisch“ umzustellen.
 Empfohlene Gaming-Laptops im Wert von 3.000 bis 4.000
Mar 23, 2024 am 09:20 AM
Empfohlene Gaming-Laptops im Wert von 3.000 bis 4.000
Mar 23, 2024 am 09:20 AM
Bitte empfehlen Sie einen Gaming-Laptop, der etwa 3.000 Yuan kostet. Im heutigen Artikel werde ich einige preiswerte Laptops empfehlen, die etwa 3.000 Yuan kosten. Ich hoffe, adoptiert zu werden. Dell Inspiron 14 Das Dell Inspiron 14-Notebook ist mit einem Core i5-Prozessor und 4 GB Speicher ausgestattet. Da es sich bei allen um Niederspannungsversionen handelt, ist der Stromverbrauch der gesamten Maschine bis zu einem gewissen Grad reduziert. Lenovo Xiaoxin-Notebooks haben dieses Jahr eine Reihe von Modellen auf den Markt gebracht. Das Xiaoxin Air12 wurde bereits im März dieses Jahres auf den Markt gebracht und kostet 2.999 Yuan. Unabhängig davon, ob es sich um ein Ganzmetallgehäuse oder eine Hardware handelt, ist es derzeit das lohnenswerteste Modell Reichweite. Allerdings machte das Gerät Abstriche bei der Grafikkarte und wurde mit integrierter Grafik ausgestattet. Der Referenzpreis für das Lenovo IdeaPad 14 beginnt bei 2.999 Yuan
 5000 Gaming-Notebook
Mar 20, 2024 am 10:07 AM
5000 Gaming-Notebook
Mar 20, 2024 am 10:07 AM
Welcher Gaming-Laptop ist um 5.000 herum besser? 1. Empfohlene Laptops unter 5.000: Lenovo Xiaoxin Air15 2021 Ryzen Edition, Lenovo Xiaoxin Air14 Performance Edition Thin and Light, Mechanical Revolution F12021 Standard Pressure Edition, Asus Adolbook 13 2021, RedmiBook Pro14 Sharp Dragon-Version. 2. Für Gaming-Laptops dieser Preisklasse können Sie sich für das Colorful Hidden Star P16 entscheiden. Hidden Star P16 ist ein Spiele-Notebook der Hidden Star-Serie, das 2023 von Colourful veröffentlicht wurde. Die offizielle Markteinführung erfolgt am 9. Mai 2023. 3. In Bezug auf die Akkulaufzeit verfügt das Honor MagicBook14 über einen integrierten großen Akku mit einer Kapazität von 56 Wh, der eine lange Akkulaufzeit bietet. Mit einer einzigen Ladung können lokale Videos etwa 11 Stunden lang abgespielt werden.
 Der Computer piept nach dem Einsetzen eines Speichersticks
Mar 24, 2024 am 08:01 AM
Der Computer piept nach dem Einsetzen eines Speichersticks
Mar 24, 2024 am 08:01 AM
Ich habe den Speicherstick gewechselt, aber der Computer gibt beim Einschalten weiterhin einen Piepton von sich und lässt sich nicht starten. Das liegt wahrscheinlich daran, dass der Speicherstick nicht mit dem neuen kompatibel ist kann booten, ohne ihn anzuschließen. Ja, ich schlage vor, dass Sie herausfinden, welche Hz der Speicherstick Ihres Computers hat, 1333 oder 1600, kaufen Sie ihn einfach entsprechend der Frequenz Ihres Speichersticks. Entfernen Sie das neue. Wenn es immer noch bellt, entfernen Sie das alte und löschen Sie den Goldfinger. Wenn der alte Memory Stick einwandfrei funktioniert, entfernen Sie den alten und ersetzen Sie ihn durch den neuen. Wenn der neue auch normal funktioniert, bedeutet das, dass die beiden Speichersticks nicht gleichzeitig funktionieren können. Löschen Sie CMOS und versuchen Sie es erneut. Tauschen Sie die beiden Speichersticks aus und versuchen Sie es erneut. Die einzige Möglichkeit besteht darin, den Speicher auszutauschen. Setzen Sie das Speichermodul erneut ein oder tauschen Sie den Speicher aus. AMIBIOS1 kurz: Speicheraktualisierung fehlgeschlagen. Ersetzen Sie das Speichermodul. 2 kurz: Speicher-ECC-Fehlerprüfung
 Lenovos schickes Gaming-Notebook Saviour Y9000X 2024 erscheint: ab 13.999 Yuan, optionaler RTX 4060/4070
Feb 21, 2024 pm 05:22 PM
Lenovos schickes Gaming-Notebook Saviour Y9000X 2024 erscheint: ab 13.999 Yuan, optionaler RTX 4060/4070
Feb 21, 2024 pm 05:22 PM
Laut Nachrichten dieser Website vom 17. Januar gab Lenovo die Preisinformationen für das High-End-Gaming-Notebook Savior Y9000X2024 bekannt, das am 22. Februar um 10 Uhr beginnt: i9-14900HX+RTX4060+32GB+1TB Der Preis beträgt 13.999 Yuan. Der anfängliche Preis für i9-14900HX +RTX4070 + 32 GB + 1 TB ist als „gut aussehendes Gaming-Notebook“ positioniert, das in der Farbe Ice White mit AED-Anodenelektrophorese-Technologie und CNC-geschnitztem Mittelrahmen erhältlich ist . Dieses Produkt ist mit einem 16-Zoll-3,2K-Gaming-Bildschirm mit einem Bildschirmverhältnis von 16:10 ausgestattet, unterstützt 100 % DCI-P3 Wide Color Gamut, 165 Hz Bildwiederholfrequenz, Dolby Vision, 430nit Helligkeit, X-Rite-Farbmanagement, 10-Bit-Farbe
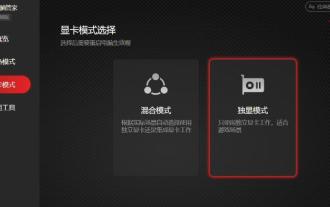 Wie schalte ich den Grafikkartenmodus bei Lenovo Rescuer um? So wechseln Sie auf dem Lenovo Savior in den unabhängigen Grafikmodus
Mar 16, 2024 pm 04:37 PM
Wie schalte ich den Grafikkartenmodus bei Lenovo Rescuer um? So wechseln Sie auf dem Lenovo Savior in den unabhängigen Grafikmodus
Mar 16, 2024 pm 04:37 PM
Lenovo Savior ist ein sehr leistungsstarker Laptop, der mit zwei Grafikprozessoren ausgestattet ist, um beim Spielen eine bessere Leistung zu erzielen. Benutzer können den Lenovo Computer Manager direkt zum Einrichten öffnen. Lassen Sie diese Website den Benutzern die Umschaltmethode des unabhängigen Grafikmodus von Lenovo Savior sorgfältig vorstellen. So wechseln Sie den unabhängigen Grafikmodus des Lenovo Savior. Um den Grafikkartenmodus zu wechseln, müssen Sie den Computer nach jedem Wechsel im System neu starten. 1. Lenovo Computer Manager: Öffnen Sie den Lenovo Computer Manager (wechseln Sie in der oberen rechten Ecke in den Spielemodus) → wählen Sie den Grafikkartenmodus aus → Sie können den gemischten Modus (Umschaltung zwischen zwei Grafikkarten) und den unabhängigen Grafikmodus (direkte Grafikkartenverbindung) ausführen. 2.Leno





