
PHP-Redakteur Zimo war schon immer bestrebt, jedem praktische technische Tutorials und Lösungen zur Verfügung zu stellen. In Bearbeitungssoftware ist die Geschwindigkeitsfunktion der Bearbeitungskurve eine sehr mächtige Fähigkeit, aber viele Benutzer haben immer noch Zweifel an ihrer Verwendung. Dieser Artikel befasst sich mit der Verwendung von Geschwindigkeitsänderungen bei Schnittkurven, um Ihnen dabei zu helfen, diese Fähigkeit leicht zu erlernen und Ihre Videobearbeitung komfortabler zu gestalten.
1. Öffnen Sie den Clip, um das Video zu importieren, und wählen Sie das Video auf der Hauptseite aus.
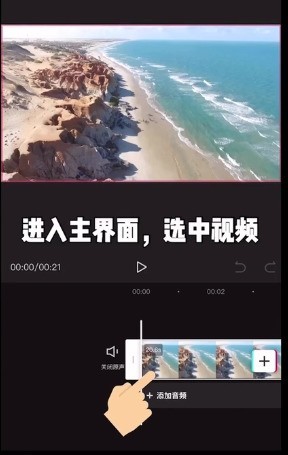
2. Suchen Sie die variable Geschwindigkeit in der Symbolleiste unten, wählen Sie die variable Kurvengeschwindigkeit aus und nach der Eingabe sehen Sie, dass es sieben Voreinstellungen gibt!
(Hinweis: Die letzten sechs sind die Standardeinstellungen, die mit dem System geliefert werden).
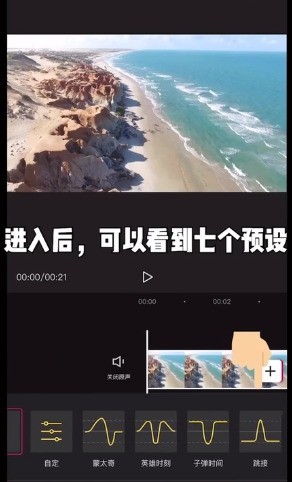
3. Klicken Sie direkt auf die sechs im System enthaltenen Voreinstellungen, um automatisch Effekte zu generieren.
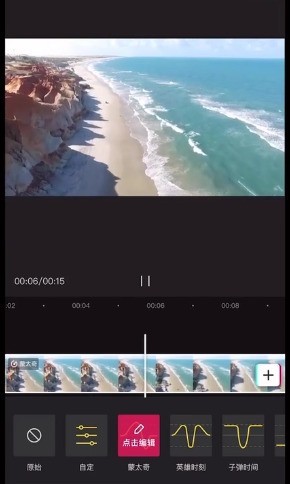
4. Wenn Sie die Geschwindigkeit selbst anpassen möchten, wählen Sie [Anpassen], rufen Sie die Anpassungsseite auf und klicken Sie rechts auf die Schaltfläche „Punkt hinzufügen“, um Geschwindigkeitspunkte hinzuzufügen oder zu löschen.
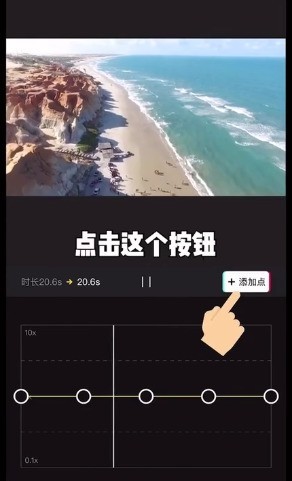
5. Ziehen Sie den Geschwindigkeitspunkt mit Ihrem Finger, um die Geschwindigkeit der Kurve anzupassen
(der Geschwindigkeitspunkt oben bedeutet, dass das Video beschleunigt, der Geschwindigkeitspunkt unten bedeutet, dass das Video langsamer wird).
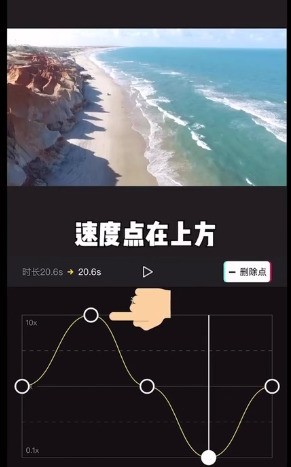
6. Wenn Sie mit dem Video-Rendering-Effekt nicht zufrieden sind, können Sie in der unteren linken Ecke auf „Zurücksetzen“ klicken, um die Videogeschwindigkeit erneut anzupassen.
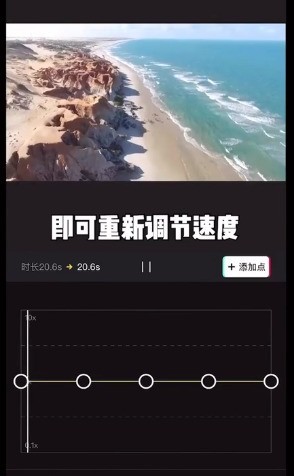
Das obige ist der detaillierte Inhalt vonSo verwenden Sie die Geschwindigkeitsänderung der Clipping-Kurve_Tutorial zur Geschwindigkeitsänderung der Clip-Kurve. Für weitere Informationen folgen Sie bitte anderen verwandten Artikeln auf der PHP chinesischen Website!
 So beheben Sie den Anwendungsfehler WerFault.exe
So beheben Sie den Anwendungsfehler WerFault.exe
 photoshare.db
photoshare.db
 PHP-Entwicklungstools
PHP-Entwicklungstools
 So ändern Sie die Hosts-Datei
So ändern Sie die Hosts-Datei
 Samsung s5830-Upgrade
Samsung s5830-Upgrade
 Localstorage-Nutzung
Localstorage-Nutzung
 Welche Programmiersprachen gibt es?
Welche Programmiersprachen gibt es?
 Die Installation von Windows 10 ist fehlgeschlagen
Die Installation von Windows 10 ist fehlgeschlagen
 Was ist der Unterschied zwischen Hardware-Firewall und Software-Firewall?
Was ist der Unterschied zwischen Hardware-Firewall und Software-Firewall?




