 Software-Tutorial
Software-Tutorial
 mobile Applikation
mobile Applikation
 So verwenden Sie den Schnitt- und Standbildmodus_So verwenden Sie den Schnitt- und Standbildmodus
So verwenden Sie den Schnitt- und Standbildmodus_So verwenden Sie den Schnitt- und Standbildmodus
So verwenden Sie den Schnitt- und Standbildmodus_So verwenden Sie den Schnitt- und Standbildmodus
PHP-Redakteur Xinyi erklärt ausführlich die Produktionstechniken von Cut-and-Stop-Animationen. Die Cutout-App bietet eine intuitive Plattform, die es Benutzern ermöglicht, mit einfachen Bedienvorgängen ansprechende Stop-Motion-Animationen zu erstellen. In diesem Artikel erfahren Sie Schritt für Schritt, wie Sie die Bearbeitungsfunktion effektiv nutzen, von der Aufnahme jedes Bildes über die Bearbeitung dieser Bilder bis hin zur endgültigen Ausgabe Ihrer Arbeit. Egal, ob Sie Anfänger oder erfahrener Editor sind, Sie können sie problemlos beherrschen.
1. Wenn Sie ein Standbild festlegen möchten, öffnen Sie die Clipping-Oberfläche, halten Sie dann das Videomaterial gedrückt und schieben Sie es nach links.
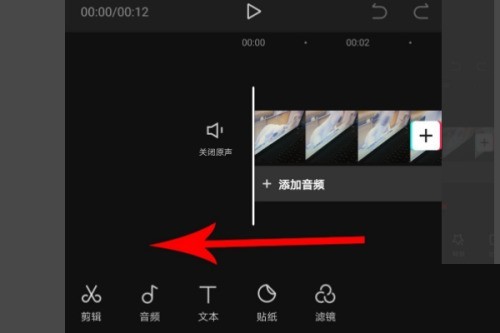
2. Hören Sie dann mit dem Ziehen auf, wenn die Zeitleiste mit der 4. Sekundenposition des Videos übereinstimmt, und klicken Sie dann auf [Videomaterial].
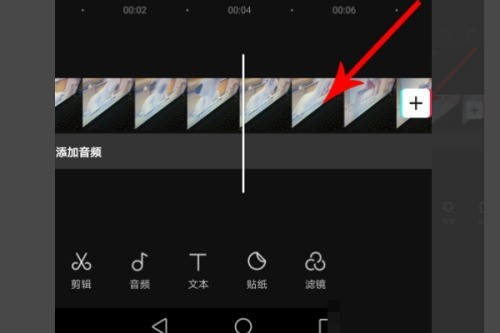
3. Nachdem Sie das Videomaterial ausgewählt haben, halten Sie die Symbolleiste unten in der Benutzeroberfläche gedrückt, ziehen Sie sie nach links und klicken Sie dann auf [Einfrieren].
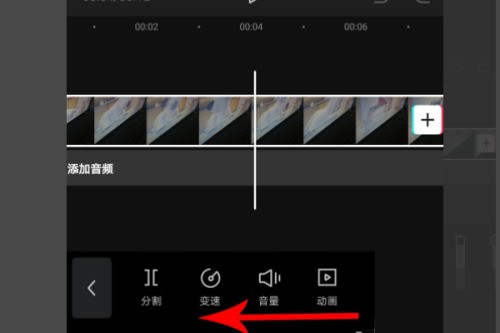
4. Nach dem Klicken wird die Position von der 4. Sekunde bis zur 7. Sekunde des Videomaterials auf Standbild gesetzt, dann das rechte Ende des Auswahlfelds gedrückt halten und nach links ziehen.
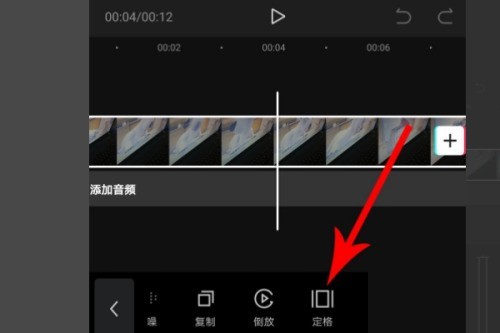
5. Hören Sie dann mit dem Ziehen auf, wenn das rechte Ende des Auswahlfelds mit der 6. Sekundenposition des Videomaterials übereinstimmt. Auf diese Weise wird das Video-Standbild festgelegt, dann den gesamten Arbeitsbereich gedrückt halten und nach rechts ziehen.
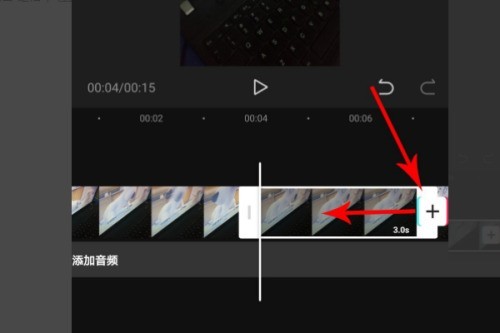
6. Wenn die Zeitleiste schließlich mit der 0-Sekunden-Position des Videomaterials übereinstimmt, lassen Sie Ihren Finger los und klicken Sie dann auf die Schaltfläche [Wiedergabe], um eine Vorschau des Standbildeffekts des Videomaterials anzuzeigen.
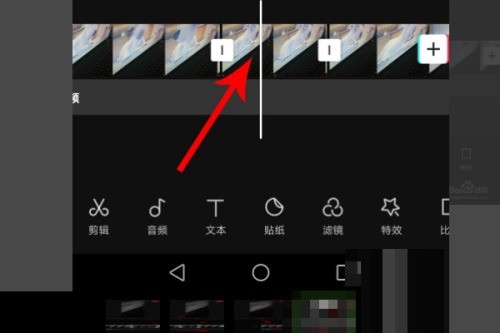
Das obige ist der detaillierte Inhalt vonSo verwenden Sie den Schnitt- und Standbildmodus_So verwenden Sie den Schnitt- und Standbildmodus. Für weitere Informationen folgen Sie bitte anderen verwandten Artikeln auf der PHP chinesischen Website!

Heiße KI -Werkzeuge

Undresser.AI Undress
KI-gestützte App zum Erstellen realistischer Aktfotos

AI Clothes Remover
Online-KI-Tool zum Entfernen von Kleidung aus Fotos.

Undress AI Tool
Ausziehbilder kostenlos

Clothoff.io
KI-Kleiderentferner

AI Hentai Generator
Erstellen Sie kostenlos Ai Hentai.

Heißer Artikel

Heiße Werkzeuge

Notepad++7.3.1
Einfach zu bedienender und kostenloser Code-Editor

SublimeText3 chinesische Version
Chinesische Version, sehr einfach zu bedienen

Senden Sie Studio 13.0.1
Leistungsstarke integrierte PHP-Entwicklungsumgebung

Dreamweaver CS6
Visuelle Webentwicklungstools

SublimeText3 Mac-Version
Codebearbeitungssoftware auf Gottesniveau (SublimeText3)

Heiße Themen
 1359
1359
 52
52
 Das Xiaomi Game Center vollständig deinstallieren: Keine Reste!
Mar 18, 2025 pm 06:00 PM
Das Xiaomi Game Center vollständig deinstallieren: Keine Reste!
Mar 18, 2025 pm 06:00 PM
Der Artikel beschreibt Schritte, um das Xiaomi Game Center vollständig zu deinstallieren, Restdateien zu entfernen, automatisch zu reinstallation zu verhindern und die Entfernung der App von einem Gerät zu überprüfen.
 So machen Sie Fotos auf Android ohne den gesamten Nachbearbeitungsmüll
Mar 13, 2025 pm 01:09 PM
So machen Sie Fotos auf Android ohne den gesamten Nachbearbeitungsmüll
Mar 13, 2025 pm 01:09 PM
Die Kamera Ihres Telefons filtert, verarbeitet und KI -Anpassungen, dass Sie die Realität selbst in Frage stellen können. In einer Welt, in der Google Sie in Fotos bringen kann, die Sie machen, was ist überhaupt echt? Wenn Sie es lieber vermeiden möchten, Ihr Telefon zu entscheiden, was
 Der schnellste Weg, das Xiaomi Game Center zu deinstallieren (2025)
Mar 18, 2025 pm 06:03 PM
Der schnellste Weg, das Xiaomi Game Center zu deinstallieren (2025)
Mar 18, 2025 pm 06:03 PM
In Artikel wird der schnellste Weg zum Deinstallieren von Xiaomi Game Center im Jahr 2025 mit integrierten Einstellungen mit optionalen Tools von Drittanbietern für die Effizienz erörtert.
 Wie man das Xiaomi Game Center deinstalliert
Mar 18, 2025 pm 06:01 PM
Wie man das Xiaomi Game Center deinstalliert
Mar 18, 2025 pm 06:01 PM
Der Artikel enthält eine detaillierte Anleitung zum Deinstallieren von Xiaomi Game Center, der Erörterung von Standard- und alternativen Methoden und potenziellen Leistungsverbesserungen nach der Uninstallation.
 So entfernen Sie das Xiaomi Game Center: Komplette Deinstallation Guide
Mar 18, 2025 pm 05:58 PM
So entfernen Sie das Xiaomi Game Center: Komplette Deinstallation Guide
Mar 18, 2025 pm 05:58 PM
Artikeldetails Schritte, um das Xiaomi Game Center vollständig von Xiaomi -Geräten zu deinstallieren und Leistungsvorteile und -risiken zu diskutieren. Character Count: 159
 Xiaomi Game Center stecken geblieben? Hier erfahren Sie, wie man es deinstalliert!
Mar 18, 2025 pm 06:01 PM
Xiaomi Game Center stecken geblieben? Hier erfahren Sie, wie man es deinstalliert!
Mar 18, 2025 pm 06:01 PM
In Artikel werden das Stifting Xiaomi Game Center, Fehlerbehebung und Erkundung von Gaming -Alternativen erläutert. Hauptproblem ist die App -Fehlfunktion und das Entfernen.
 Xiaomi Game Center Deinstall: Steigern Sie die Telefongeschwindigkeit in Minuten!
Mar 18, 2025 pm 06:04 PM
Xiaomi Game Center Deinstall: Steigern Sie die Telefongeschwindigkeit in Minuten!
Mar 18, 2025 pm 06:04 PM
Der Artikel enthält eine detaillierte Anleitung zum vollständig entfernten Xiaomi -Spielzentrum aus Xiaomi -Geräten, einschließlich Deinstallationsschritten, Deaktivieren der Systemintegration, Löschen von Restdaten und Neustart. Es wird auch die Leistungsoptimierung nachgeführt.
 'Liketones' ist ein Gitarrentuner ohne Anzeigen oder Upsells
Mar 22, 2025 am 10:16 AM
'Liketones' ist ein Gitarrentuner ohne Anzeigen oder Upsells
Mar 22, 2025 am 10:16 AM
Ich habe versucht, wieder Gitarre zu spielen, und ich habe eines bemerkt: Sowohl der App Store als auch Google Play sind voll von Apps mit Gitarren-Tuning, die entweder von Upsells oder Anzeigen sind. Gibt es keine Anwendung, die Ihnen hilft, Sie abzustimmen



