So richten Sie das Batch-Hinzufügen von Artikeln in Empire CMS ein
Das stapelweise Hinzufügen von Artikeln zu Empire CMS kann die Effizienz erheblich verbessern. Die spezifische Einstellungsmethode ist wie folgt: 1. Erstellen Sie eine Spalte, die das Hinzufügen von Stapeln ermöglicht. 3. Bereiten Sie Daten vor, die den Regeln zum Hinzufügen von Stapeln entsprechen. 5. Verarbeiten Sie die Importergebnisse.

So richten Sie das Batch-Hinzufügen von Artikeln in Empire CMS ein
Das Batch-Hinzufügen von Artikeln ist eine praktische Funktion in Empire CMS, die die Effizienz der Inhaltsverwaltung erheblich verbessern kann. So richten Sie Artikel im Stapelmodus ein:
1. Erstellen Sie Spalten im Stapelmodus.
- Geben Sie das Backend von Empire CMS ein und klicken Sie auf „Spaltenverwaltung“.
- Erstellen Sie eine neue Spalte und setzen Sie „Modell“ auf „Artikel“.
- Aktivieren Sie auf der Registerkarte „Massenhinzufügen“ das Kontrollkästchen „Massenhinzufügen zulassen“.
2. Legen Sie die Felder fest, die stapelweise hinzugefügt werden sollen
- Wählen Sie auf der Registerkarte „Massenhinzufügen“ die Felder aus, die stapelweise hinzugefügt werden müssen.
- Zum Beispiel: Titel, Autor, Text, Veröffentlichungszeit usw.
3. Bereiten Sie das stapelweise Hinzufügen von Daten vor
- Organisieren Sie die stapelweise hinzuzufügenden Daten in Text- oder CSV-Dateien.
- Das Datenformat sollte den Batch-Additionsregeln von Empire CMS entsprechen. Die spezifischen Regeln können in der offiziellen Dokumentation eingesehen werden.
4. Batch-Hinzufügungsdaten importieren
- Geben Sie das Empire CMS-Backend ein und klicken Sie auf „Batch-Hinzufügen“.
- Wählen Sie die erstellten Spalten aus, um sie stapelweise hinzuzufügen.
- Klicken Sie auf die Schaltfläche „Daten importieren“ und wählen Sie die vorbereitete Datendatei zum Importieren aus.
5. Verarbeitung der Importergebnisse
- Nachdem der Import abgeschlossen ist, zeigt das System die Importergebnisse an.
- Wenn Fehler auftreten, können Sie sie entsprechend den Eingabeaufforderungsinformationen ändern oder erneut importieren.
- Wenn der Import erfolgreich war, wurden Artikel stapelweise zu den angegebenen Spalten hinzugefügt.
Hinweis:
- Stellen Sie beim stapelweisen Hinzufügen von Daten sicher, dass Format und Inhalt der Daten korrekt sind.
- Beim stapelweisen Hinzufügen einer großen Datenmenge wird empfohlen, die Daten in mehreren Stapeln zu importieren.
- Überprüfen Sie regelmäßig die Funktion zum Hinzufügen von Stapeln, um sicherzustellen, dass sie normal funktioniert.
Das obige ist der detaillierte Inhalt vonSo richten Sie das Batch-Hinzufügen von Artikeln in Empire CMS ein. Für weitere Informationen folgen Sie bitte anderen verwandten Artikeln auf der PHP chinesischen Website!

Heiße KI -Werkzeuge

Undresser.AI Undress
KI-gestützte App zum Erstellen realistischer Aktfotos

AI Clothes Remover
Online-KI-Tool zum Entfernen von Kleidung aus Fotos.

Undress AI Tool
Ausziehbilder kostenlos

Clothoff.io
KI-Kleiderentferner

Video Face Swap
Tauschen Sie Gesichter in jedem Video mühelos mit unserem völlig kostenlosen KI-Gesichtstausch-Tool aus!

Heißer Artikel

Heiße Werkzeuge

Notepad++7.3.1
Einfach zu bedienender und kostenloser Code-Editor

SublimeText3 chinesische Version
Chinesische Version, sehr einfach zu bedienen

Senden Sie Studio 13.0.1
Leistungsstarke integrierte PHP-Entwicklungsumgebung

Dreamweaver CS6
Visuelle Webentwicklungstools

SublimeText3 Mac-Version
Codebearbeitungssoftware auf Gottesniveau (SublimeText3)

Heiße Themen
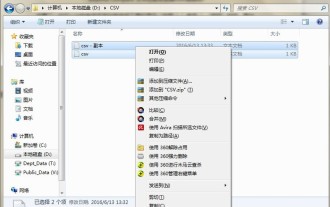 Detaillierte Vorgehensweise zum Vergleichen von CSV-Dateien mit Beyond Compare
Apr 22, 2024 am 11:52 AM
Detaillierte Vorgehensweise zum Vergleichen von CSV-Dateien mit Beyond Compare
Apr 22, 2024 am 11:52 AM
Wählen Sie nach der Installation der BeyondCompare-Software die zu vergleichende CSV-Datei aus, klicken Sie mit der rechten Maustaste auf die Datei und wählen Sie im erweiterten Menü die Option [Vergleichen]. Die Textvergleichssitzung wird standardmäßig geöffnet. Sie können auf die Symbolleiste der Textvergleichssitzung klicken, um die Schaltflächen [Alle [,] Unterschiede [ und [Gleiche]] anzuzeigen, um die Dateiunterschiede intuitiver und genauer anzuzeigen. Methode 2: Öffnen Sie BeyondCompare im Tabellenvergleichsmodus, wählen Sie die Tabellenvergleichssitzung aus und öffnen Sie die Sitzungsbetriebsschnittstelle. Klicken Sie auf die Schaltfläche [Datei öffnen] und wählen Sie die zu vergleichende CSV-Datei aus. Klicken Sie auf die Schaltfläche mit dem Ungleichheitszeichen [≠] in der Symbolleiste der Benutzeroberfläche für Tabellenvergleichssitzungen, um die Unterschiede zwischen den Dateien anzuzeigen.
 So exportieren Sie die abgefragten Daten in Navicat
Apr 24, 2024 am 04:15 AM
So exportieren Sie die abgefragten Daten in Navicat
Apr 24, 2024 am 04:15 AM
Abfrageergebnisse in Navicat exportieren: Abfrage ausführen. Klicken Sie mit der rechten Maustaste auf die Abfrageergebnisse und wählen Sie Daten exportieren. Wählen Sie nach Bedarf das Exportformat aus: CSV: Feldtrennzeichen ist Komma. Excel: Enthält Tabellenüberschriften im Excel-Format. SQL-Skript: Enthält SQL-Anweisungen, die zur Neuerstellung von Abfrageergebnissen verwendet werden. Wählen Sie Exportoptionen (z. B. Kodierung, Zeilenumbrüche). Wählen Sie den Exportspeicherort und den Dateinamen aus. Klicken Sie auf „Exportieren“, um den Export zu starten.
 Wo sind die Einstellungen für die mobile Version von Empire CMS?
Apr 17, 2024 pm 12:12 PM
Wo sind die Einstellungen für die mobile Version von Empire CMS?
Apr 17, 2024 pm 12:12 PM
Die mobilen Einstellungen von Empire CMS befinden sich in der „Mobile-Vorlage“ des Moduls „Vorlagenverwaltung“. Die spezifischen Schritte umfassen: Aktivieren der Vorlage, Auswahl des Anwendungskanals, Bearbeiten des Vorlageninhalts und Speichern der Einstellungen.
 Wo ist die Karte der Imperial CMS-Website?
Apr 17, 2024 am 10:48 AM
Wo ist die Karte der Imperial CMS-Website?
Apr 17, 2024 am 10:48 AM
Die Empire CMS-Sitemap finden Sie, indem Sie auf die Datei config.inc.php zugreifen und die Dositemap-Einstellungen überprüfen. Wenn auf „Ein“ gesetzt, ist die Sitemap aktiviert. Der Sitemap-Pfad befindet sich in der Sitemapurl-Einstellung und kann über einen Browser aufgerufen oder per FTP heruntergeladen werden.
 Wo kann ich die Empire-CMS-Vorlagendatei zur einfacheren Verwendung ablegen?
Apr 17, 2024 am 07:22 AM
Wo kann ich die Empire-CMS-Vorlagendatei zur einfacheren Verwendung ablegen?
Apr 17, 2024 am 07:22 AM
Der ideale Speicherort für die Empire CMS-Vorlagendatei ist /e/template/default/skin/default/. Zweitens kann sie auch in /e/data/skins/ und /e/skin/ abgelegt werden Pflege der Ordnerstruktur und Festlegen von Dateiberechtigungen sowie regelmäßige Sicherungen.
 Wo ist die Vorlage für das imperiale CMS-Ressourcennetzwerk?
Apr 17, 2024 am 10:00 AM
Wo ist die Vorlage für das imperiale CMS-Ressourcennetzwerk?
Apr 17, 2024 am 10:00 AM
Speicherort für den Download der Empire CMS-Vorlage: Offizieller Vorlagen-Download: https://www.phome.net/template/ Vorlagen-Website eines Drittanbieters: https://www.dedecms.com/diy/https://www.0978.com. cn /https://www.jiaocheng.com/Installationsmethode: Vorlage herunterladen Vorlage entpacken Vorlage hochladen Vorlage auswählen
 Wo ist die automatische Veröffentlichungsschnittstelle von Empire CMS?
Apr 17, 2024 am 09:03 AM
Wo ist die automatische Veröffentlichungsschnittstelle von Empire CMS?
Apr 17, 2024 am 09:03 AM
Die automatische Veröffentlichungsschnittstelle von Empire CMS befindet sich unter /e/api/web/postinfo.php. Die Verwendungsschritte sind wie folgt: Besuchen Sie die Adresse /e/api/web/postinfo.php und verwenden Sie HTTP POST, um den Artikeltitel zu übermitteln. Spalten-ID, Kategorie-ID, Autor und Artikel. Die Inhalts- und anderen Datenschnittstellen geben eine Antwort im JSON-Format zurück, die die Veröffentlichungsergebnisse und die Artikel-ID enthält.
 Wo ist das Baidu Active Push Plug-in für Imperial CMS?
Apr 17, 2024 am 11:00 AM
Wo ist das Baidu Active Push Plug-in für Imperial CMS?
Apr 17, 2024 am 11:00 AM
Das Imperial CMS Baidu Active Push Plug-In befindet sich im Stammverzeichnis /e/api/baidu/push.php. Die spezifischen Konfigurationsschritte lauten wie folgt: 1. Laden Sie die Plug-in-Datei in den angegebenen Pfad hoch. 2. Konfigurieren Sie die Option „Baidu Active Push“ im Imperial CMS-Hintergrund, einschließlich Push-Adresse, API-Schlüssel und Push-Intervall. 3. Baidu-Push-Informationen abrufen: Push-Adresse: https://data.zz.baidu.com/urls?site=YOUR_SITE&token=YOUR_API_KEY, API-Schlüssel: Melden Sie sich bei der Baidu-Suchressourcenplattform an, um sie zu erhalten. 4. Aktualisieren Sie den API-Schlüssel regelmäßig und legen Sie ein angemessenes Push-Intervall fest.






