ps简单制作漂亮的照片点状边框
给照片添加相框效果是ps常见的功能,这里我们来学习的也是一种给照片添加边框的方法,可以自己制作,不用素材。这种边框比较常见也很简单,就是点状边框。喜欢的同学们快行动起来吧!

工方法/步骤
打开ps,打开你要制作边框的照片或者素材。(文件→打开或者ctrl+o),双击背景图层将其变为普通图层(方便后面直接删除不要的内容)
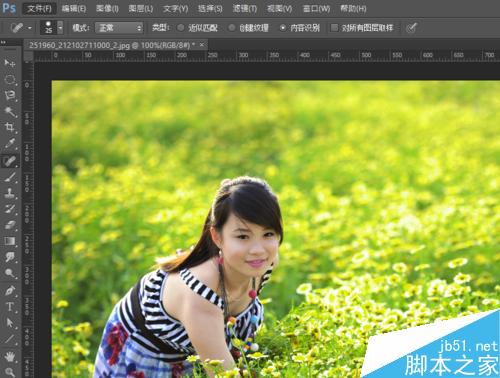
选择菜单栏中的“图像”“画布大小”命令,调整参数将高度在底部加大一点。(参数设置根据实际情况设定)
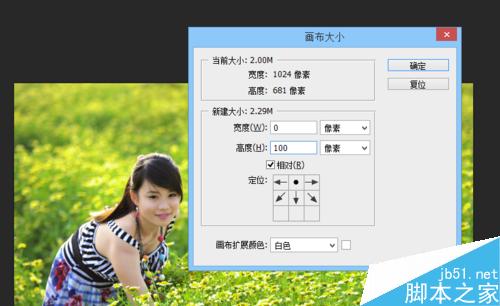
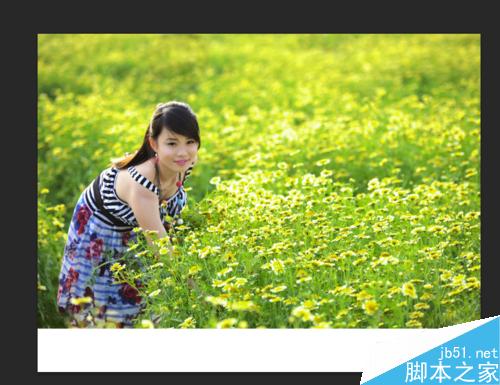
选择工具栏中的“矩形选框”工具,选择照片或素材底部的一小部分,然后按“Ctrl+T”键进入缩放控制状态,将图片添满整个画布。

在“通道”面板中新建一个Alphal通道。
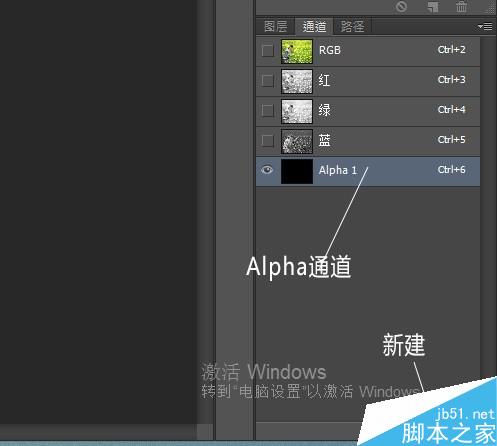
在工具栏中单击“渐变工具”按钮,设置渐变方式为从黑色到白色,在Alphal通道层中从左到右水平拖动鼠标,绘制渐变色。
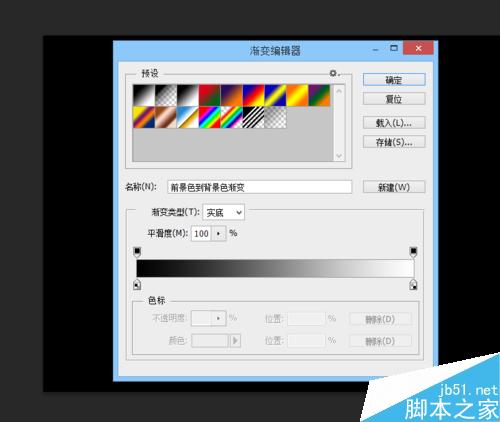

选择菜单栏中的“滤镜”→“滤镜库”→“素描”→“半调图案”命令,设置参数大小12,对比度50.
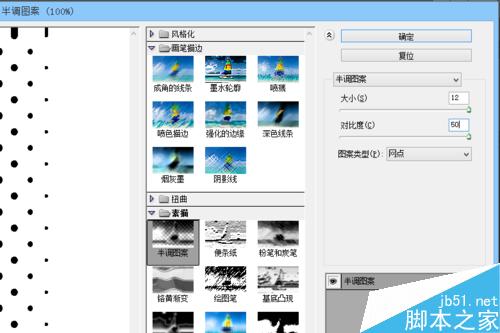
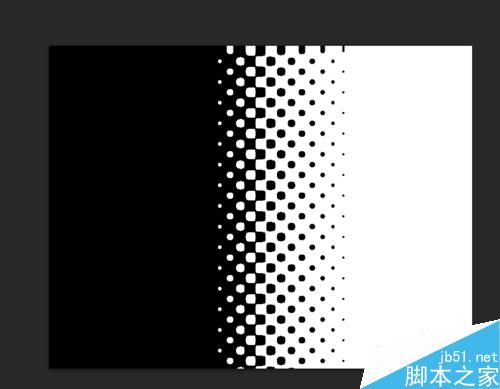
选择工具栏中的“矩形选框”按钮,框选右侧一部分区域,填充黑色。如下图:
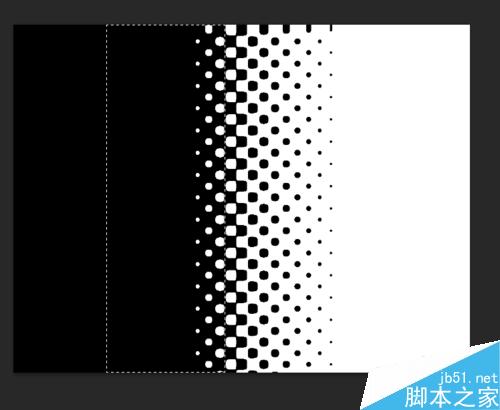
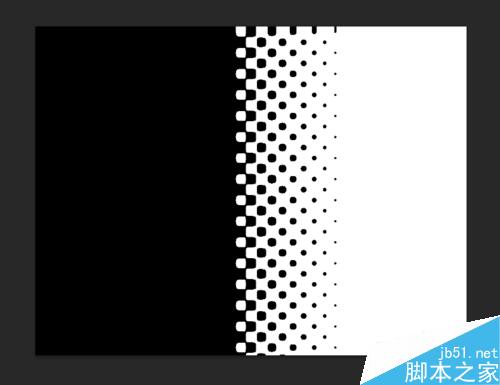
按住“Ctrl”键的同时单击制作好的Alphal通道,得到网点的通道选区,单击“图层”面板回到RGB图层。选择工具栏中的“矩形选框”按钮,移动选区到合适位置,并删除选区中的图像,这样就得到一个边的网点边框。


进入到Alphal通道,按Ctrl+D键取消选择。按Ctrl+A键全选所有区域,按Ctrl+T键进入缩放控制状态。单击鼠标右键,在弹出的快捷菜单中选择“水平翻转”,双击图像确认。
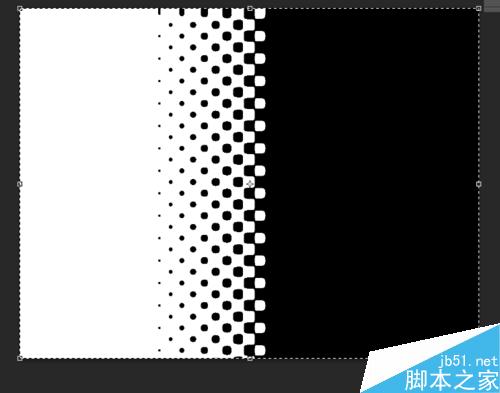
按住“Ctrl”键的同时单击制作好的Alphal通道,得到网点的通道选区。单击图层面板进入图像图层,移动选区到合适的位置,将选区中的图像删除,取消选择。


用制作左右边框的方法制作上下边框。(注:在再次制作Alpha通道后,渐变填充应由原来的左右渐变改成从上到下的垂直渐变)。
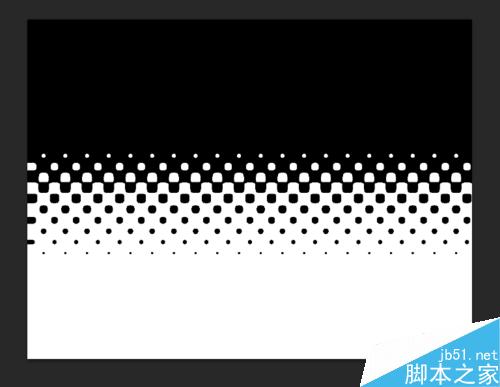

上下边框完成后,双击图层打开“图层样式”对话框,添加投影效果,设置参数混合模式颜色为1a2b06,不透明度为75%,角度30,距离、扩展、大小分别为7、13、8。(参数设置可根据素材或照片的实际情况设置)

完成后可根据实际情况加上背景或相关素材。
以上就是ps简单制作漂亮的照片点状边框方法介绍,操作很简单的,你学会了吗?希望能对大家有所帮助!

Heiße KI -Werkzeuge

Undresser.AI Undress
KI-gestützte App zum Erstellen realistischer Aktfotos

AI Clothes Remover
Online-KI-Tool zum Entfernen von Kleidung aus Fotos.

Undress AI Tool
Ausziehbilder kostenlos

Clothoff.io
KI-Kleiderentferner

AI Hentai Generator
Erstellen Sie kostenlos Ai Hentai.

Heißer Artikel

Heiße Werkzeuge

Notepad++7.3.1
Einfach zu bedienender und kostenloser Code-Editor

SublimeText3 chinesische Version
Chinesische Version, sehr einfach zu bedienen

Senden Sie Studio 13.0.1
Leistungsstarke integrierte PHP-Entwicklungsumgebung

Dreamweaver CS6
Visuelle Webentwicklungstools

SublimeText3 Mac-Version
Codebearbeitungssoftware auf Gottesniveau (SublimeText3)

Heiße Themen
 So invertieren Sie Fotos auf dem iPhone farblich
Feb 02, 2024 pm 04:15 PM
So invertieren Sie Fotos auf dem iPhone farblich
Feb 02, 2024 pm 04:15 PM
Auch wenn Sie dies vielleicht nicht oft tun, kann das Invertieren von Farben auf einem Foto einige interessante Effekte haben. Wenn Sie die Farben Ihres Bildes umkehren, erhalten Sie möglicherweise ein gruseliges oder interessantes Foto. Was auch immer das Ergebnis sein mag, das Invertieren von Farben kann Ihnen ein tieferes Verständnis dafür vermitteln, wie Farben funktionieren. Darüber hinaus kann die Umkehrung von Farben Menschen mit Sehbehinderungen und Farbenblindheit helfen, Objekte in Bildern besser zu verstehen und zu unterscheiden. Auch wenn es sich nicht um eine Technik handelt, die Sie häufig anwenden, kann das Invertieren von Farben dennoch eine unterhaltsame und lohnende Möglichkeit sein, die Möglichkeiten der Fotobearbeitung zu erkunden. In diesem Artikel erklären wir Ihnen alle Möglichkeiten, die Farben von Bildern auf dem iPhone vorübergehend und dauerhaft umzukehren. So invertieren Sie Fotos auf dem iPhone farblich. Wir bieten zwei Szenarien
 Mar 18, 2024 am 09:37 AM
Mar 18, 2024 am 09:37 AM
In diesem Artikel erklären wir, wie Sie Fotos mithilfe der Favoritenfunktion in Windows 11 sortieren. Die Fotos-App in Windows bietet eine praktische Funktion, mit der Sie bestimmte Fotos oder Videos als Favoriten oder Einstellungen markieren können. Sobald Sie diese Elemente als Favoriten markieren, werden sie automatisch in einem separaten Ordner organisiert, sodass Sie Ihre Lieblingsinhalte einfach durchsuchen können, ohne Ihre gesamte Fotobibliothek durchsuchen zu müssen. Mit dieser Funktion können Sie schnell auf Ihre Lieblingsfotos und -videos zugreifen und diese verwalten, wodurch Sie viel Zeit und Mühe sparen. Normalerweise werden die Fotos im Ordner „Favoriten“ nach Datum in absteigender Reihenfolge sortiert, sodass die neuesten Fotos zuerst angezeigt werden, gefolgt von den älteren Fotos. Wenn Sie sich jedoch darauf konzentrieren möchten
 So sortieren Sie Fotos nach Aufnahmedatum in Windows 11/10
Feb 19, 2024 pm 08:45 PM
So sortieren Sie Fotos nach Aufnahmedatum in Windows 11/10
Feb 19, 2024 pm 08:45 PM
In diesem Artikel erfahren Sie, wie Sie Bilder nach Aufnahmedatum in Windows 11/10 sortieren und was zu tun ist, wenn Windows Bilder nicht nach Datum sortiert. In Windows-Systemen ist die ordnungsgemäße Organisation von Fotos von entscheidender Bedeutung, um das Auffinden von Bilddateien zu erleichtern. Benutzer können Ordner mit Fotos basierend auf verschiedenen Sortiermethoden wie Datum, Größe und Name verwalten. Darüber hinaus können Sie je nach Bedarf eine aufsteigende oder absteigende Reihenfolge festlegen, um Dateien flexibler zu organisieren. So sortieren Sie Fotos nach Aufnahmedatum in Windows 11/10. Um Fotos nach Aufnahmedatum in Windows zu sortieren, gehen Sie folgendermaßen vor: Öffnen Sie Bilder, Desktop oder einen beliebigen Ordner, in dem Sie Fotos ablegen. Klicken Sie im Menüband auf
 So deaktivieren Sie Face ID oder Touch ID für versteckte und kürzlich gelöschte Fotos auf dem iPhone
Mar 04, 2024 pm 04:40 PM
So deaktivieren Sie Face ID oder Touch ID für versteckte und kürzlich gelöschte Fotos auf dem iPhone
Mar 04, 2024 pm 04:40 PM
Die Fotos-App von Apple bietet eine Funktion, die Fotos in ausgeblendeten und kürzlich gelöschten Alben sperrt, um sicherzustellen, dass sie vor neugierigen Blicken verborgen bleiben. Dies bietet einen zusätzlichen Schutz für die sensiblen Fotos und Videos, die Sie möglicherweise in diesen Alben gespeichert haben, da sie hinter der Face ID, Touch ID oder dem Gerätepasscode Ihres iPhones gesperrt sind. Wenn Sie mit dieser Sperrfunktion Schwierigkeiten haben, auf ausgeblendete und kürzlich gelöschte Alben zuzugreifen, können Sie sie deaktivieren, um den Zugriff auf den Inhalt zu erleichtern. In diesem Artikel erfahren Sie ausführlich, wie Sie die FaceID- oder TouchID-Authentifizierung für die Fotos-App auf dem iPhone deaktivieren. So deaktivieren Sie Face ID oder Touch ID für die Fotos-App. Erforderlich: iOS 16 oder höher
 Fotos können diese Datei nicht öffnen, da das Format nicht unterstützt wird oder die Datei beschädigt ist
Feb 22, 2024 am 09:49 AM
Fotos können diese Datei nicht öffnen, da das Format nicht unterstützt wird oder die Datei beschädigt ist
Feb 22, 2024 am 09:49 AM
Unter Windows ist die Fotos-App eine bequeme Möglichkeit, Fotos und Videos anzuzeigen und zu verwalten. Über diese Anwendung können Benutzer problemlos auf ihre Multimediadateien zugreifen, ohne zusätzliche Software installieren zu müssen. Allerdings kann es bei Benutzern manchmal zu Problemen kommen, wie z. B. der Fehlermeldung „Diese Datei kann nicht geöffnet werden, da das Format nicht unterstützt wird“ bei der Verwendung der Fotos-App oder einer Dateibeschädigung beim Versuch, Fotos oder Videos zu öffnen. Diese Situation kann für Benutzer verwirrend und unbequem sein und erfordert einige Untersuchungen und Korrekturen, um die Probleme zu beheben. Benutzern wird die folgende Fehlermeldung angezeigt, wenn sie versuchen, Fotos oder Videos in der Fotos-App zu öffnen. Fotos können diese Datei leider nicht öffnen, da das Format oder die Datei derzeit nicht unterstützt wird
 Was soll ich tun, wenn in der iPhone-App „Fotos' die Meldung „Hochladen nicht möglich' angezeigt wird?
Feb 28, 2024 pm 09:00 PM
Was soll ich tun, wenn in der iPhone-App „Fotos' die Meldung „Hochladen nicht möglich' angezeigt wird?
Feb 28, 2024 pm 09:00 PM
Wenn Sie die iCloud-Fotofunktion aktivieren, werden die auf Ihrem iPhone aufgenommenen Fotos und Videos zur Speicherung mit Apple-Servern synchronisiert. Während des Synchronisierungsvorgangs mit iCloud kann jedoch die Meldung „Hochladen des Albums nicht möglich“ angezeigt werden. Normalerweise wird dieser Status unten in der iPhone-Fotos-App mit der Meldung „[Anzahl] Elemente können nicht mit iCloud synchronisiert werden“ angezeigt. Ein neues Album mit dem Namen „Hochladen nicht möglich“ wird in der „Fotos“-App hinzugefügt. Um diese Fotos oder Videos zu iCloud-Fotos hinzuzufügen, können Sie versuchen, sie aus der Fotos-App zu exportieren und dann erneut zu importieren. Beachten Sie jedoch, dass alle zuvor an diesen Fotos oder Videos vorgenommenen Bearbeitungen oder Schlüsselwörter verloren gehen. auf dem iPhone
 2 Möglichkeiten, Fotos auf dem Mac zu sperren
Feb 02, 2024 pm 04:05 PM
2 Möglichkeiten, Fotos auf dem Mac zu sperren
Feb 02, 2024 pm 04:05 PM
Wenn Sie Fotos auf Ihrem Mac speichern, gibt es möglicherweise einige, die Sie privat halten möchten. Um sicherzustellen, dass sie nicht von anderen gesehen werden, können Sie diese Fotos auf Ihrem Mac sperren, sodass sie vor neugierigen Blicken geschützt sind. In diesem Artikel erfahren Sie, wie Sie Fotos auf dem Mac sperren, damit Sie sie bei Bedarf anzeigen können. So sperren Sie Fotos auf dem Mac [2 Methoden] Sie können Fotos auf dem Mac auf zwei Arten sperren – mit der Fotos-App oder der Festplatten-Dienstprogramm-App. Methode 1: Verwenden Sie die Fotos-App. Wenn Sie Fotos in dieser App gespeichert haben, können Sie diese mit der Fotos-App sperren. Wenn die Fotos an anderer Stelle gespeichert sind, müssen sie zum Sperren in die Fotos-App verschoben werden. Schritt 1: Bilder zur Foto-App hinzufügen Wenn
 So verwischen Sie Fotos mit der Yitian-Kamera
Feb 23, 2024 pm 06:40 PM
So verwischen Sie Fotos mit der Yitian-Kamera
Feb 23, 2024 pm 06:40 PM
Sie können die Fotos in Yitian Camera verwischen. Wie kann man die Fotos verwischen? Benutzer können auf „Bearbeiten“ klicken, um ein Foto auszuwählen, dann auf „Effekte“ klicken und „Unschärfe“ auswählen, um das Foto unscharf zu machen. Diese Einführung zum Verwischen von Fotos kann Ihnen den spezifischen Inhalt erklären. Im Folgenden finden Sie eine detaillierte Einführung. Schauen Sie sich das an! Anleitung zur Verwendung der Yitian-Kamera. Antwort: Gehen Sie zu Bearbeiten-Spezialeffekte-Unschärfe: 1. Öffnen Sie zuerst die App und klicken Sie unten links auf Bearbeiten. 2. Klicken Sie dann auf ein Bild und dann auf die Schaltfläche „Bearbeiten“. 3. Klicken Sie dann unten auf die Schaltfläche „Spezialeffekte“. 4. Die Unschärfefunktion finden Sie unten. 5. Wählen Sie dann die Vergrößerung der Unschärfe aus.






