 Web-Frontend
Web-Frontend
 CSS-Tutorial
CSS-Tutorial
 Entfernen Sie den gepunkteten Rahmen von Linkelementen und sorgen Sie für Kompatibilität mit IE7, IE6 und FF_Experience Exchange
Entfernen Sie den gepunkteten Rahmen von Linkelementen und sorgen Sie für Kompatibilität mit IE7, IE6 und FF_Experience Exchange
Entfernen Sie den gepunkteten Rahmen von Linkelementen und sorgen Sie für Kompatibilität mit IE7, IE6 und FF_Experience Exchange
Empfehlen Sie den folgenden Code
a {outline: none; /* für Forefox */ }
a {star:expression(this.onFocus=this.blur()); /* für Ie*/ }
Der folgende Code ist problematischer
Wir verwenden die HTC-Dateimethode, um dieses Problem zu lösen. Speichern Sie den folgenden Code als link.htc-Datei auf der Homepage.
Schreiben Sie den folgenden Code in die HTML-Datei, um einen Link zu erstellen:
jb51.net
Beginnen wir mit der Definition des CSS-Stils für diesen Link:
a {
display:block;
Breite:100px;
Höhe: 30 Pixel;
Zeilenhöhe:30px;
text-align:center;
}
a:hover {
Hintergrund:#ddd;
}
CSS-Stile bestimmen das Erscheinungsbild von Links und Blockelementen mit einer bestimmten Breite und Höhe. Der Text wird horizontal, links und mittig ausgerichtet.
Wir fügen dem Stil des a-Tags ein Attribut hinzu. Verwenden Sie dies, um den gestrichelten Rand eines Links zu entfernen:
a {
display:block;
Breite:100px;
Höhe: 30 Pixel;
Zeilenhöhe:30px;
text-align:center;
verhalten:url(line.htc);
}
Wir führen den folgenden Code aus, um den Effekt zu sehen:

Heiße KI -Werkzeuge

Undresser.AI Undress
KI-gestützte App zum Erstellen realistischer Aktfotos

AI Clothes Remover
Online-KI-Tool zum Entfernen von Kleidung aus Fotos.

Undress AI Tool
Ausziehbilder kostenlos

Clothoff.io
KI-Kleiderentferner

AI Hentai Generator
Erstellen Sie kostenlos Ai Hentai.

Heißer Artikel

Heiße Werkzeuge

Notepad++7.3.1
Einfach zu bedienender und kostenloser Code-Editor

SublimeText3 chinesische Version
Chinesische Version, sehr einfach zu bedienen

Senden Sie Studio 13.0.1
Leistungsstarke integrierte PHP-Entwicklungsumgebung

Dreamweaver CS6
Visuelle Webentwicklungstools

SublimeText3 Mac-Version
Codebearbeitungssoftware auf Gottesniveau (SublimeText3)

Heiße Themen
 So entfernen Sie Pfeilsymbole für Verknüpfungen unter Windows 11
Dec 28, 2023 am 10:39 AM
So entfernen Sie Pfeilsymbole für Verknüpfungen unter Windows 11
Dec 28, 2023 am 10:39 AM
Nachdem viele Benutzer das neueste Win11-System verwendet haben, erscheint ein kleiner Pfeil auf dem Verknüpfungssymbol auf dem Desktop, der sich auf das Erscheinungsbild auswirkt. Daher haben wir Ihnen ein Tutorial zum Entfernen des kleinen Pfeils aus dem Win11-Verknüpfungssymbol zusammengestellt Es sieht nicht gut aus. Schauen wir mal, wie es funktioniert. So entfernen Sie den kleinen Tastenkombinationspfeil in Win11: 1. Drücken Sie zunächst gleichzeitig die Tastenkombination „win+r“ auf der Tastatur. 2. Öffnen Sie dann „Ausführen“, geben Sie den Befehl „regedit“ ein und klicken Sie auf die Schaltfläche „OK“. 3. Rufen Sie als Nächstes die Seite „Registrierungseditor“ auf und klicken Sie zum Öffnen darauf: HKEY_CLASSES_ROOT\lnkfile (kann kopiert und eingefügt werden). 4. Klicken Sie nach der erneuten Eingabe mit der rechten Maustaste auf „lsShortcut“ und wählen Sie aus
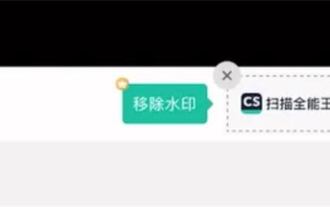 So entfernen Sie Wasserzeichen mit dem Scanner
Mar 05, 2024 pm 05:34 PM
So entfernen Sie Wasserzeichen mit dem Scanner
Mar 05, 2024 pm 05:34 PM
Das Entfernen von Wasserzeichen ist ein nützliches Tool im Software-Scanner. Einige Benutzer sind sich nicht sicher, wie sie Wasserzeichen im Scanner entfernen können. Sie können auf der Speicheroberfläche auf „Wasserzeichen entfernen“ klicken. Als Nächstes wird uns der Editor eine Einführung geben Wenn Sie interessiert sind, schauen Sie doch mal vorbei! Tutorial zur Verwendung von Scanner King So entfernen Sie das Wasserzeichen mit Scanner King Antwort: Sie können auf die Speicheroberfläche klicken, um die Wasserzeichenentfernung in den PDF-Details zu bearbeiten: 1. Öffnen Sie die Software und klicken Sie auf das Symbol [Kamera]. 2. Fotografieren und scannen Sie die Dokumente, die mit einem Wasserzeichen versehen werden sollen. 3. Klicken Sie auf [→], um mit dem nächsten Schritt fortzufahren. 4. Klicken Sie nach Abschluss der Bearbeitung auf [ ✓ ]. 5. Klicken Sie auf [PDF bearbeiten]. 6. Wählen Sie unten [Wasserzeichen entfernen].
 So entfernen Sie den Verknüpfungspfeil in Win11
Jul 05, 2023 pm 02:17 PM
So entfernen Sie den Verknüpfungspfeil in Win11
Jul 05, 2023 pm 02:17 PM
Wie entferne ich den Verknüpfungspfeil in Win11? Viele Win11-Benutzer haben Verknüpfungssymbole auf dem Systemdesktop erstellt, aber auf dem Verknüpfungssymbol befindet sich ein kleines pfeilähnliches Symbol, wodurch das Gesamtsymbol sehr hässlich aussieht. Gibt es also eine entsprechende Methode, um den kleinen Pfeil auf dem Verknüpfungssymbol des Windows 11-Systems zu entfernen? Viele Freunde wissen nicht, wie man im Detail vorgeht. Der Editor unten hat ein Tutorial zum Löschen der kleinen Pfeilverknüpfungen auf dem Desktop in Win11 zusammengestellt. Wenn Sie interessiert sind, folgen Sie dem Editor und lesen Sie weiter! Anleitung zum Löschen der kleinen Pfeilverknüpfungen auf dem Desktop in Win11 1. Öffnen Sie die Menüleiste und suchen Sie nach „Ausführen“ oder einfach nach „Win+R“. 2. Geben Sie regedit ein und klicken Sie auf OK. 3. Suchen Sie HKEY_CLASSES_
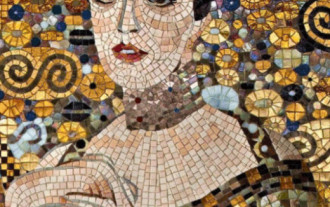 So entfernen Sie Mosaik So entfernen Sie Mosaik
Feb 22, 2024 pm 03:22 PM
So entfernen Sie Mosaik So entfernen Sie Mosaik
Feb 22, 2024 pm 03:22 PM
Mit dem Imitationsstempel die Farbe des Bildes aufnehmen und anschließend auftragen. Tutorial Anwendbares Modell: Lenovo AIO520C System: Windows 10 Professional Edition: Photoshop 2020 Analyse 1 Rufen Sie zunächst PhotoShop auf und öffnen Sie das Mosaikbild. 2Suchen Sie in der Symbolleiste links nach „Stempel klonen“ und klicken Sie darauf. 3 Halten Sie dann die Alt-Taste auf der Tastatur gedrückt. 4. Bewegen Sie die Maus, um die Farbe im Bild auszuwählen. 5Lassen Sie dann die Alt-Taste auf der Tastatur los. 6Zum Schluss streichen Sie mit der Maus über den Mosaikbereich, um das Mosaik zu entfernen. Ergänzung: Was ist das Prinzip der Mosaikentfernung? 1. Wenn Sie Mosaik aus einem Bild entfernen möchten, entspricht dies dem Malen auf einer Leinwand mit einem Umriss. Obwohl der Farbaspekt einfacher zu handhaben ist, ist es immer noch sehr schwierig, ihn fertigzustellen. Weil
 So entfernen Sie das Wort „Qingyan' auf der Qingyan-Kamera
Mar 30, 2024 pm 02:51 PM
So entfernen Sie das Wort „Qingyan' auf der Qingyan-Kamera
Mar 30, 2024 pm 02:51 PM
Wie entferne ich das Wort „Qingyan“ aus der Qingyan-Kamera? Beim Aufnehmen von Fotos bleibt das Wort „Qingyan“ zurück. Viele Freunde wissen nicht, wie sie das Wort „Qingyan“ entfernen können Das Wort „Qingyan“ für die Spieler. Anleitung zum Entfernen des Wortes „Lichtgesicht“ auf der Gesichtskamera. Interessierte Spieler sollten vorbeikommen und einen Blick darauf werfen! Tutorial zur Verwendung der Qingyan-Kamera: So entfernen Sie Qingyan-Zeichen aus der Qingyan-Kamera. 1. Entsperren Sie zuerst das Telefon, rufen Sie den Desktop auf, suchen Sie die [Qingyan-Kamera]-App und öffnen Sie die Einstiegsseite. 2. Springen Sie dann zur Hauptseite der Qingyan-Kamera-App und klicken Sie auf in der oberen linken Ecke die Schaltfläche [Kreis]; 3. Dann wird die Multifunktionsmenüleiste oben erweitert, wählen Sie [Kameraeinstellungen] 4. Suchen Sie schließlich die Schaltfläche hinter [Wasserzeicheneinstellungen], wie im Bild unten gezeigt Schieben Sie es auf die dunkle Farbe, um es zu entfernen.
 PHP-String-Manipulation: eine praktische Möglichkeit, Leerzeichen effektiv zu entfernen
Mar 24, 2024 am 11:45 AM
PHP-String-Manipulation: eine praktische Möglichkeit, Leerzeichen effektiv zu entfernen
Mar 24, 2024 am 11:45 AM
PHP-String-Operation: Eine praktische Methode zum effektiven Entfernen von Leerzeichen Bei der PHP-Entwicklung kommt es häufig vor, dass Sie Leerzeichen aus einem String entfernen müssen. Das Entfernen von Leerzeichen kann die Zeichenfolge sauberer machen und die nachfolgende Datenverarbeitung und -anzeige erleichtern. In diesem Artikel werden mehrere effektive und praktische Methoden zum Entfernen von Leerzeichen vorgestellt und spezifische Codebeispiele angehängt. Methode 1: Verwenden Sie die in PHP integrierte Funktion trim(). Die in PHP integrierte Funktion trim() kann Leerzeichen an beiden Enden der Zeichenfolge entfernen (einschließlich Leerzeichen, Tabulatoren, Zeilenumbrüche usw.), was sehr praktisch und einfach ist benutzen.
 Wie entferne ich HTML-Tags aus einer Zeichenfolge in PHP?
Mar 23, 2024 pm 09:03 PM
Wie entferne ich HTML-Tags aus einer Zeichenfolge in PHP?
Mar 23, 2024 pm 09:03 PM
PHP ist eine häufig verwendete serverseitige Skriptsprache, die häufig in der Website-Entwicklung und der Back-End-Anwendungsentwicklung eingesetzt wird. Bei der Entwicklung einer Website oder Anwendung kommt es häufig vor, dass Sie HTML-Tags in Zeichenfolgen verarbeiten müssen. In diesem Artikel wird erläutert, wie Sie mithilfe von PHP HTML-Tags aus Zeichenfolgen entfernen, und es werden spezifische Codebeispiele bereitgestellt. Warum müssen Sie HTML-Tags entfernen? Bei der Verarbeitung von Benutzereingaben oder aus einer Datenbank abgerufenem Text werden häufig HTML-Tags einbezogen. Manchmal möchten wir diese HTML-Tags entfernen, wenn wir Text anzeigen
 So lösen Sie das Problem, dass die Win10-Maus automatisch ein gepunktetes Kästchen zeichnet
Jan 03, 2024 pm 03:00 PM
So lösen Sie das Problem, dass die Win10-Maus automatisch ein gepunktetes Kästchen zeichnet
Jan 03, 2024 pm 03:00 PM
Wenn wir das Win10-System verwenden, wird beim Ziehen der Maus manchmal anstelle des Mauszeigers ein gepunktetes Kästchen angezeigt und dann gezogen. Dann geht der Redakteur davon aus, dass es sich um ein Problem mit den Leistungsoptionseinstellungen handeln sollte. Sie können den Normalzustand wiederherstellen, indem Sie die Leistungsoptionen in den erweiterten Systemeinstellungen festlegen. Werfen wir einen Blick auf die Demonstration des Editors für die spezifischen Schritte. So beheben Sie den automatischen gepunkteten Rahmen beim Bewegen der Maus in Win10: 1. Klicken Sie auf dem Win10-Systemdesktop mit der rechten Maustaste auf „Dieser PC“ und wählen Sie „Eigenschaften“. 2. Klicken Sie dann auf „Erweiterte Systemeinstellungen“. 3. Klicken Sie in den Systemeigenschaften auf die Option „Erweitert“ und dann unten auf „Einstellungen“. 4. Aktivieren Sie dann in den Optionen für visuelle Effekte die Option „Schatten für Symbolbeschriftungen auf dem Desktop verwenden“ und klicken Sie dann auf „Übernehmen“ und „OK“. 5. Endgültige Rückkehr





