
这篇教程是向脚本之家的朋友分享Photoshop制作荷叶上的水滴效果方法,教程制作出来的水滴效果真的很漂亮,很逼真,难度不是很大,很值得大家学习,希望能对大家有所帮助
这篇教程主要是向脚本之家的朋友分享Photoshop制作荷叶上的水滴效果方法,教程很基础,适合新手来学习,推荐到脚本之家,喜欢的朋友快快来学习吧!

方法/步骤
1、首先,打开电脑软件,Photoshop cc,点击左上角的文件,打开,打开一张你想要添加水滴的图片,然后选中,点击确认即可。提示一些快捷键,ctra+A全选,按着ctrl键不松开,就可以多选。打开后,对图像进行适当的调整,比如这张图片,可以使用剪裁工具修建带水印的边缘
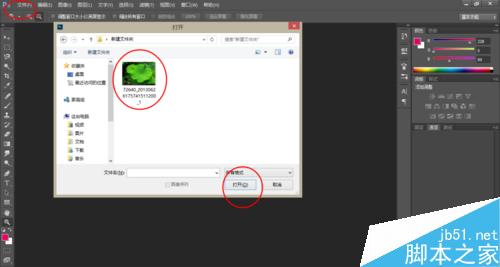
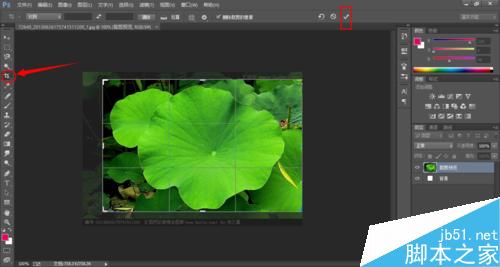
2、剪裁完成之后,点击工具栏中的椭圆选框工具,快捷键是M,然后在适当的位置建立一个椭圆,建立好了之后 ,按住,ctrl+j,这样就新建了一个图层,然后双击该图层,如图,就会出现一个小框框,也可以点击下面的“添加图层样式”按钮。



3、在弹出来的菜单栏当中,选择投影命令,打开图层样式对话框,如图所示,把不透明度设为百分之五十,距离和大小设置为4像素。勾选内阴影复选框,不透明度设置为百分之二十,其他参数设置为默认即可。如图所示参考。

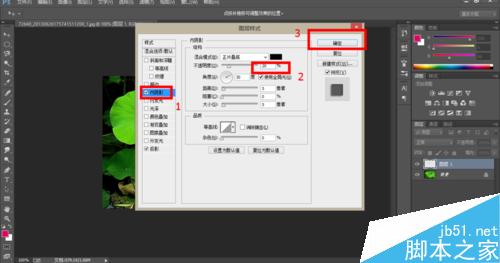
4、这样,就做好了一个水珠的外观,接下来要制作的是内阴影。按照同样的方法,制作一个椭圆,但是需要注意,做完椭圆之后,按ctrl+j出现不了新建的图层,此时需要选中背景,在重新操作就好。做好之后,记得将新建的图层放在最上面的位置,这样方便操作。




5、如图所示,还是之前说的操作方法,但是这时候只需要调填充颜色,将它填充为白色到透明的渐变即可。当然,有时候没有这个渐变填充效果,一般cc都不会直接有这种效果,这种情况下就需要重新建立了,自己设置就好。做好的效果如图所示。
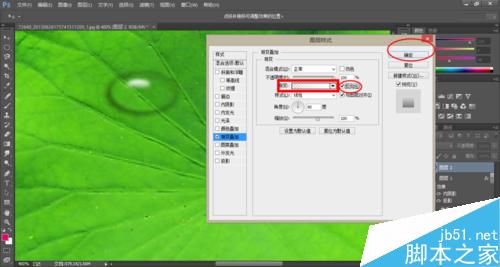

6、最后,在按照原来的方法,再一次建立一个椭圆,还是原来的注意事项,这一次,要在选项栏中,将羽化值设置为1像素,然后将填充颜色填充为白色。不透明度设置为百分之三十。这样,就完成了水滴的制作,是不是很好看呢!最终效果如图所示。祝你成功制作水滴。
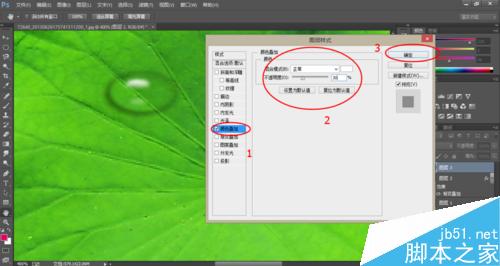

以上就是Photoshop制作荷叶上的水滴效果方法介绍,操作很简单的,大家学会了吗?希望这篇文章能对大家有所帮助!




