 Software-Tutorial
Software-Tutorial
 Computer Software
Computer Software
 Eine einfache Möglichkeit, in Photoshop ein helleres Bild zu zeichnen
Eine einfache Möglichkeit, in Photoshop ein helleres Bild zu zeichnen
Eine einfache Möglichkeit, in Photoshop ein helleres Bild zu zeichnen
Möchten Sie realistische und schöne hellere Bilder zeichnen, stecken aber bei einer einzigen Methode fest? Der PHP-Editor Zimo stellt Ihnen heute eine einfache Methode zum Zeichnen eines helleren Bildes in Photoshop vor. Er zeigt Ihnen Schritt für Schritt, wie Sie die Werkzeuge und Techniken in Photoshop verwenden, um ein naturgetreues, helleres Bild von Grund auf zu zeichnen. Lesen Sie weiter unten, um die Geheimnisse des Zeichnens von Feuerzeugen zu lüften und Ihre Arbeit auf die nächste Stufe zu bringen!
Erstellen Sie einen neuen weißen Hintergrund mit 350*500, wählen Sie die Option zum Erstellen einer neuen Ebene, stellen Sie die Ebene auf „Körper“ ein, wie im Bild gezeigt, wählen Sie dann das abgerundete Rechteck-Werkzeug aus, stellen Sie die proportionale Breite auf 1 und die Höhe auf 2 ein. und stellen Sie dann die Hintergrundfarbe auf Schwarz ein. Nachdem Sie den Pfad wie im Bild gezeigt gezeichnet haben, wandeln Sie ihn in eine Auswahl um und füllen Sie ihn mit Schwarz. Zeichnen Sie dann mit dem rechteckigen Auswahlwerkzeug eine rechteckige Auswahl im schwarzen Bereich und drücken Sie die Entf-Taste, um die obere Hälfte des Rechtecks zu löschen. Implementieren Sie, wie im Bild gezeigt, den Ebenenstil und den inneren Schatten, stellen Sie den Füllmodus auf „Multiplizieren“, den Abstand auf 15 Pixel und die Größe auf 35 Pixel ein und klicken Sie auf „OK“.
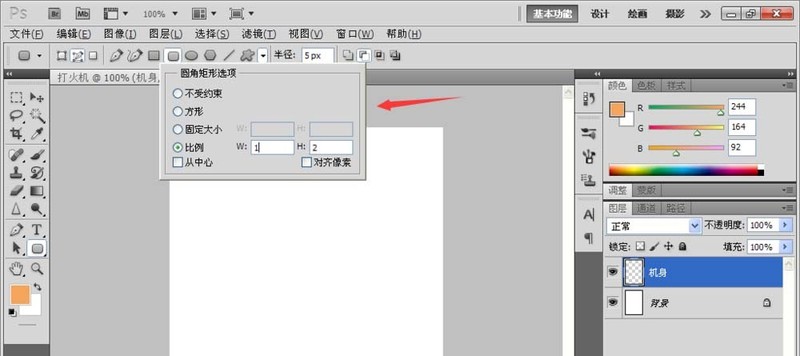
Aktivieren Sie „Inneres Leuchten“, stellen Sie den Mischmodus auf „Multiplizieren“ und die Größe auf 8 Pixel ein. Aktivieren Sie „Abgeschrägte Prägung“, stellen Sie den Stil auf „Innere Abschrägung“ ein, die Richtung nach unten, die Größe auf 16 Pixel, die Höhe auf 67 Grad und der Winkel auf 90 Grad , OK klicken. Überprüfen Sie die Konturlinie, stellen Sie den Bereich auf 90 % ein, doppelklicken Sie auf die Konturlinie, öffnen Sie den Editor, stellen Sie ihn ein, klicken Sie auf OK, aktivieren Sie Farbüberlagerung, stellen Sie die Farbe auf Rot, den Mischmodus auf Normal und die Deckkraft auf 100 % ein. , OK klicken . Wie im Bild gezeigt
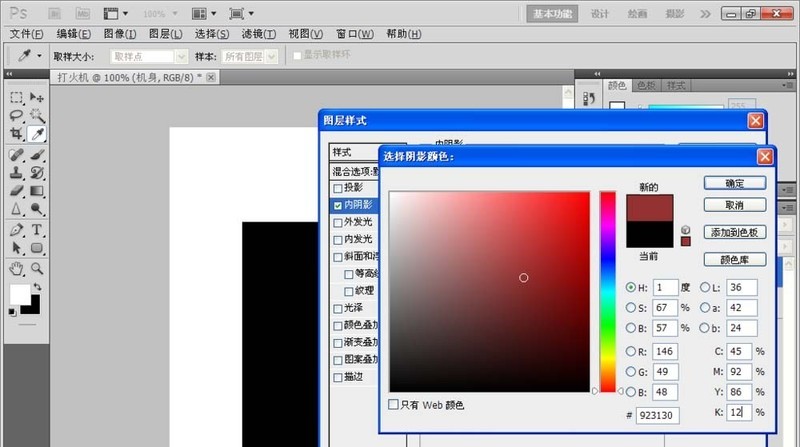
wird der eingestellte Effekt aufgezeichnet, und wie im Bild gezeigt
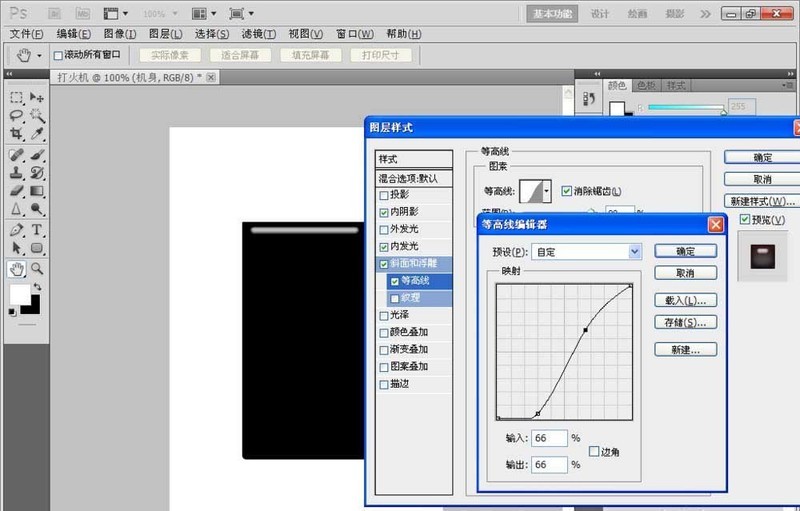
wird das Gesamteffektbild aufgezeichnet.
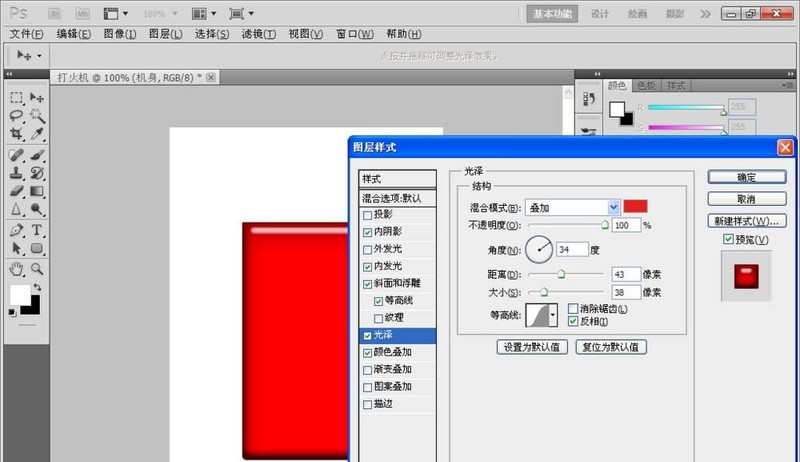
Erstellen Sie eine neue Ebene, nennen Sie sie „Teilen“, wählen Sie „Linearer Verlauf“ und stellen Sie die Farbe von links nach rechts auf Dunkelgrau, Hellgrau, Hellgrau, Dunkelgrau, Hellgrau, Hellgrau, Dunkelgrau ein. Wie im Bild gezeigt
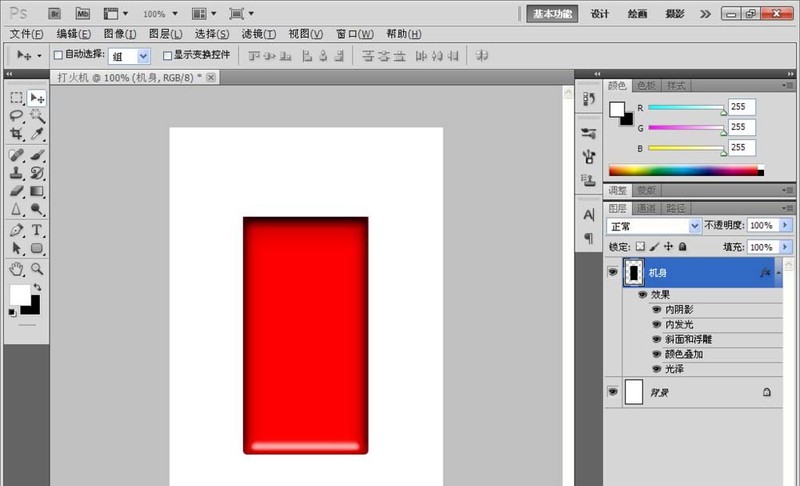
Erstellen Sie einen linearen Farbverlauf von links nach rechts, wie im Bild gezeigt, erstellen Sie erneut eine neue Ebene, legen Sie den Namen der Ebene auf „Metall“ fest
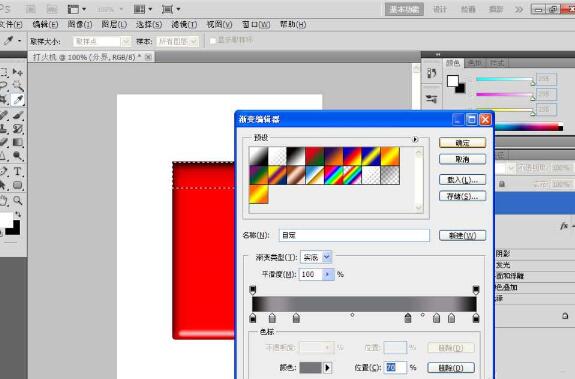
Wählen Sie das abgerundete Rechteck-Werkzeug erneut aus und legen Sie den Stil fest auf „unbeschränkt“ und einen Radius von 0,2 cm, zeichnen Sie dann ein abgerundetes Rechteck und füllen Sie es dann mit Weiß. Doppelklicken Sie nach dem Anpassen der Ebene auf den Ebenenstil, überprüfen Sie den Verlaufsüberlagerungsmodus und stellen Sie ihn auf 5 helle Graustufen von links ein nach rechts und dann zwei weiße Farben in der Mitte. Klicken Sie auf „OK“, um eine metallische Textur zu erstellen.
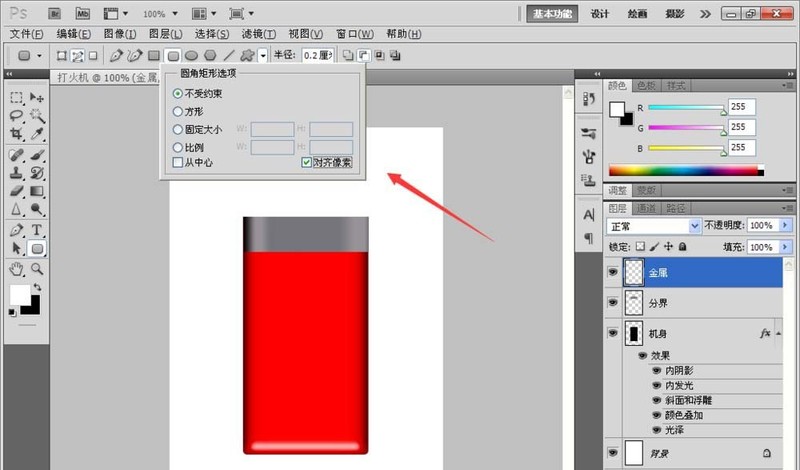
Erstellen Sie erneut eine neue Ebene, nennen Sie sie Switch, wählen Sie das Abgerundete-Rechteck-Werkzeug aus, zeichnen Sie ganz links ein abgerundetes Rechteck, drücken Sie die Tasten Strg+Eingabe, um mit der Konvertierung in eine Auswahl zu beginnen, stellen Sie die Hintergrundfarbe auf Schwarz ein und Füllen Sie es dann erneut mit Schwarz, löschen Sie die nicht benötigten Teile, wählen Sie dann den Ebenenstil, die Abschrägung und die Prägung aus, stellen Sie den Stil auf „Innere Abschrägung“, die Methode auf „Glätten“, die Richtung auf „Nach oben“ und die Größe auf 4 Pixel ein , die Weichzeichnung auf 1 Pixel und der Winkel auf 120 Grad, aktivieren Sie „Globale Beleuchtung verwenden“, setzen Sie den Hervorhebungsmodus auf „Normal“, den Schattenmodus auf „Multiplizieren“, stellen Sie die Deckkraft auf 55 % ein und klicken Sie auf „OK“. Wie im Bild gezeigt
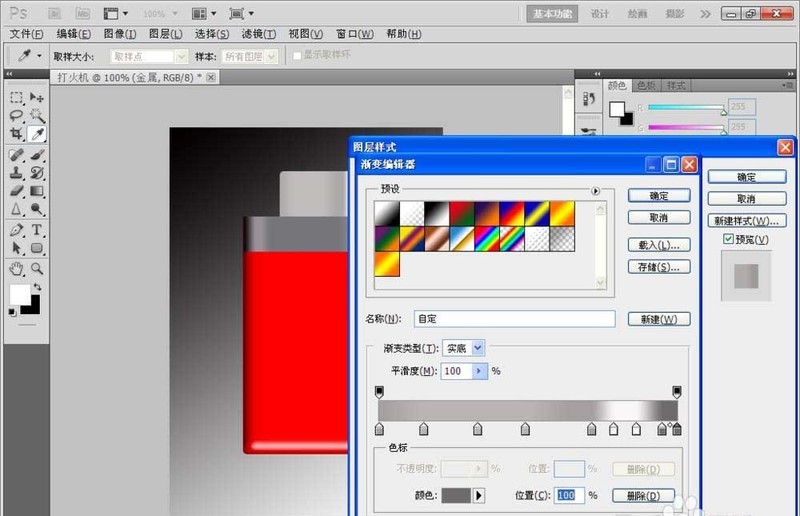
Erstellen Sie erneut eine Ebene, verwenden Sie das rechteckige Auswahlwerkzeug, zeichnen Sie eine Auswahl und füllen Sie sie mit Schwarz. Doppelklicken Sie auf den Ebenenstil, aktivieren Sie „Äußeres Leuchten“, stellen Sie den Mischmodus auf „Bildschirm“, die Deckkraft auf 35 % und die Methode auf „Weich“ ein. Aktivieren Sie „Abschrägung und Prägung“, stellen Sie „Äußere Abschrägung“ ein, „Methode“ auf „Glätten“, „Tiefe“ auf 115 % und „Richtung für nach unten“. , der Winkel beträgt 120 Grad, klicken Sie auf OK, aktivieren Sie „Verlauf“ und „Überlagerung“, stellen Sie den Mischmodus auf „Normal“ ein, wie im Bild gezeigt

Erstellen Sie eine neue Ebene, verwenden Sie das rechteckige Auswahlwerkzeug von Xuanjing, zeichnen Sie ein Rechteck, kehren Sie die Auswahl um , Passen Sie die Helligkeit und den Kontrast des Bildes an, stellen Sie die Helligkeit auf -80 ein, stellen Sie den Kontrast auf 10 ein, klicken Sie auf OK. Wie im Bild gezeigt
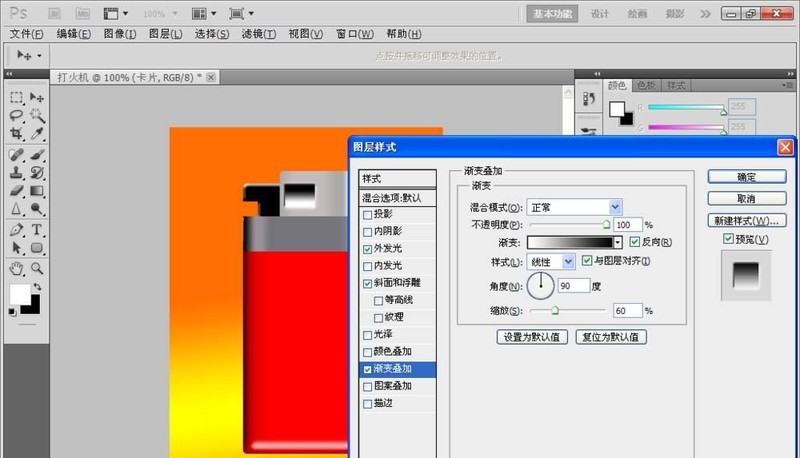
Kopieren Sie die Kopie des Rumpfes, blenden Sie dann die Rumpfebene aus, erstellen Sie eine neue Ebene 2, halten Sie die Strg-Taste gedrückt, um Ebene 2 mit der Rumpfkopie zusammenzuführen, klicken Sie auf OK und brennen Sie dann das Werkzeug. Stellen Sie den Bereich auf Hervorhebung und Belichtung ein. Der Grad beträgt 20 % und wird dann lokal vertieft.

Erstellen Sie erneut eine neue Ebene, nennen Sie sie „Licht“, verwenden Sie das rechteckige Auswahlwerkzeug und wählen Sie den Verlaufseffekt von Schwarz nach Transparent aus. Wählen Sie „Filter“, „Unschärfe“ und „Gaußscher Weichzeichner“ aus, stellen Sie dann den Radius auf 5 Pixel ein, klicken Sie auf „OK“ und stellen Sie dann den Mischmodus auf „Multiplizieren“ und die Deckkraft auf 25 % ein.

Erstellen Sie erneut eine neue Ebene, wählen Sie das rechteckige Auswahlwerkzeug aus, wählen Sie Feder auf 2 Pixel aus, wählen Sie den Verlaufseffekt von Weiß nach Transparent aus, wählen Sie den Verlauf von rechts nach links aus, wie im Bild gezeigt, und erstellen Sie erneut eine neue Ebene , nennen Sie es „Röhre“, wählen Sie dann das rechteckige Auswahlwerkzeug aus, wählen Sie den Verlaufseffekt als Grau, Hellgrau, Grauer linearer Verlaufseffekt aus, stellen Sie den Mischmodus auf „hartes Licht“ und die Deckkraft auf 50 % ein.

Erstellen Sie erneut eine neue Ebene. Wählen Sie das Stiftwerkzeug aus und zeichnen Sie einen Pfad. Stellen Sie die Größe des Pinsels wie in der Abbildung gezeigt ein.

Überprüfen Sie die Formdynamik des Pinsels, legen Sie den Winkeljitter als Steuerrichtung fest und verwenden Sie den Pinsel zum Streichen, wie im Bild gezeigt.

Fahren Sie mit dem Kopieren der Ebene fort und verschieben Sie sie in die Zeichnen Sie an der entsprechenden Position das hellere Muster und stellen Sie dann die Hintergrundebene auf einen linearen Verlaufseffekt zwischen Grau, Weiß und Grau ein, wie im Bild gezeigt

Das obige ist der detaillierte Inhalt vonEine einfache Möglichkeit, in Photoshop ein helleres Bild zu zeichnen. Für weitere Informationen folgen Sie bitte anderen verwandten Artikeln auf der PHP chinesischen Website!

Heiße KI -Werkzeuge

Undresser.AI Undress
KI-gestützte App zum Erstellen realistischer Aktfotos

AI Clothes Remover
Online-KI-Tool zum Entfernen von Kleidung aus Fotos.

Undress AI Tool
Ausziehbilder kostenlos

Clothoff.io
KI-Kleiderentferner

AI Hentai Generator
Erstellen Sie kostenlos Ai Hentai.

Heißer Artikel

Heiße Werkzeuge

Notepad++7.3.1
Einfach zu bedienender und kostenloser Code-Editor

SublimeText3 chinesische Version
Chinesische Version, sehr einfach zu bedienen

Senden Sie Studio 13.0.1
Leistungsstarke integrierte PHP-Entwicklungsumgebung

Dreamweaver CS6
Visuelle Webentwicklungstools

SublimeText3 Mac-Version
Codebearbeitungssoftware auf Gottesniveau (SublimeText3)

Heiße Themen
 Wie man Rockstar -Konto von Steam entschließt
Mar 11, 2025 pm 07:39 PM
Wie man Rockstar -Konto von Steam entschließt
Mar 11, 2025 pm 07:39 PM
In diesem Artikel wird erläutert, wie ein Rockstar Games Social Club -Account von Steam entnommen wird. Der Prozess umfasst die Verwendung des Rockstar Games -Launcher, um verknüpfte Konten zu verwalten, die Steam -Verbindung zu entfernen, ohne sich auf den Spielerschritt oder den zukünftigen Steam Purc auszuregen
![[Bewährt] Dampffehler E87 Fix: Holen Sie sich in Minuten wieder Spielen!](https://img.php.cn/upload/article/202503/18/2025031817560457401.jpg?x-oss-process=image/resize,m_fill,h_207,w_330) [Bewährt] Dampffehler E87 Fix: Holen Sie sich in Minuten wieder Spielen!
Mar 18, 2025 pm 05:56 PM
[Bewährt] Dampffehler E87 Fix: Holen Sie sich in Minuten wieder Spielen!
Mar 18, 2025 pm 05:56 PM
In Artikel werden Ursachen des Dampffehlers E87 erörtert, einschließlich Netzwerkprobleme, Sicherheitssoftware, Serverproblemen, veralteten Clients und beschädigten Dateien. Bietet Präventions- und Lösungsstrategien. [159 Zeichen]
 Warum wird Steam so langsam heruntergeladen?
Mar 11, 2025 pm 07:36 PM
Warum wird Steam so langsam heruntergeladen?
Mar 11, 2025 pm 07:36 PM
Slow Steam -Downloads stammen aus verschiedenen Faktoren: Netzwerküberlastung (Home oder ISP), Dampf-/Game -Server -Probleme, begrenzte Bandbreiten, hohe Latenz und Computerhardware -Einschränkungen. Fehlerbehebung beinhaltet die Überprüfung der Internetgeschwindigkeit und die Optimierung der Dampfabteilung
 Dampffehler E87: Was es ist & amp; Wie man es behebt
Mar 18, 2025 pm 05:51 PM
Dampffehler E87: Was es ist & amp; Wie man es behebt
Mar 18, 2025 pm 05:51 PM
Dampffehler E87 tritt aufgrund von Verbindungsproblemen während der Steam -Client -Aktualisierungen oder -starts auf. Beheben Sie es durch Neustart von Geräten, Überprüfung des Serverstatus, Ändern von DNS, Deaktivieren von Sicherheitssoftware, Löschen von Cache oder Neuinstallation von Dampf.
 Easy Fix: Dampffehler E87 erklärt & amp; Gelöst
Mar 18, 2025 pm 05:53 PM
Easy Fix: Dampffehler E87 erklärt & amp; Gelöst
Mar 18, 2025 pm 05:53 PM
Dampffehler E87, verursacht durch Konnektivitätsprobleme, kann durch Neustart, Überprüfung des Internets und das Löschen von Cache behoben werden. Das Anpassen der Dampfeinstellungen hilft, zukünftige Ereignisse zu verhindern.
 Dampffehler E87: Warum es passiert & amp; 5 Möglichkeiten, es zu beheben
Mar 18, 2025 pm 05:55 PM
Dampffehler E87: Warum es passiert & amp; 5 Möglichkeiten, es zu beheben
Mar 18, 2025 pm 05:55 PM
Dampffehler E87 stört das Spielen bei Dampf aufgrund von Konnektivitätsproblemen. In dem Artikel werden Ursachen wie instabiler Internet- und Serverüberladungen erläutert und bietet Korrekturen wie das Neustart von Steam und das Überprüfen von Updates.
 So beheben Sie Dampffehlercode E87: Die ultimative Anleitung
Mar 18, 2025 pm 05:51 PM
So beheben Sie Dampffehlercode E87: Die ultimative Anleitung
Mar 18, 2025 pm 05:51 PM
In Artikeln wird die Fixierung des Dampffehler -Codes E87 erläutert, das durch Netzwerkprobleme, beschädigte Dateien oder Clientprobleme verursacht wird. Bietet Schritte zur Fehlerbehebung und Präventionstipps.
 So fügen Sie Seitenzahlen in Google Docs hinzu
Mar 14, 2025 pm 02:57 PM
So fügen Sie Seitenzahlen in Google Docs hinzu
Mar 14, 2025 pm 02:57 PM
In den Artikel wird angegeben, wie Sie die Seitenzahlen in Google-Dokumenten hinzufügen, anpassen, von einer bestimmten Seite entfernen und mit Schritt-für-Schritt-Anweisungen in Google-Dokumenten entfernen.





