So zeichnen Sie eine Eiscreme-Schriftart in Photoshop
Viele Freunde möchten wissen, wie man Eiscreme-Schriftarten in Photoshop zeichnet. Ich hoffe, es kann Ihnen helfen!
1. Neu oder Strg+N, erstellen Sie eine neue Datei mit einer Größe von 2000 x 1600 Pixel, einer Auflösung von 72 Pixel/Zoll, RGB-Farbe, 8 Bit und einem weißen Hintergrundinhalt. Auch die Größe kann je nach Bedarf eingestellt werden.
2. Stellen Sie die Vordergrundfarbe auf #96f6e4 und die Hintergrundfarbe auf #22ba9e ein und zeichnen Sie mit dem radialen Zigma eine Zickzackfarbe auf die Leinwand.
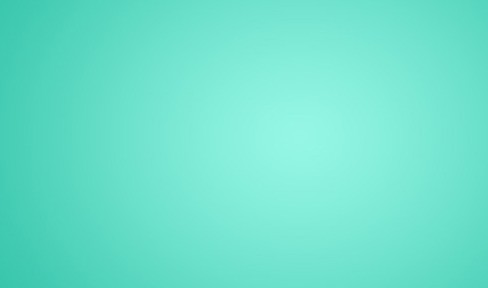
3. Gehen Sie zum Textwerkzeug (T) und geben Sie den gewünschten Text auf der Leinwand ein. Hinweis: Geben Sie jeden Buchstaben auf einer separaten Ebene ein.
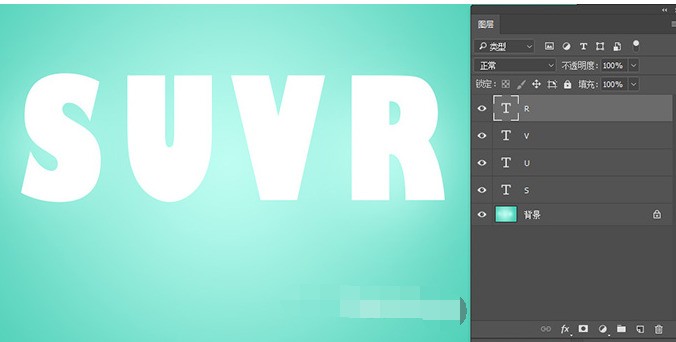
4. Hier erklären wir Ihnen, wie Sie den Anfangsbuchstaben S erstellen. Der Vorgang ist für die anderen Buchstaben derselbe. Sobald Sie also gelernt haben, wie man das erste Eiscreme-Wort erstellt, können Sie auch alle Buchstaben umsetzen. Doppelklicken Sie auf die Textebene S, öffnen Sie den Ebenenstil und verwenden Sie die folgenden Einstellungen für die Farbüberlagerung: Fügen Sie eine hellrote Farbüberlagerung (#fd5e74) hinzu.

Verwenden Sie die folgenden Einstellungen für Abschrägung und Prägung:
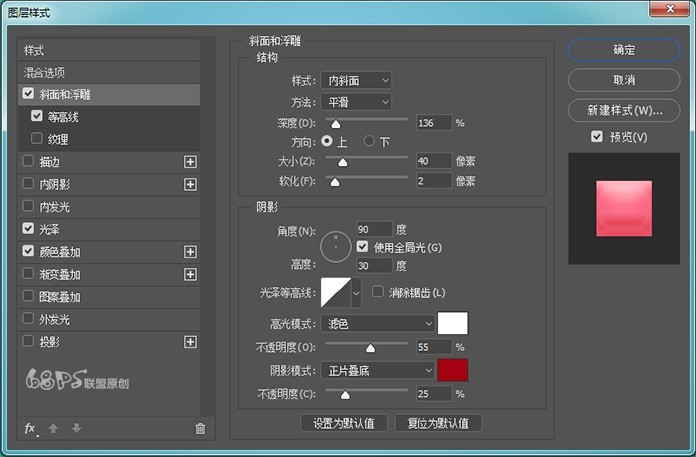
Verwenden Sie die folgenden Einstellungen für Konturen:
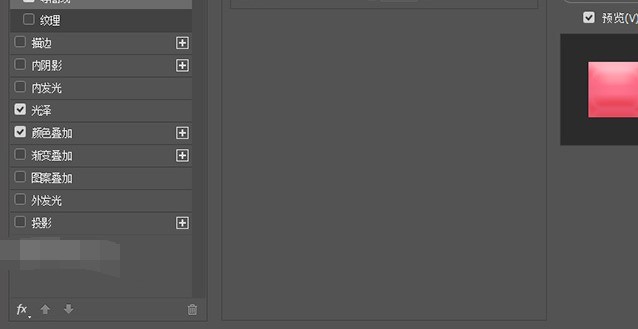
Verwenden Sie die folgenden Einstellungen für Glanz:

5. Um das Eis/die Buchstaben realistischer zu gestalten , wir können Texturen verwenden. Öffnen Sie das Eismuster und ziehen Sie es über das Dokument. Aktivieren Sie das Werkzeug „Frei transformieren“ und ändern Sie die Größe des Bildes.
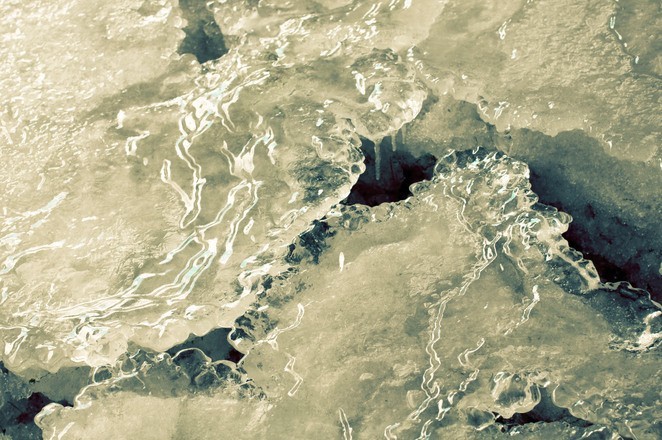
6. Gehen Sie zum Ebenenbedienfeld und stellen Sie die Deckkraft der Eistexturebene auf 10 % ein.
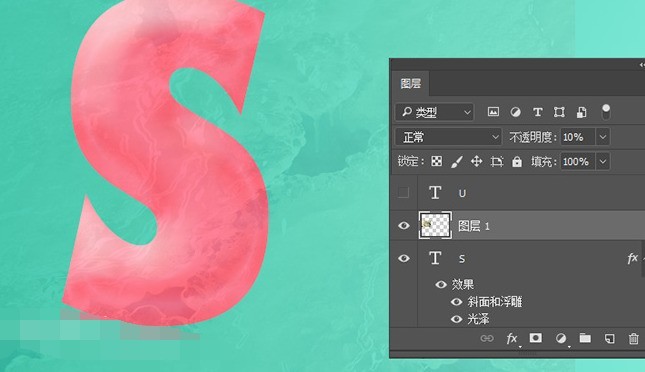
7. Halten Sie bei weiterhin ausgewählter Textur die Strg-Taste gedrückt und klicken Sie auf den Buchstaben (Miniaturansicht der Ebene), um dessen Pixel auszuwählen und eine Ebenenmaske hinzuzufügen. Dadurch entfernen Sie den strukturierten Bereich hinter den Buchstaben. Um eine Ebenenmaske hinzuzufügen, klicken Sie einfach unten im Ebenenfenster auf die Schaltfläche „Ebenenmaske hinzufügen“.

8. Wählen Sie die Textur- und Buchstabenebenen aus und drücken Sie Alt + Strg + E, um sie zu einer neuen Ebene zusammenzuführen. Dieses Bild wird ab sofort verwendet. Fügen wir nun einen Rauscheffekt hinzu. Drücken Sie die Tastenkombination D, stellen Sie sicher, dass Sie Weiß und Schwarz als Vorder- und Hintergrundfarben verwenden, gehen Sie zum Ebenenbedienfeld, erstellen Sie eine neue Ebene und füllen Sie sie mit Schwarz.

9. Gehen Sie zu Filter > Rauschen > Rauschen hinzufügen, die Anzahl der Rauschen beträgt 34,77, gleichmäßig verteilt.

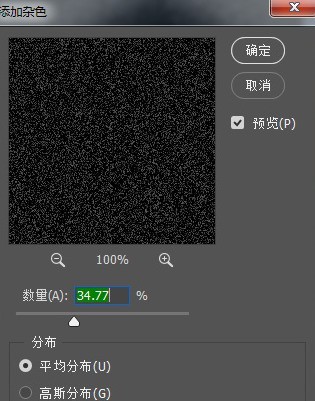
10. Klicken Sie bei gedrückter Strg-Taste auf den Buchstaben (Miniaturansicht der Ebene), um seine Auswahl zu erhalten und eine Ebenenmaske hinzuzufügen. Ändern Sie den Ebenenmodus auf „Überlagern“ und stellen Sie die Deckkraft auf 30 % ein.
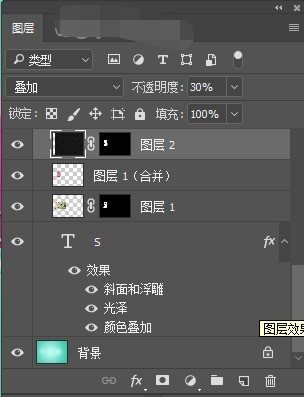
Das obige ist der detaillierte Inhalt vonSo zeichnen Sie eine Eiscreme-Schriftart in Photoshop. Für weitere Informationen folgen Sie bitte anderen verwandten Artikeln auf der PHP chinesischen Website!

Heiße KI -Werkzeuge

Undresser.AI Undress
KI-gestützte App zum Erstellen realistischer Aktfotos

AI Clothes Remover
Online-KI-Tool zum Entfernen von Kleidung aus Fotos.

Undress AI Tool
Ausziehbilder kostenlos

Clothoff.io
KI-Kleiderentferner

AI Hentai Generator
Erstellen Sie kostenlos Ai Hentai.

Heißer Artikel

Heiße Werkzeuge

Notepad++7.3.1
Einfach zu bedienender und kostenloser Code-Editor

SublimeText3 chinesische Version
Chinesische Version, sehr einfach zu bedienen

Senden Sie Studio 13.0.1
Leistungsstarke integrierte PHP-Entwicklungsumgebung

Dreamweaver CS6
Visuelle Webentwicklungstools

SublimeText3 Mac-Version
Codebearbeitungssoftware auf Gottesniveau (SublimeText3)

Heiße Themen
 1377
1377
 52
52
![[Bewährt] Dampffehler E87 Fix: Holen Sie sich in Minuten wieder Spielen!](https://img.php.cn/upload/article/202503/18/2025031817560457401.jpg?x-oss-process=image/resize,m_fill,h_207,w_330) [Bewährt] Dampffehler E87 Fix: Holen Sie sich in Minuten wieder Spielen!
Mar 18, 2025 pm 05:56 PM
[Bewährt] Dampffehler E87 Fix: Holen Sie sich in Minuten wieder Spielen!
Mar 18, 2025 pm 05:56 PM
In Artikel werden Ursachen des Dampffehlers E87 erörtert, einschließlich Netzwerkprobleme, Sicherheitssoftware, Serverproblemen, veralteten Clients und beschädigten Dateien. Bietet Präventions- und Lösungsstrategien. [159 Zeichen]
 Dampffehler E87: Was es ist & amp; Wie man es behebt
Mar 18, 2025 pm 05:51 PM
Dampffehler E87: Was es ist & amp; Wie man es behebt
Mar 18, 2025 pm 05:51 PM
Dampffehler E87 tritt aufgrund von Verbindungsproblemen während der Steam -Client -Aktualisierungen oder -starts auf. Beheben Sie es durch Neustart von Geräten, Überprüfung des Serverstatus, Ändern von DNS, Deaktivieren von Sicherheitssoftware, Löschen von Cache oder Neuinstallation von Dampf.
 So beheben Sie Dampffehlercode E87: Die ultimative Anleitung
Mar 18, 2025 pm 05:51 PM
So beheben Sie Dampffehlercode E87: Die ultimative Anleitung
Mar 18, 2025 pm 05:51 PM
In Artikeln wird die Fixierung des Dampffehler -Codes E87 erläutert, das durch Netzwerkprobleme, beschädigte Dateien oder Clientprobleme verursacht wird. Bietet Schritte zur Fehlerbehebung und Präventionstipps.
 Easy Fix: Dampffehler E87 erklärt & amp; Gelöst
Mar 18, 2025 pm 05:53 PM
Easy Fix: Dampffehler E87 erklärt & amp; Gelöst
Mar 18, 2025 pm 05:53 PM
Dampffehler E87, verursacht durch Konnektivitätsprobleme, kann durch Neustart, Überprüfung des Internets und das Löschen von Cache behoben werden. Das Anpassen der Dampfeinstellungen hilft, zukünftige Ereignisse zu verhindern.
 Dampffehler E87: Warum es passiert & amp; 5 Möglichkeiten, es zu beheben
Mar 18, 2025 pm 05:55 PM
Dampffehler E87: Warum es passiert & amp; 5 Möglichkeiten, es zu beheben
Mar 18, 2025 pm 05:55 PM
Dampffehler E87 stört das Spielen bei Dampf aufgrund von Konnektivitätsproblemen. In dem Artikel werden Ursachen wie instabiler Internet- und Serverüberladungen erläutert und bietet Korrekturen wie das Neustart von Steam und das Überprüfen von Updates.
 So fügen Sie Seitenzahlen in Google Docs hinzu
Mar 14, 2025 pm 02:57 PM
So fügen Sie Seitenzahlen in Google Docs hinzu
Mar 14, 2025 pm 02:57 PM
In den Artikel wird angegeben, wie Sie die Seitenzahlen in Google-Dokumenten hinzufügen, anpassen, von einer bestimmten Seite entfernen und mit Schritt-für-Schritt-Anweisungen in Google-Dokumenten entfernen.
 Dampffehlercode E87: Kehren Sie schnell zum Spielen zurück!
Mar 18, 2025 pm 05:52 PM
Dampffehlercode E87: Kehren Sie schnell zum Spielen zurück!
Mar 18, 2025 pm 05:52 PM
In dem Artikel wird der Dampffehlercode E87 erörtert, seine Ursachen wie Netzwerkprobleme, Serverprobleme und beschädigte Dateien und liefert Korrekturen und vorbeugende Maßnahmen, um dies zu vermeiden.
 Behebung wie
Mar 21, 2025 pm 06:19 PM
Behebung wie
Mar 21, 2025 pm 06:19 PM
In Artikel wird die Behebung von "Err_Response_Headers_Multiple_access_control_Allow_Origin" -Fehler in Chrome erläutert, indem Sie mehrere Header mit mehreren Zugriffskontroll-Owl-Origin-Origin-Origin-Originen beheben.




