 Software-Tutorial
Software-Tutorial
 Bürosoftware
Bürosoftware
 So fügen Sie Bilder mit entsprechenden Namen stapelweise in Excel ein
So fügen Sie Bilder mit entsprechenden Namen stapelweise in Excel ein
So fügen Sie Bilder mit entsprechenden Namen stapelweise in Excel ein
Bei der täglichen Büroarbeit müssen viele Bilder stapelweise in Excel-Tabellen eingefügt werden, das manuelle Einfügen einzeln ist jedoch sehr zeitaufwändig. Der PHP-Editor Xiaoxin bringt Ihnen die Schritte zum stapelweisen Einfügen von Bildern mit entsprechenden Namen in Excel. Er stellt detailliert vor, wie Sie Bilder aus Ordnern entsprechend vorgegebener Namen importieren und in die entsprechenden Zellen einfügen. Mithilfe der Anleitung in diesem Artikel können Sie die Effizienz beim Einfügen von Stapelbildern erheblich verbessern und viel Zeit und Energie sparen.
Bereiten Sie die entsprechenden Bilder vor und benennen Sie die Visitenkarte mit dem entsprechenden Namen in Excel.

Kopieren Sie die Inhaltsspalte und rufen Sie die Zwischenablage auf.
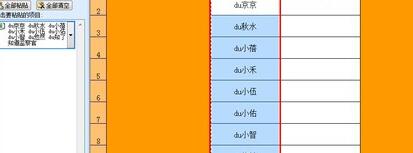
Fassen Sie die Namen zusammen und fügen Sie die kopierten Namen in eine Zelle ein. Im Beispiel wird sie in Zelle E2 platziert. Verwenden Sie dann Strg+H, um die Ersetzungsfunktion zu verwenden.
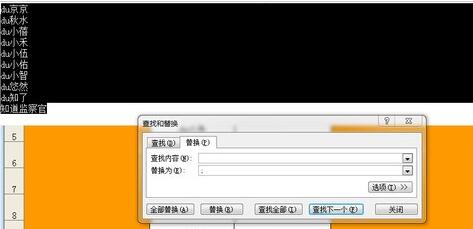
Warum sollten wir die Ersetzungsfunktion verwenden? Wenn Sie Bilder stapelweise importieren möchten, müssen Sie nur [;] hinzufügen Geben Sie für den Suchinhalt Strg + J oder Strg + Eingabetaste ein. Dies bedeutet, dass das zu ersetzende Wagenrücklaufzeichen durch [;] ersetzt wird.
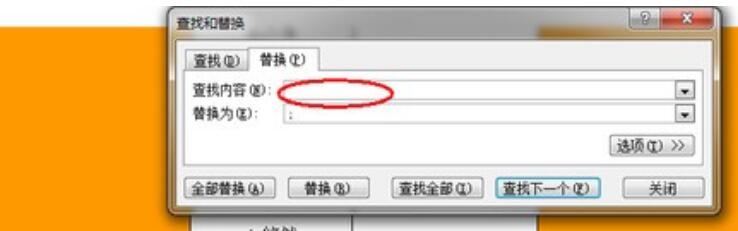
Nachdem Sie auf [Ersetzen] geklickt haben, werden Informationen mit Trennzeichen angezeigt.
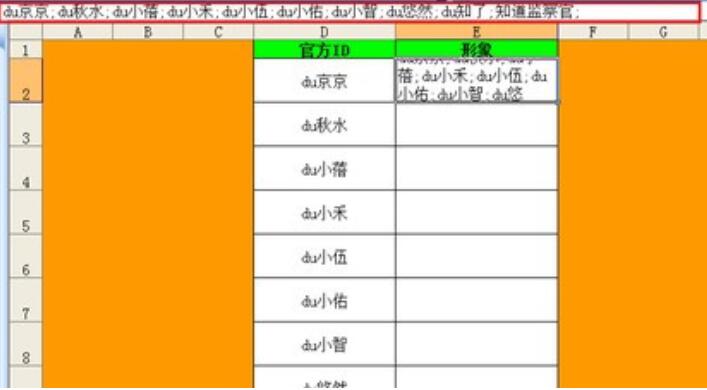
Es wird empfohlen, beim Kopieren von Informationen die Zwischenablage aufzurufen. Die Zwischenablage ist eine nützlichere Funktion für Neueinsteiger.
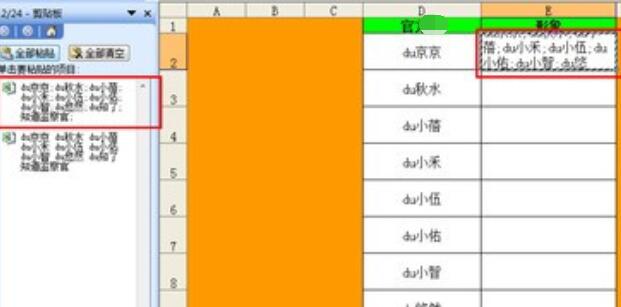
Beginnen Sie mit dem Einfügen von Bildern, fügen Sie Bilder über die Einfügefunktion in der Symbolleiste ein, suchen Sie den Pfad zum vorbereiteten Bildmaterial und fügen Sie dann die kopierten Informationen in den Ordnernamen ein.
Nach dem Einfügen des Bildes gehen Sie in der Symbolleiste auf [Bearbeiten], wählen Sie [Positionierung] und dann [Positionierungsbedingungen] aus.
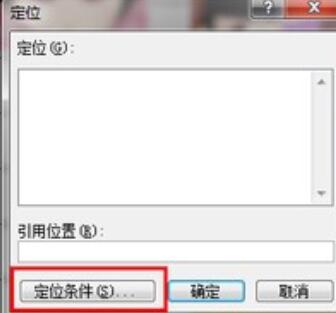
Wählen Sie in den Positionierungsbedingungen [Objekt] aus, da die Bilder in Form von Objekten eingefügt werden, sodass Sie alle Bilder auswählen können.
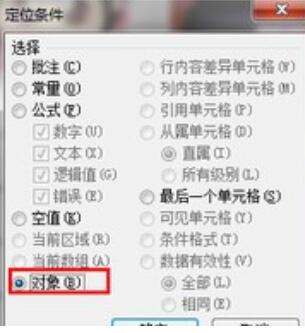
Klicken Sie dann mit der rechten Maustaste und wählen Sie Bild formatieren.
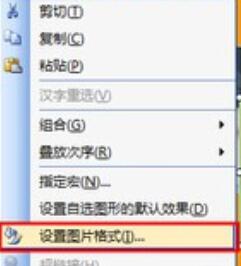
Stellen Sie den Stil des Bildes entsprechend Ihren eigenen Bedürfnissen ein. Hier möchte ich das Bild verkleinern und es dann in die Zelle einfügen.
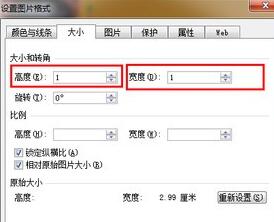
Die Bilder sind in der Reihenfolge von vorne nach hinten von oben nach unten angeordnet, was der Reihenfolge in der Tabelle entspricht. Verschieben Sie dann das Bild in die entsprechende Tabelle.
Hinweis
Die Bilder sind in der Reihenfolge von Excel angeordnet, sodass Benutzer keine Angst vor entsprechenden Fehlern haben müssen.
Das obige ist der detaillierte Inhalt vonSo fügen Sie Bilder mit entsprechenden Namen stapelweise in Excel ein. Für weitere Informationen folgen Sie bitte anderen verwandten Artikeln auf der PHP chinesischen Website!

Heiße KI -Werkzeuge

Undresser.AI Undress
KI-gestützte App zum Erstellen realistischer Aktfotos

AI Clothes Remover
Online-KI-Tool zum Entfernen von Kleidung aus Fotos.

Undress AI Tool
Ausziehbilder kostenlos

Clothoff.io
KI-Kleiderentferner

AI Hentai Generator
Erstellen Sie kostenlos Ai Hentai.

Heißer Artikel

Heiße Werkzeuge

Notepad++7.3.1
Einfach zu bedienender und kostenloser Code-Editor

SublimeText3 chinesische Version
Chinesische Version, sehr einfach zu bedienen

Senden Sie Studio 13.0.1
Leistungsstarke integrierte PHP-Entwicklungsumgebung

Dreamweaver CS6
Visuelle Webentwicklungstools

SublimeText3 Mac-Version
Codebearbeitungssoftware auf Gottesniveau (SublimeText3)

Heiße Themen
 So überprüfen Sie den Datenverkehr auf einem Apple-Mobiltelefon
May 09, 2024 pm 06:00 PM
So überprüfen Sie den Datenverkehr auf einem Apple-Mobiltelefon
May 09, 2024 pm 06:00 PM
So überprüfen Sie die Datennutzung auf einem Apple-Mobiltelefon 1. Die spezifischen Schritte zum Überprüfen der Datennutzung auf einem Apple-Mobiltelefon sind wie folgt: Öffnen Sie die Einstellungen des Telefons. Klicken Sie auf die Schaltfläche Mobilfunk. Scrollen Sie auf der Mobilfunknetzseite nach unten, um die spezifische Datennutzung jeder Anwendung anzuzeigen. Klicken Sie auf „Übernehmen“, um auch zulässige Netzwerke festzulegen. 2. Schalten Sie das Telefon ein, suchen Sie die Einstellungsoption auf dem Telefondesktop und klicken Sie zum Aufrufen. Suchen Sie in der Einstellungsoberfläche in der Taskleiste unten nach „Mobilfunknetz“ und klicken Sie zum Aufrufen. Suchen Sie in der Mobilfunknetzschnittstelle auf der Seite die Option „Nutzung“ und klicken Sie zur Eingabe. 3. Eine andere Möglichkeit besteht darin, den Datenverkehr selbst über das Mobiltelefon zu überprüfen. Das Mobiltelefon kann jedoch nur die Gesamtnutzung sehen und den verbleibenden Datenverkehr nicht anzeigen: Schalten Sie das iPhone ein, suchen Sie die Option „Einstellungen“ und öffnen Sie sie. Wählen Sie „Biene“
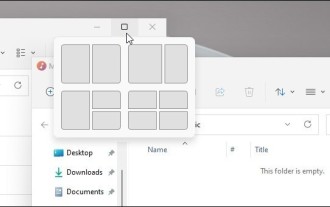 So deaktivieren Sie das Snapshot-Layout in Windows 11_ Tipps, wie Sie das Snapshot-Layout in Win11 nicht verwenden
May 08, 2024 pm 06:46 PM
So deaktivieren Sie das Snapshot-Layout in Windows 11_ Tipps, wie Sie das Snapshot-Layout in Win11 nicht verwenden
May 08, 2024 pm 06:46 PM
Das Win11-System hat das neue [Snapshot-Layout] angekündigt, das Benutzern über die Schaltfläche [Maximieren] verschiedene Fensterlayoutoptionen bietet, sodass Benutzer aus mehreren Layoutvorlagen auswählen können, um zwei, drei oder vier geöffnete Anwendungen auf dem Bildschirm anzuzeigen. Dies ist eine Verbesserung gegenüber dem Ziehen mehrerer Fenster an die Seiten des Bildschirms und dem anschließenden manuellen Anpassen aller Fenster. [SnapGroups] speichert die Sammlung der vom Benutzer verwendeten Apps und deren Layout, sodass der Benutzer problemlos zu dieser Einstellung zurückkehren kann, wenn er anhalten und etwas anderes tun muss. Wenn jemand einen Monitor verwendet, den der Benutzer beim erneuten Andocken ausstecken muss, wird auch das zuvor verwendete Snapshot-Layout wiederhergestellt. Um das Snapshot-Layout zu verwenden, können wir zum Starten die Tastenkombination Windows-Taste+Z verwenden
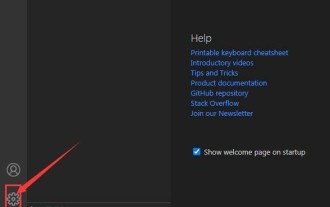 So sortieren Sie die Listenseite alphabetisch in vscode. So sortieren Sie die Listenseite alphabetisch in vscode
May 09, 2024 am 09:40 AM
So sortieren Sie die Listenseite alphabetisch in vscode. So sortieren Sie die Listenseite alphabetisch in vscode
May 09, 2024 am 09:40 AM
1. Klicken Sie nach dem Öffnen der vscode-Benutzeroberfläche zunächst auf die Symbolschaltfläche „Einstellungen“ in der unteren linken Ecke der Seite. 2. Klicken Sie dann in der Dropdown-Seitenspalte auf die Option „Einstellungen“. 3. Suchen Sie dann im Sprungfenster nach der Option „Explorer“. 4. Klicken Sie abschließend auf der rechten Seite der Seite auf die Option „OpenEditorsnaming“, wählen Sie die alphabetische Schaltfläche auf der Dropdown-Seite aus und speichern Sie die Einstellungen, um die alphabetische Sortierung abzuschließen
 So verwenden Sie Merge in Java
May 09, 2024 am 06:03 AM
So verwenden Sie Merge in Java
May 09, 2024 am 06:03 AM
Die Methode merge() in Java Collections führt zwei sortierte geordnete Sammlungen zusammen, um eine neue sortierte Sammlung zu generieren, wobei die ursprüngliche Reihenfolge beibehalten wird. Syntax: public static <T> List<T> merge(SortedMap<T, Double> a, SortedMap<T, Double> b). Es akzeptiert zwei sortierte Sammlungen und gibt eine neue Sammlung zurück, die alle Elemente in sortierter Reihenfolge enthält. Hinweis: Die Werte doppelter Schlüssel werden gemäß der Zusammenführungsfunktion zusammengeführt und die ursprüngliche Sammlung wird nicht geändert.
 Was sind die fortgeschrittenen C++-Leistungsoptimierungstechniken?
May 08, 2024 pm 09:18 PM
Was sind die fortgeschrittenen C++-Leistungsoptimierungstechniken?
May 08, 2024 pm 09:18 PM
Zu den Techniken zur Leistungsoptimierung in C++ gehören: Profilerstellung zur Identifizierung von Engpässen und zur Verbesserung der Leistung des Array-Layouts. Die Speicherverwaltung nutzt intelligente Zeiger und Speicherpools, um die Zuweisungs- und Freigabeeffizienz zu verbessern. Parallelität nutzt Multithreading und atomare Operationen, um den Durchsatz großer Anwendungen zu erhöhen. Die Datenlokalität optimiert das Speicherlayout und die Zugriffsmuster und erhöht die Zugriffsgeschwindigkeit auf den Daten-Cache. Bei der Codegenerierung und Compileroptimierung werden Compileroptimierungstechniken wie Inlining und Loop-Unrolling angewendet, um optimierten Code für bestimmte Plattformen und Algorithmen zu generieren.
 Was sind die zehn besten Handelsplattformen für virtuelle Währung?
Feb 20, 2025 pm 02:15 PM
Was sind die zehn besten Handelsplattformen für virtuelle Währung?
Feb 20, 2025 pm 02:15 PM
Mit der Popularität von Kryptowährungen sind virtuelle Währungshandelsplattformen entstanden. Die zehn besten Handelsplattformen der virtuellen Währung der Welt werden nach dem Transaktionsvolumen und dem Marktanteil wie folgt eingestuft: Binance, Coinbase, FTX, Kucoin, Crypto.com, Kraken, Huobi, Gate.io, Bitfinex, Gemini. Diese Plattformen bieten eine breite Palette von Dienstleistungen, die von einer Vielzahl von Kryptowährungsauswahl bis hin zu Derivatenhandel reichen und für Händler unterschiedlicher Ebene geeignet sind.
 Wie ändere ich das Desktop-Symbollayout in Win11? Einführung in Modifikationsmethoden
May 09, 2024 pm 05:34 PM
Wie ändere ich das Desktop-Symbollayout in Win11? Einführung in Modifikationsmethoden
May 09, 2024 pm 05:34 PM
Das Windows 11-System kann das Desktop-Layout ändern. Wie geht das konkret? Werfen wir einen Blick nach unten! Um das Desktop-Symbollayout in Windows 11 zu ändern, können Sie die folgenden Schritte ausführen: 1. Klicken Sie mit der rechten Maustaste auf eine leere Stelle auf dem Desktop und wählen Sie „Symbollayout“. 2. Im Menü „Symbollayout“ können Sie verschiedene Layoutoptionen auswählen, darunter automatische Anordnung von Symbolen, Rasterlayout, freie Anordnung von Symbolen und ausgeblendete Symbole. 3. Nachdem Sie die entsprechende Layoutoption ausgewählt haben, werden Ihre Desktopsymbole automatisch entsprechend dem ausgewählten Layout angeordnet. Hinweis: In Windows 11 haben Desktopsymbole relativ wenige Einstellungsmöglichkeiten und sind weniger anpassbar als frühere Windows-Versionen. Wenn Sie erweiterte Desktop-Anpassungseinstellungen benötigen, sollten Sie die Verwendung in Betracht ziehen
 So passen Sie den Sesam offenen Austausch in Chinesisch an
Mar 04, 2025 pm 11:51 PM
So passen Sie den Sesam offenen Austausch in Chinesisch an
Mar 04, 2025 pm 11:51 PM
Wie kann ich den Sesam offenen Austausch an Chinesisch anpassen? Dieses Tutorial behandelt detaillierte Schritte zu Computern und Android -Mobiltelefonen, von der vorläufigen Vorbereitung bis hin zu operativen Prozessen und dann bis zur Lösung gemeinsamer Probleme, um die Sesam -Open Exchange -Schnittstelle auf Chinesisch zu wechseln und schnell mit der Handelsplattform zu beginnen.





