So sehen Sie sich Reservierungsvideos auf Migu Video an
Als beliebte Videoplattform verfügt Migu Video über umfangreiche Videoressourcen und hochauflösende Bildqualität und wird von vielen Benutzern geliebt. Allerdings sind bei einigen Nutzern Schwierigkeiten bei der Nutzung der Terminfunktion aufgetreten. Um Ihnen bei der einfachen Lösung dieses Problems zu helfen, stellt der PHP-Editor Apple hier eine ausführliche Bedienungsanleitung zur Verfügung. Bitte lesen Sie den folgenden Inhalt weiter und Sie erfahren, wie Sie geplante Videos bequem in Migu Video ansehen können.
Einführung zum Anzeigen und Planen von Videos auf Migu Video
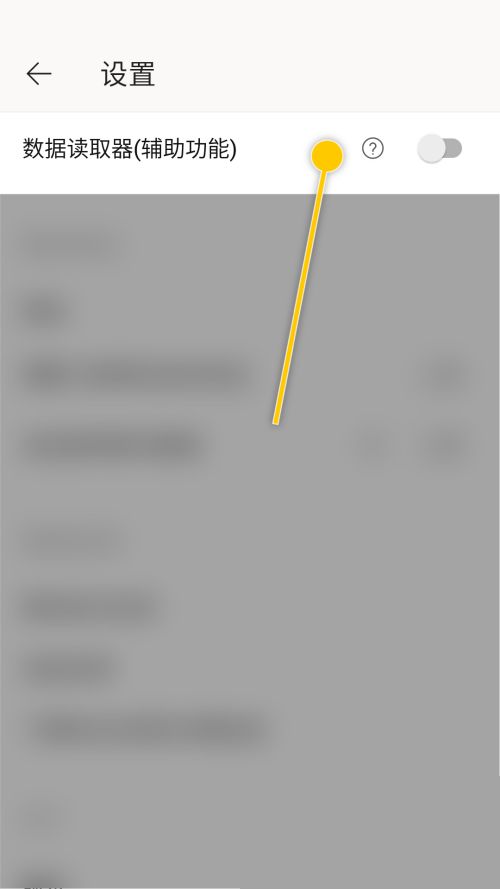
Schritt 1: Migu Video installieren und starten
1. Migu Video herunterladen: Gehen Sie zum App Store oder zur offiziellen Website, suchen Sie nach [Migu Video] und laden Sie es herunter und auf Ihrem Gerät installieren.
2. Migu Video öffnen: Suchen Sie die installierte [Migu Video]-Anwendung in der Anwendungsliste des Geräts und klicken Sie auf das Symbol, um die Software zu starten.
Schritt 2: Betreten Sie das persönliche Zentrum und greifen Sie auf die Reservierungsinhalte zu
1 Klicken Sie auf [Mein]: Suchen Sie nach dem Aufrufen der Migu-Video-Homepage die Option [Mein] in der unteren rechten Ecke, um die Seite des persönlichen Zentrums aufzurufen.
2. Rufen Sie die Reservierungsliste auf: Suchen Sie in der Benutzeroberfläche des persönlichen Zentrums nach dem Menüpunkt [Reservierung] und klicken Sie darauf. Daraufhin wird eine Liste aller reservierten Videos angezeigt.
Schritt 3: Details zum Reservierungsvideo anzeigen
1 Wählen Sie das Zielvideo aus: Suchen Sie in der Reservierungsliste nach dem Reservierungsvideo, dessen Details Sie anzeigen möchten.
2. Details anzeigen: Klicken Sie auf den Titel oder das Cover des ausgewählten Videos und das System springt zur Videodetailseite, wo Sie die Videoeinführung, Vorschau, Kommentare usw. anzeigen können.
Das obige ist der detaillierte Inhalt vonSo sehen Sie sich Reservierungsvideos auf Migu Video an. Für weitere Informationen folgen Sie bitte anderen verwandten Artikeln auf der PHP chinesischen Website!

Heiße KI -Werkzeuge

Undresser.AI Undress
KI-gestützte App zum Erstellen realistischer Aktfotos

AI Clothes Remover
Online-KI-Tool zum Entfernen von Kleidung aus Fotos.

Undress AI Tool
Ausziehbilder kostenlos

Clothoff.io
KI-Kleiderentferner

AI Hentai Generator
Erstellen Sie kostenlos Ai Hentai.

Heißer Artikel

Heiße Werkzeuge

Notepad++7.3.1
Einfach zu bedienender und kostenloser Code-Editor

SublimeText3 chinesische Version
Chinesische Version, sehr einfach zu bedienen

Senden Sie Studio 13.0.1
Leistungsstarke integrierte PHP-Entwicklungsumgebung

Dreamweaver CS6
Visuelle Webentwicklungstools

SublimeText3 Mac-Version
Codebearbeitungssoftware auf Gottesniveau (SublimeText3)

Heiße Themen
 1386
1386
 52
52
 'Liketones' ist ein Gitarrentuner ohne Anzeigen oder Upsells
Mar 22, 2025 am 10:16 AM
'Liketones' ist ein Gitarrentuner ohne Anzeigen oder Upsells
Mar 22, 2025 am 10:16 AM
Ich habe versucht, wieder Gitarre zu spielen, und ich habe eines bemerkt: Sowohl der App Store als auch Google Play sind voll von Apps mit Gitarren-Tuning, die entweder von Upsells oder Anzeigen sind. Gibt es keine Anwendung, die Ihnen hilft, Sie abzustimmen
 Tiktok verfügt über ein neues Sicherheitsuntersuchungs -Dashboard
Mar 21, 2025 am 10:50 AM
Tiktok verfügt über ein neues Sicherheitsuntersuchungs -Dashboard
Mar 21, 2025 am 10:50 AM
TIKTOK verbessert die Benutzersicherheit mit einem neuen integrierten Sicherheitsuntersuchungstool. Dieses Dashboard hilft Benutzern, den Sicherheitsstatus ihres Kontos zu überwachen und bietet Schritt-für-Schritt-Anweisungen zur Verbesserung ihrer Einstellungen. Zugriff auf die Sicherheitsuntersuchung von TIKTOK Zugriffe
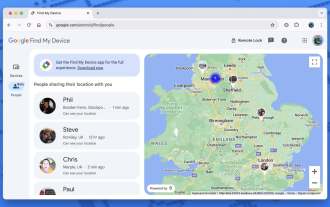 Mit 'Finden Sie mein Gerät' für Android, können Sie jetzt Leute verfolgen
Mar 21, 2025 am 10:33 AM
Mit 'Finden Sie mein Gerät' für Android, können Sie jetzt Leute verfolgen
Mar 21, 2025 am 10:33 AM
Die Android Find My Device App wurde mit einer neuen, benutzerfreundlichen Schnittstelle aktualisiert. Jetzt, mit separaten "Geräten" und "People" -Tabs, vereinfacht dies die gemeinsame Nutzung von Freunden und die Familie, wodurch es einfach ist, Meetups zu koordinieren
 So machen Sie Fotos auf iOS ohne all die Nachbearbeitungsmüll auf iOS
Mar 27, 2025 am 10:40 AM
So machen Sie Fotos auf iOS ohne all die Nachbearbeitungsmüll auf iOS
Mar 27, 2025 am 10:40 AM
Die Kamera Ihres iPhones bietet beeindruckende KI-angetriebene Funktionen, einschließlich Selfie-Rettung und Entfernung von Hintergrundobjekten. Diese Verarbeitung kann jedoch manchmal die Genauigkeit Ihrer Fotos beeinträchtigen. Glücklicherweise bieten mehrere Alternativen Greater Co.
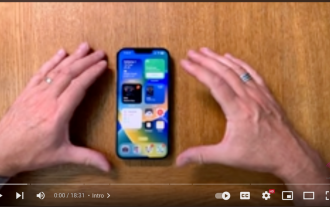 Es ist nicht nur du, YouTube sieht momentan wie Mist aus
Mar 25, 2025 am 10:21 AM
Es ist nicht nur du, YouTube sieht momentan wie Mist aus
Mar 25, 2025 am 10:21 AM
Normalerweise können Sie einen minderwertigen Video-Stream für eine Bandbreitenverschwendung oder einen schlechten Internetverbindungsbetrieb verantwortlich machen. Site wie YouTube passt die Auflösung eines Videos entsprechend an. Anstelle eines knackigen HD- oder 4K-Stream
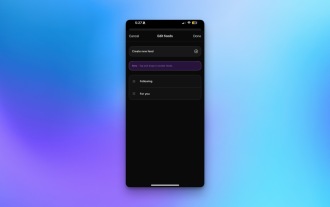 Sie können endlich Ihren Standard -Feed für Threads ändern
Mar 27, 2025 am 10:39 AM
Sie können endlich Ihren Standard -Feed für Threads ändern
Mar 27, 2025 am 10:39 AM
Threads App Update: Wählen Sie Ihren Standard -Feed und mehr! Mit Threads können Sie schließlich einen Standard -Feed - "folgen" oder einen benutzerdefinierten Feed - auswählen, wenn Sie die App öffnen. Dies bedeutet, dass Sie Beiträge aus den Konten sehen, denen Sie folgen, und nicht die ALG
 Warum sind Google Maps voller Anzeigen?
Apr 09, 2025 am 12:18 AM
Warum sind Google Maps voller Anzeigen?
Apr 09, 2025 am 12:18 AM
Der Grund, warum GoogleMaps voller Werbung ist, ist, dass sein Geschäftsmodell die Betriebskosten durch Werbung decken muss. 1) Google unterhält kostenlose Dienste, indem verschiedene Anzeigenformen in -Maps eingebettet werden. 2) Benutzer können Anzeigen verwalten, indem sie Ergebnisse mit "gesponserten" oder "Werbung" -Tags identifizieren. 3) Zu den Tipps zur Verbesserung der Benutzererfahrung gehören die Verwendung von Offline -Karten und "Erkunden" -Funktionen.
 Trump hat nur das Tiktok -Verbot verzögert (wieder)
Apr 11, 2025 am 10:48 AM
Trump hat nur das Tiktok -Verbot verzögert (wieder)
Apr 11, 2025 am 10:48 AM
Das US -Verbot von Tiktok wird wieder verzögert, diesmal bis zum 18. Juni. Präsident Trump kündigte in Truth Social eine neue Exekutivverordnung an, die die Frist um 75 Tage verlängerte und mehr Zeit für Bytedance ermöglicht, einen US -Käufer zu finden. Dies markiert die zweite Verzögerung des p




