
Bei einem geschäftigen Job kann das genaue Ausfüllen von Arbeitstagen eine zeitaufwändige und fehleranfällige Aufgabe sein. Um diesen Prozess zu vereinfachen, stellt Ihnen der PHP-Editor Yuzai eine effiziente Methode vor, mit der Excel die detaillierten Schritte von Arbeitstagen automatisch ausfüllen lässt. In diesem Tutorial erfahren Sie, wie Sie die leistungsstarken Funktionen von Excel zum einfachen automatischen Ausfüllen von Arbeitstagen nutzen und so wertvolle Zeit sparen und die Arbeitseffizienz verbessern.
Erste Methode: Dropdown-Methode
Geben Sie das Startdatum in das Formular ein. Geben Sie diesen nicht direkt in die Zelle ein, sondern geben Sie ihn über eine Formel ein. Es ist die Richtung, die durch den roten Pfeil angezeigt wird, andernfalls ist kein Jahr, sondern nur Monat und Tag in der Zelle eingetragen.
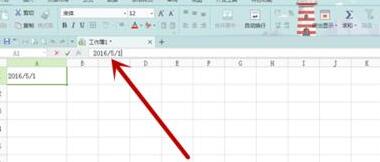
Platzieren Sie die Maus auf der unteren rechten Seite der Startzelle. Zu diesem Zeitpunkt verwandelt sich die Maus in ein [Kreuz] und ziehen Sie sie auf das gewünschte Datum. In der Stoppzeile wird das Datum der Zeile angezeigt, sodass Sie es nicht selbst berechnen müssen.
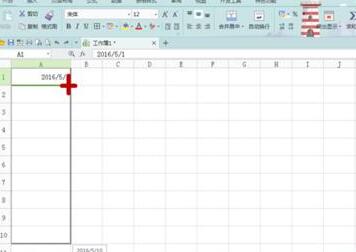
Lassen Sie die Maus los und wir stellen fest, dass alle Daten ausgefüllt sind. Wir können einen kleinen zellenartigen Rahmen in der Richtung finden, die durch den roten Pfeil in der unteren rechten Ecke angezeigt wird. Klicken Sie auf das [kleine Dreieck] auf der rechten Seite.
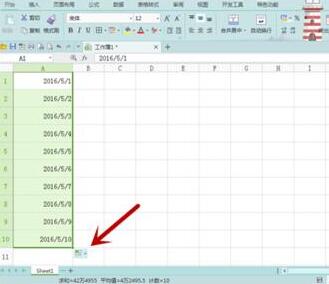
Nachdem Sie auf [kleines Dreieck] geklickt haben, wird ein Dropdown-Dialogfeld angezeigt. Wählen Sie in der Mitte [Mit Arbeitstagen füllen] aus und klicken Sie mit der Maus in den kleinen Kreis vor [Mit Arbeitstagen füllen (W). )].
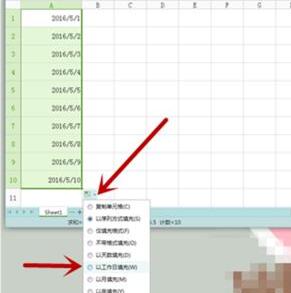
Wenn Sie sich dann das Arbeitsblatt ansehen, werden Sie feststellen, dass vom 1. bis 12. Mai zwei Tage fehlen, der 7. und der 8., und diese beiden Tage sind Samstag und Sonntag, und der Rest sind Arbeitstage Nationale gesetzliche Feiertage müssen selbstverständlich gesondert gekennzeichnet werden.
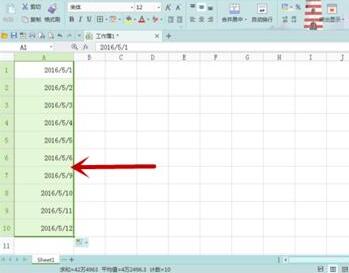
Zweite Methode: Symbolleisten-Einstellungsmethode
Geben Sie zuerst das Datum ein und verwenden Sie dann die Dropdown-Methode, um alle Zeiten und Daten einzugeben. Die Methode besteht darin, das Startdatum in die Formel einzugeben, dann die Maus in die untere rechte Ecke der Startzelle zu setzen, um ein [Kreuz] zu bilden, und nach unten zu ziehen.
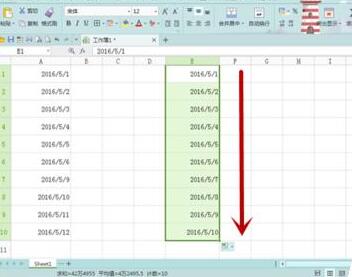
Suchen Sie [Zeilen und Spalten] in der Symbolleiste [Start], klicken Sie auf das [kleine Dreieck] daneben. Ein Dropdown-Menü wird angezeigt. Wählen Sie [Füllen] - [Sequenz] aus. Darauf wird hingewiesen Der rote Pfeil im Bild, jeder kann sich das Bild genauer ansehen.

Nachdem wir auf [Sequenz] geklickt haben, wird ein Dialogfeld angezeigt, in dem wir auf „Datum“ und „Arbeitstag“ klicken. Der Schrittwert kann ebenfalls festgelegt werden. 】Das ist es.

Nach der [Bestätigung] haben wir festgestellt, dass die endgültige Antwort, die wir mit dieser Methode zum automatischen Ausfüllen von Arbeitstagen erhalten, mit der vorherigen Methode identisch ist. Welche Methode bequemer ist, hängt von den Vorlieben jedes Einzelnen ab.
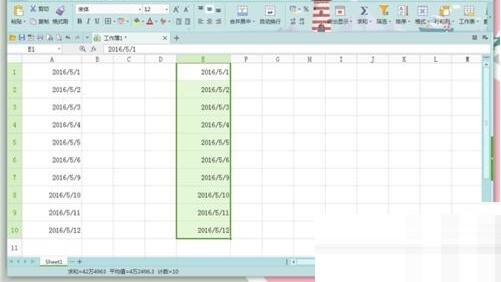
Das obige ist der detaillierte Inhalt vonDetaillierte Methode zum automatischen Ausfüllen von Arbeitstagen in Excel. Für weitere Informationen folgen Sie bitte anderen verwandten Artikeln auf der PHP chinesischen Website!




