ps制作一个超逼真质感超强的白色水晶球
这篇教程是向脚本之家的朋友介绍ps制作一个超逼真质感超强的白色水晶球方法,教程制作出来的白色水晶球非常漂亮,而且很逼真,难道不是很大,一起来看看吧
今天小编为大家分享ps制作一个超逼真质感超强的白色水晶球方法,教程很不错,也很简单,触及到的工具不多,就是新手最常见的椭圆选区工具,钢笔工具,画笔,橡皮檫,变换还有涂抹工具。下面的步骤会有点多,请耐心看完。

方法/步骤
1、新建一个画布为600*600px,其余默认。填充背景色为#c8c7c5 。
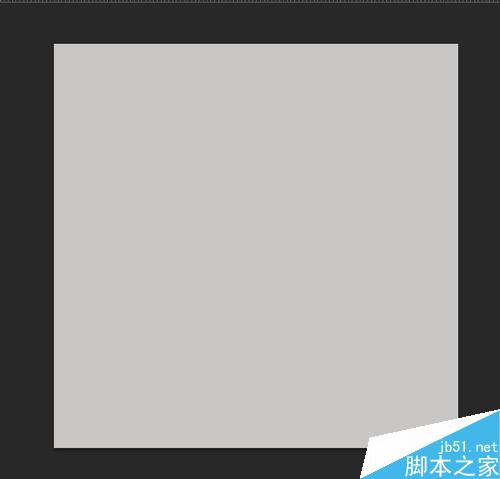
2、新建图层。画一个圆,可以用硬度为100,大小自定的圆形画笔,也可以用椭圆选区工具,按住shift进行鼠标拖动,就可以得到一个圆形选区,大小自定。
填充颜色为#dcdcdc 。
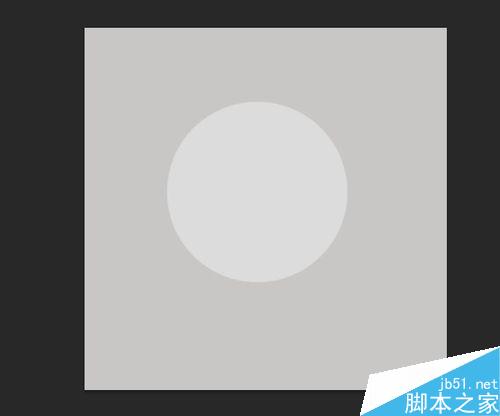
3、新建图层。根据上面圆的周边写阴影。颜色参考为:#bbbaba。
硬度一定要为0哦。
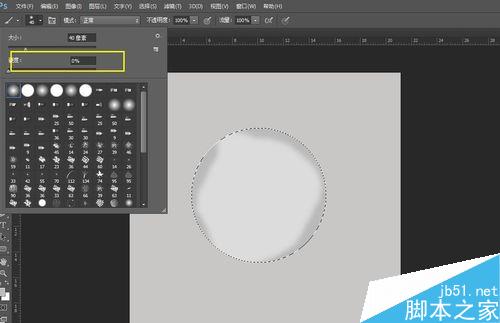
4、新建图层。用钢笔工具围着球画出下面的形状。
按住ctrl+Enter,填充黑色。

5、阴影这样太生硬了,所以要模糊颜色块。滤镜-模糊-高斯模糊。

6、阴影好像都点死板,印象中的阴影不是这样的。
所以我选择用了变换工具,ctrl+T,右键,变形。确定
如果还不满意可以,调低一下透明度,用 涂抹工具,是边缘更加的融合。
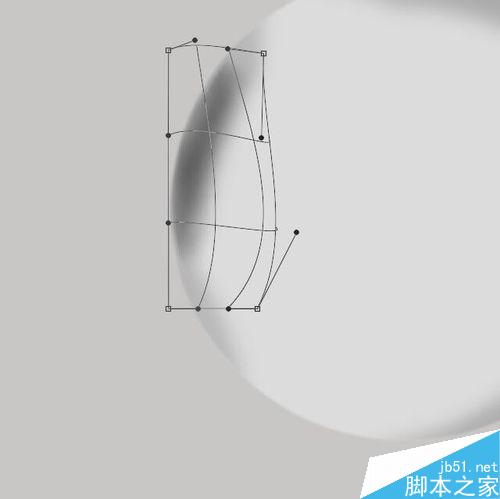
7、新建图层,用钢笔工具画出比刚才还小一点的路径。
颜色填充黑色。

8、进行高斯模糊。调整不透明度。
阴影我做了三层,可以更好的使阴影融合,看起来不会那么的假,当然,这边的颜色,可以在后期整理修改,这就是我为什么每做一步就建立一个图层的原因。
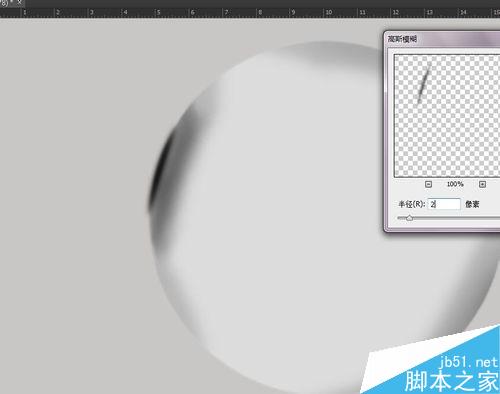
9、新建图层,像前几步一样,弄出阴影。
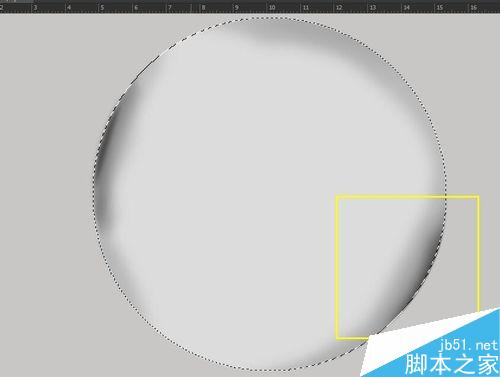
10、新建图层,用椭圆选区工具画一个圆,然后填充白色。
这边给球做高光。
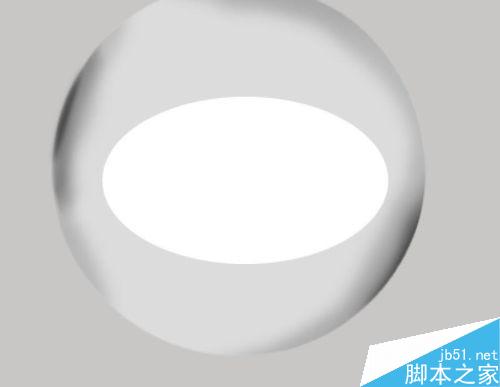
11、滤镜,模糊,高斯模糊。

12、用移动工具和变换选区工具进行移动,大小的调整,然后调整一下不透明度。
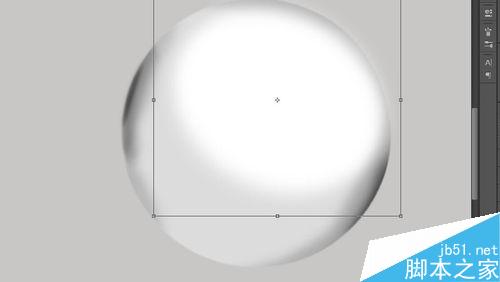

13、新建图层。一边的求你都是亮暗亮,所以,我这边用钢笔工具画了一个形状,做一个阴影。
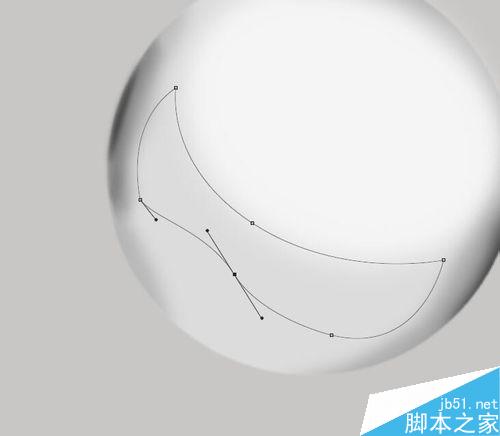
14、填充黑色。然后滤镜-,模糊-高斯模糊。然后根据总体感觉调一下不透明度。

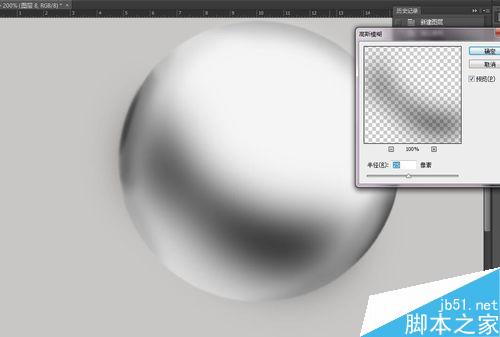
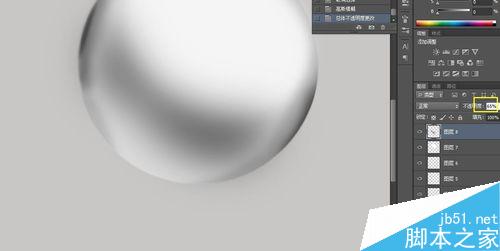
15、新建图层。为球下面做一个高光。用钢笔勾选出来。填充白色,高斯模糊,数值为3。


16、调整不透明度,变换或涂抹选区,得到自己要的形状。
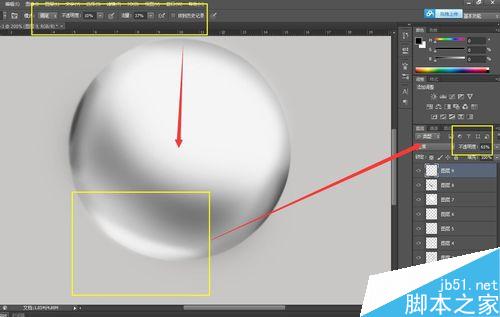
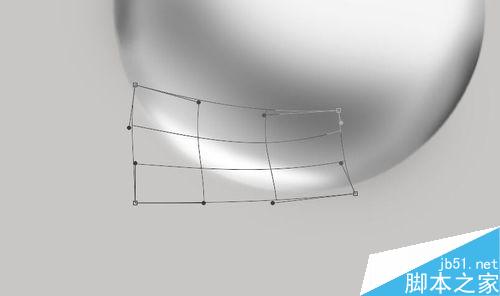
17、新建选区,求得上方一般高光还有一个曝光的超级亮点。用椭圆选区工具,再进行模糊。
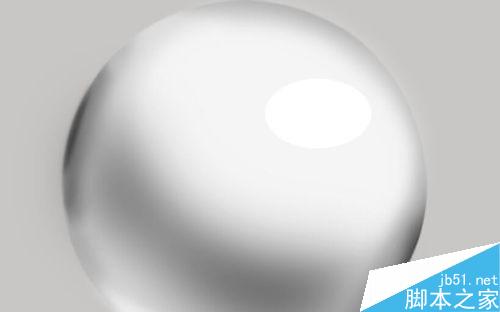
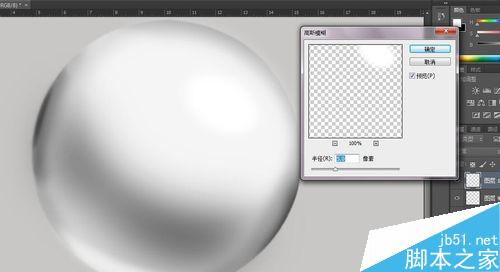
18、这边我感觉上下的两个白色高光颜色有点相近,所以就调整了两个图层的不透明度。

19、新建图层,给球添加阴影,这边颜色是#bbbaba。然后高斯模糊。这一层要放置在球的主层下面。

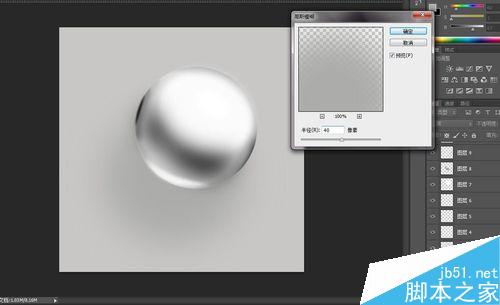
20、新建选区,这边做阴影的高光。
还是重复上面的步骤。
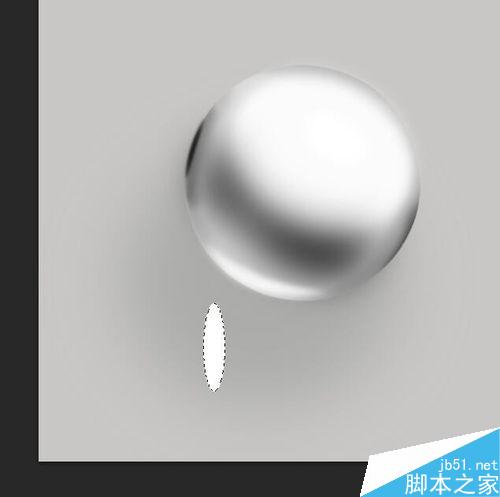
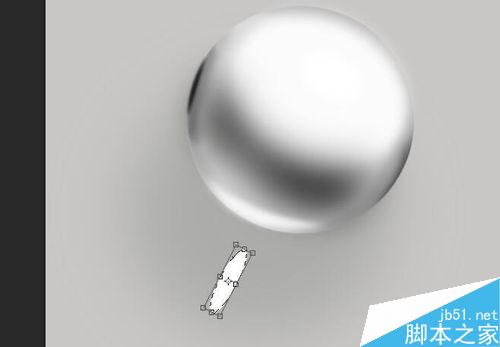
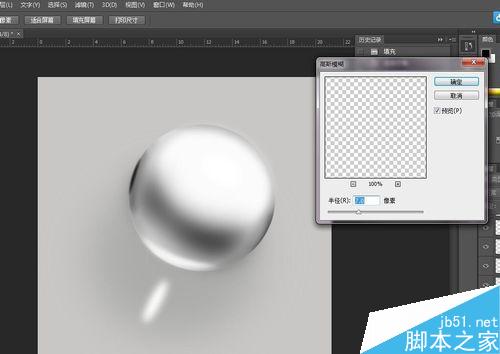
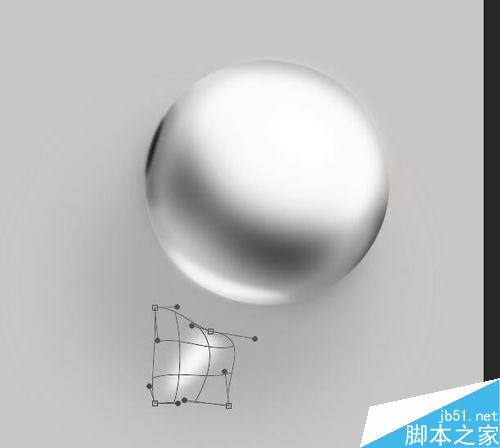
21、新建选区,在高光层下面,阴影层上面。做一个光的散发效果。
步骤参考上面的。

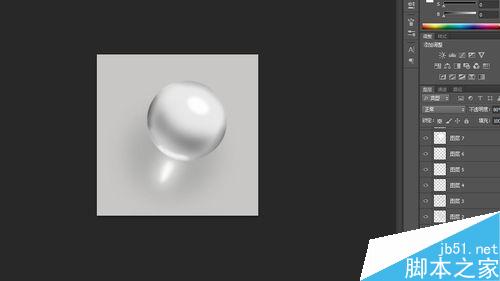
22、这边做调整, 细心的小伙伴会发现,上面的光散发的图层,球 的颜色会比之前好看,这是因为我调整了各个图层之间的不透明度。你要调到 你觉得色值之间融合,该低调的低调,该高调的高调,就行了。
然后我还选择了原本的球的底色的选区,然后反选,在居于球上方的任何一个图层进行删除,这是为了不使做高斯模糊的色光散发在不应该存在的区域。
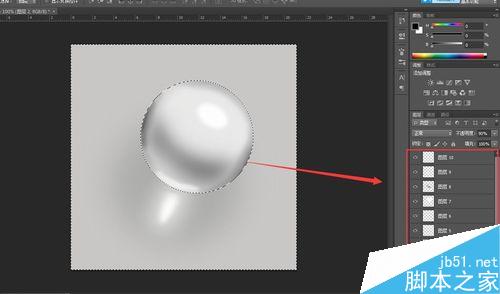

教程结束,以上就是ps制作一个超逼真质感超强的白色水晶球方法介绍,操作很简单的,大家学会了吗?希望能对大家有所帮助!

Heiße KI -Werkzeuge

Undresser.AI Undress
KI-gestützte App zum Erstellen realistischer Aktfotos

AI Clothes Remover
Online-KI-Tool zum Entfernen von Kleidung aus Fotos.

Undress AI Tool
Ausziehbilder kostenlos

Clothoff.io
KI-Kleiderentferner

Video Face Swap
Tauschen Sie Gesichter in jedem Video mühelos mit unserem völlig kostenlosen KI-Gesichtstausch-Tool aus!

Heißer Artikel

Heiße Werkzeuge

Notepad++7.3.1
Einfach zu bedienender und kostenloser Code-Editor

SublimeText3 chinesische Version
Chinesische Version, sehr einfach zu bedienen

Senden Sie Studio 13.0.1
Leistungsstarke integrierte PHP-Entwicklungsumgebung

Dreamweaver CS6
Visuelle Webentwicklungstools

SublimeText3 Mac-Version
Codebearbeitungssoftware auf Gottesniveau (SublimeText3)

Heiße Themen
 1389
1389
 52
52
 PS-Seriennummer CS5 dauerhaft kostenlos 2020
Jul 13, 2023 am 10:06 AM
PS-Seriennummer CS5 dauerhaft kostenlos 2020
Jul 13, 2023 am 10:06 AM
Zu den PS-Seriennummern CS5 Permanent Free 2020 gehören: 1. 1330-1384-7388-4265-2355-8589 (Chinesisch); 2. 1330-1409-7892-5799-0412-7680 (Chinesisch); -8375-9492-6951 (Chinesisch); 4. 1330-1971-2669-5043-0398-7801 (Chinesisch) usw.
 Was tun, wenn die PS-Installation den Registrierungswertfehler 160 nicht schreiben kann?
Mar 22, 2023 pm 02:33 PM
Was tun, wenn die PS-Installation den Registrierungswertfehler 160 nicht schreiben kann?
Mar 22, 2023 pm 02:33 PM
Lösung für Fehler 160, wenn die PS-Installation den Registrierungswert nicht schreiben kann: 1. Überprüfen Sie, ob 2345-Software auf dem Computer vorhanden ist. Wenn ja, deinstallieren Sie die Software. 2. Drücken Sie „Win+R“ und geben Sie „Regedit“ ein, um die Systemregistrierung zu öffnen , suchen Sie dann nach „Photoshop.exe“ und löschen Sie das Photoshop-Element.
 So löschen Sie den ausgewählten Bereich in PS
Aug 07, 2023 pm 01:46 PM
So löschen Sie den ausgewählten Bereich in PS
Aug 07, 2023 pm 01:46 PM
Schritte zum Löschen des ausgewählten Bereichs in PS: 1. Öffnen Sie das Bild, das Sie bearbeiten möchten. 2. Verwenden Sie das entsprechende Werkzeug, um eine Auswahl zu erstellen. 3. Sie können den Inhalt in der Auswahl auf verschiedene Arten löschen. Taste „Löschen“, verwenden Sie das „Heilungspinsel-Werkzeug“, verwenden Sie „Inhaltsbasierte Füllung“, verwenden Sie das „Stempel-Werkzeug“ usw.; 4. Verwenden Sie Werkzeuge, um alle offensichtlichen Spuren oder Mängel zu reparieren, damit das Bild natürlicher aussieht; 5 . Klicken Sie nach Abschluss der Bearbeitung auf „Datei“ > in der Menüleiste „Speichern“, um die Bearbeitungsergebnisse zu speichern.
 Einführung in den Prozess des Extrahierens von Strichzeichnungen in PS
Apr 01, 2024 pm 12:51 PM
Einführung in den Prozess des Extrahierens von Strichzeichnungen in PS
Apr 01, 2024 pm 12:51 PM
1. Öffnen Sie die Software und importieren Sie ein Materialstück, wie im Bild unten gezeigt. 2. Drücken Sie dann Strg+Umschalt+U, um die Farbe zu entfernen. 3. Drücken Sie dann Strg+J, um die Ebene zu kopieren. 4. Drücken Sie dann die Tastenkombination Strg+I um und stellen Sie dann den Ebenenüberblendungsmodus auf „Farbabwedeln“ ein. 5. Klicken Sie auf Filter – Andere – Minimum. 6. Stellen Sie im Popup-Dialogfeld den Radius auf 2 ein und klicken Sie auf OK. 7. Schließlich können Sie den extrahierten Linienentwurf sehen.
 Was soll ich tun, wenn die Schriftart der PS-Schnittstelle zu klein ist?
Dec 01, 2022 am 11:31 AM
Was soll ich tun, wenn die Schriftart der PS-Schnittstelle zu klein ist?
Dec 01, 2022 am 11:31 AM
So beheben Sie eine zu kleine Schriftart der PS-Benutzeroberfläche: 1. Öffnen Sie PS und klicken Sie auf die Schaltfläche „Bearbeiten“ in der oberen Menüleiste von PS, um das Bearbeitungsmenü zu erweitern. 2. Klicken Sie im erweiterten Bearbeitungsmenü auf die Schaltfläche „Einstellungen“. und klicken Sie dann auf die Schaltfläche „Schnittstelle …“. 3. Stellen Sie in den Schnittstelleneinstellungen die Schriftgröße der Benutzeroberfläche auf „Groß“ ein, stellen Sie die Skalierung der Benutzeroberfläche auf „200 %“ ein und speichern Sie die Einstellungen. Starten Sie dann PS neu, damit sie wirksam werden.
 So automatisieren Sie Aufgaben mit PowerShell
Feb 20, 2024 pm 01:51 PM
So automatisieren Sie Aufgaben mit PowerShell
Feb 20, 2024 pm 01:51 PM
Wenn Sie ein IT-Administrator oder Technologieexperte sind, müssen Sie sich der Bedeutung der Automatisierung bewusst sein. Insbesondere für Windows-Benutzer ist Microsoft PowerShell eines der besten Automatisierungstools. Microsoft bietet eine Vielzahl von Tools für Ihre Automatisierungsanforderungen, ohne dass Sie Anwendungen von Drittanbietern installieren müssen. In diesem Leitfaden erfahren Sie, wie Sie PowerShell zur Automatisierung von Aufgaben nutzen können. Was ist ein PowerShell-Skript? Wenn Sie Erfahrung mit PowerShell haben, haben Sie möglicherweise Befehle zum Konfigurieren Ihres Betriebssystems verwendet. Ein Skript ist eine Sammlung dieser Befehle in einer .ps1-Datei. .ps1-Dateien enthalten von PowerShell ausgeführte Skripte, z. B. grundlegende Get-Help
 Umfassende Liste der PS-Tastenkombinationen
Mar 11, 2024 pm 04:31 PM
Umfassende Liste der PS-Tastenkombinationen
Mar 11, 2024 pm 04:31 PM
1. Strg + N: Neues Dokument erstellen. 2. Strg + O: Eine Datei öffnen. 3. Strg + S: Aktuelle Datei speichern. 4. Strg + Umschalt + S: Speichern unter. 5. Strg + W: Schließen Sie das aktuelle Dokument. 6. Strg + Q: Photoshop beenden. 7. Strg + Z: Rückgängig machen. 8. Strg + Y: Wiederherstellen. 9. Strg + X: Den ausgewählten Inhalt ausschneiden. 10. Strg + C: Kopieren Sie den ausgewählten Inhalt.
 Was ist die PS-Kurven-Tastenkombination?
Aug 22, 2023 am 10:44 AM
Was ist die PS-Kurven-Tastenkombination?
Aug 22, 2023 am 10:44 AM
Die PS-Kurven-Tastenkombination ist Strg+M. Andere Kurven-Tastenkombinationen: 1. In Punktkontrollkurve konvertieren, Alt+Umschalt+Strg+T; Standardkurve, Strg+Alt+Umschalt+R; 4. Kurve kopieren, Strg+Alt+Umschalt+V 6. Kurvensteigung anpassen, Umschalt+Aufwärts; Abwärtspfeile; 7. Passen Sie die Kurvenhelligkeit an, Umschalt+Links- und Rechtspfeile




