
这篇教程是向PHP中文网的朋友介绍PS cs6利用抠图方法制作一个背景透明的图片方法,教程制作出来的图片非常漂亮,难度也不是很大,推荐到PHP中文网,喜欢的朋友快快来学习吧
今天小编为大家介绍PS cs6利用抠图方法制作一个背景透明的图片方法,操作很简单的,推荐到PHP中文网,喜欢的朋友快快来学习吧!
方法/步骤
1、首先,准备好最新版的PS,和一张需要处理的图片,将图片放在桌面。以下图所示的图片为例。
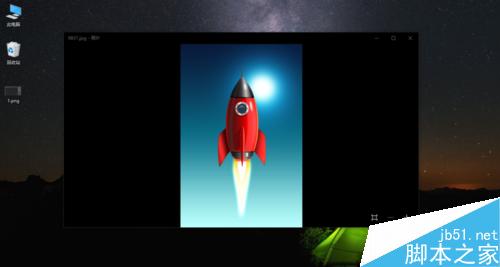
2、打开PS,选择“文件",选择“打开”。选择“桌面”,找到刚才放置在桌面的图片,选择确定。
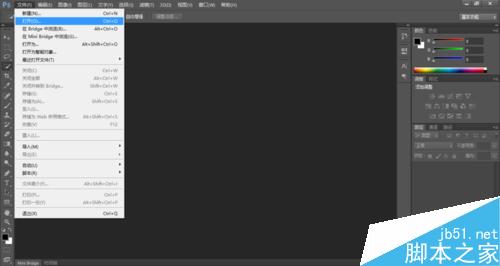
3、此时,图片会出现在PS的工作区。如下图所示。此时,我们看ps的右下角,我们可以看到有一个图层,就是图片本身。现在,我们双击“背景”,即下图红色标注的地方。


4、此时,会弹出一个选择框,意思是要我们新建一个图层,默认的颜色是“无”,所以我们直接点击确定。
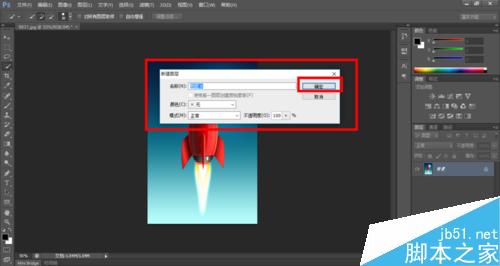
5、此时,我们从下图可以看到,这张图片已经被放置到了我们刚才新建的图层上面。下面就是到了重要的地方,那就是去除背景。

6、此时,我们将输入法转换为英文(因为我们要使用快捷键,中文输入法下是不能使用快捷组合键的),按下 Shift+W,这样就切换出了魔术棒。
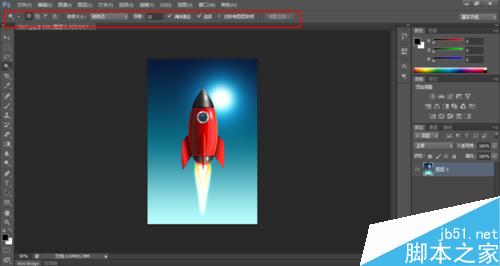
7、下来就是去除背景了。我们用鼠标左击图片的背景,此时,ps会自动出现一些分割图的轮廓。然后,按下“Del”键,此时,选中的部分已经被删除了,而这部分的背景也变透明了。然后,继续选择,用这种方法慢慢地将剩余的地方处理完。


8、这样,这个图片的背景已经被我们去除了,变成了透明色。最后,在放大,用橡皮擦仔细处理一下遗漏掉的残留部分就可以了。

9、最后,我们选择“文件”-“存储为”,然后选择想保存的格式就可以了。这里以保存为“png”格式的图片为例。我们保存到桌面。
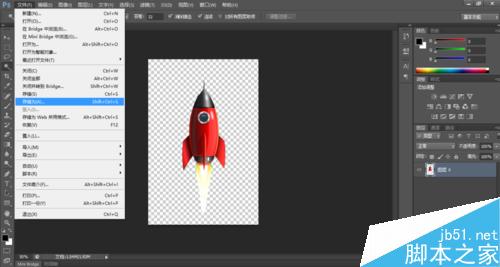
10、此时,我们可以看到,图片的背景色已经变成了透明色了。我们打开图片,可以看到,原来的背景已经被去除了。好了。这样就大功告成了!
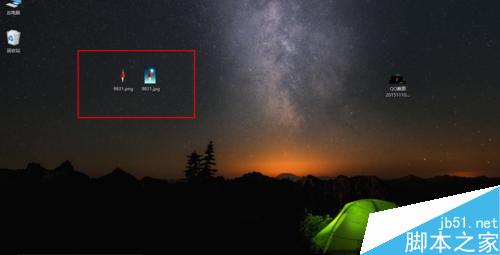
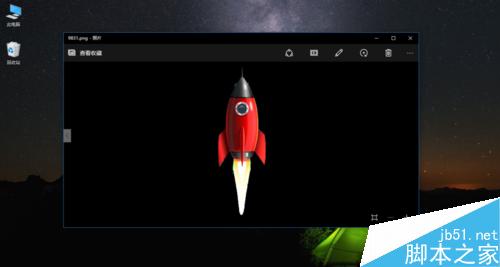
注意抠图的时候,是有很多技巧的,具体可以百度一下。这里就不说明了。
以上就是PS cs6利用抠图方法制作一个背景透明的图片方法介绍,操作很简单的,希望能对大家有所帮助!
 So zeichnen Sie gepunktete Linien in PS
So zeichnen Sie gepunktete Linien in PS
 ps ausgewählten Bereich löschen
ps ausgewählten Bereich löschen
 ps Vollbild-Tastenkombination beenden
ps Vollbild-Tastenkombination beenden
 PS Farbeimer-Tastenkombinationen
PS Farbeimer-Tastenkombinationen
 So ändern Sie die Größe von Bildern in PS
So ändern Sie die Größe von Bildern in PS
 So ändern Sie die Farbe des PS-Pinsels
So ändern Sie die Farbe des PS-Pinsels
 So machen Sie den Hintergrund in PS transparent
So machen Sie den Hintergrund in PS transparent
 PS Kanten-Tastenkombinationen anpassen
PS Kanten-Tastenkombinationen anpassen




