Photoshop快速制作流行的彩色文字人像
制作文字人像的思路基本接近,过程:先把人物单独抠出来,背景单一的图片可以不用抠;然后用通道或调色工具提取人像的暗部区域
1、打开要处理的素材,然后Ctrl + L 打开色阶调整人物的明暗度,参数如下。 
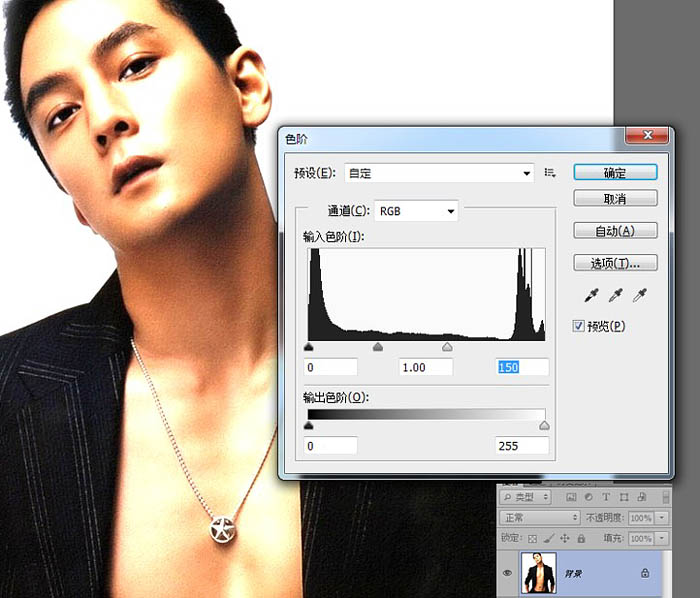
2、然后菜单—-滤镜—–素描—-便条纸,参数如下(人物颜色是根据你设置的当前前景色而固定的,我用了蓝色)。 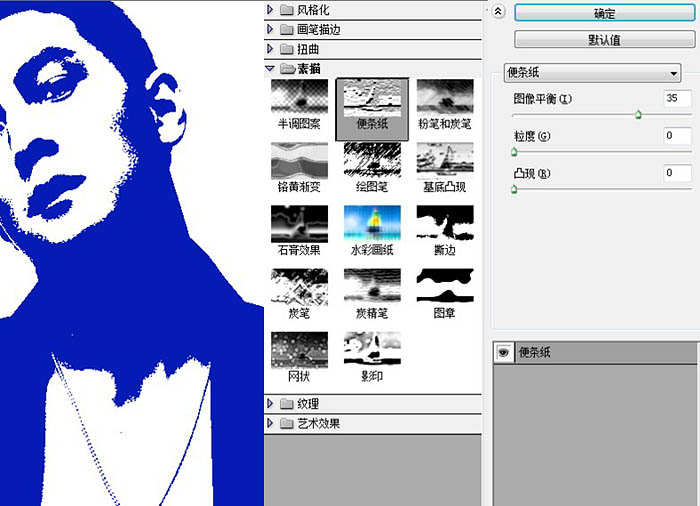
3、确定之后,Ctrl+Alt+2 把人物高光提出来部分,按Ctrl+Shift+i 反选一下,再按Ctrl+J 创建一层图层出来。 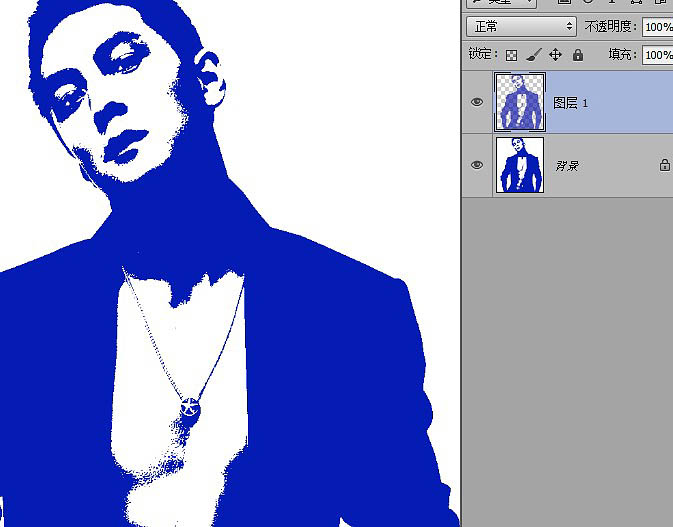
4、开始打字,这里步骤有点多,打字内容可以根据自己需要来做,比如个人介绍什么的不要打标点符号,不要全部都打在一个图层,分两个层来做:小字、大字。 【大字体】,打上自己想要的文字,调整字体大小,然后对文字更换字体(粗一些的字体),字体别太细,种类也不用很多,几种就够了。打好排版完成之后把那些大字体,合并成一个图层命名大字。 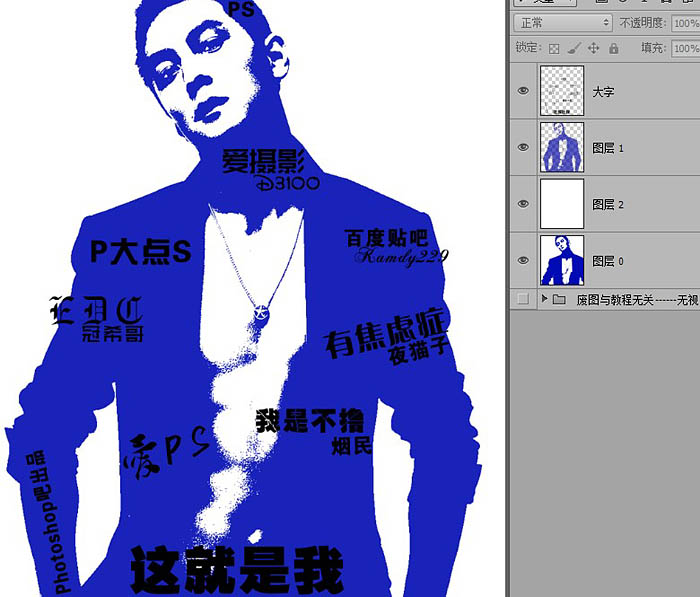
5、现在开始打【小字体】了。 主要是把文字围绕在打字身边,其它地方,用小字填充,尽量别复制,否则复制多的地方会出现平铺一样的纹理现象,如果遇到图像面积比较大,那用复制也行,但是记得要改字体和大小。
字体输入多了,可以建立一个组出来专门放小字(选要组合的文字图层按Ctrl+G)这是一个体力活,慢慢弄吧,遇到面积大的图像需要点时间。我想说,我这个素材会让人崩溃,足足花了两个多小时才铺满,堪比十字绣!大家做的时候可以把图像缩小一些比例,以免浪费时间。如果你是要打发时间那另谈。我差不多把一篇短篇小说都打进去了。做好的效果如下:
(只是为了练手的可以网上随便复制一段…)。 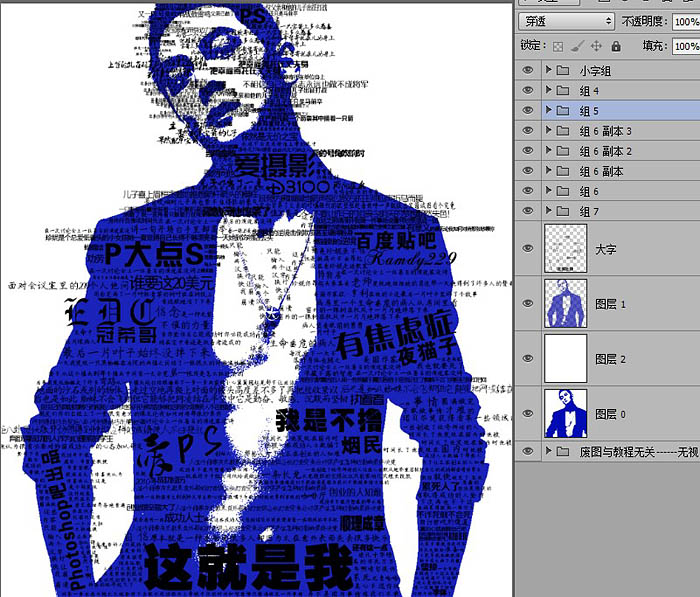
6、然后把所有的小字都合并成一个图层命名小字。按Ctrl点击图层1,然后反选一下,再用自由套索工具,按住Alt圈选人物边缘的字,保留一点点有完整字体,这样我们在删除的时候会保留一些字体,不会因为轮廓太圆滑把字都切掉了。也可以适当羽化一下边缘。 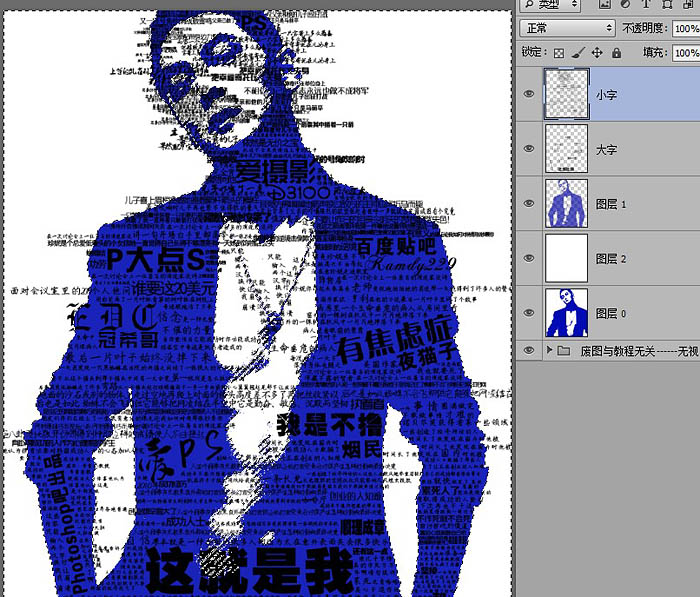
7、隐藏图层1,可以看到处理好之后效果。 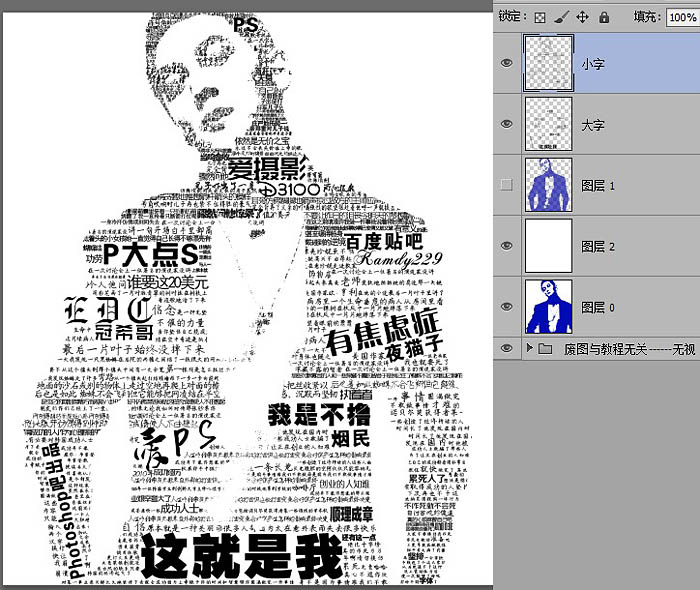
8、右键小字 图层—–混合选项—-选择渐变叠加; 色标颜色如下:#f0803c、#EE4935、#D13A49、#A23D4D、#80556B、#2068a0、#0f6892。色标位置如图。 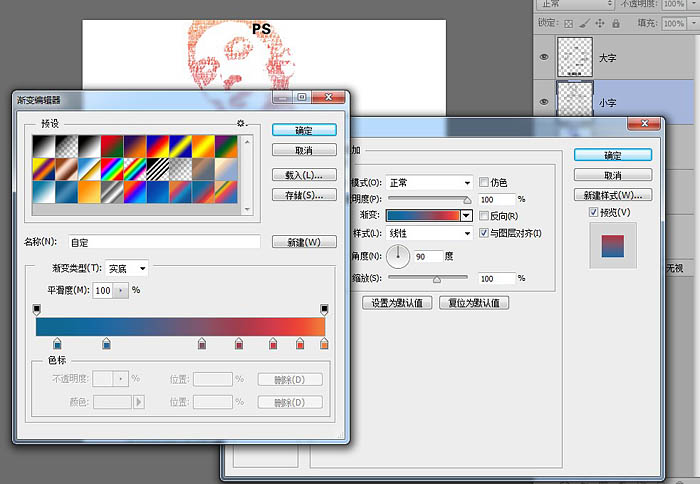
9、设置好了之后点击 面板上的【新建】这样就可以保存这个渐变,下次就不用再重新设置色标了。 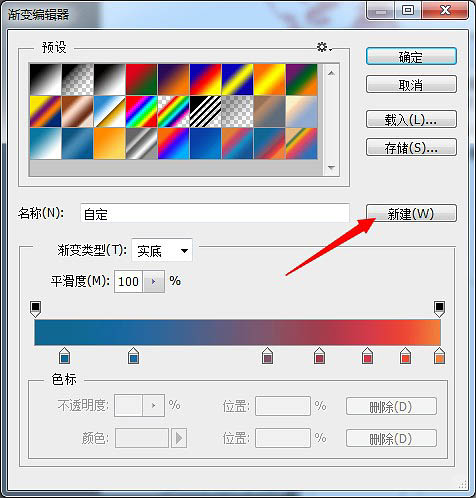
10、右键“大字”图层 —–混合选项—-选择渐变叠加,选择我们刚刚第一次新建的那个渐变。 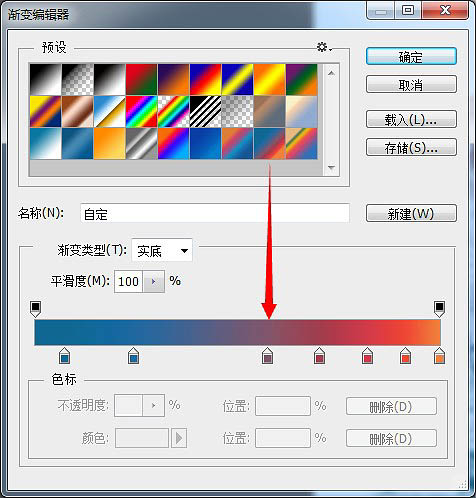
11、然后在图层2白色图层上面新建一个空白图层,按Ctrl点击图层1 载入选区,然后给这个新图层拉一个渐变,渐变色用,我们刚刚给人物用的那个颜色。完成之后再—-滤镜—-模糊—高斯模糊,参数如下图。 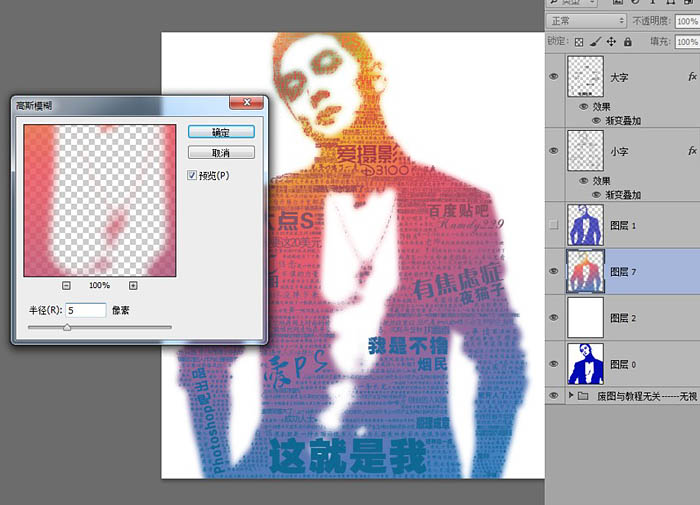
12、模糊好了之后把图层不透明度改为8%,这样作品就做好了,渐变颜色可以根据个人喜欢去调整。 颜色深浅是根据小字体密度决定的。也许有人会问为什么大字和小字不合并在一起加渐变?只是因为作品保留为PSD以后要改大字的时候可以直接改那个图层就可以了,如果你是要做一次就扔掉的,也可以合并成一层无所谓。但是像我这么大面积的图像做了两个多小时,我是舍不得浪费掉的。过程都快让我吐血了。
作品完成图层结构。 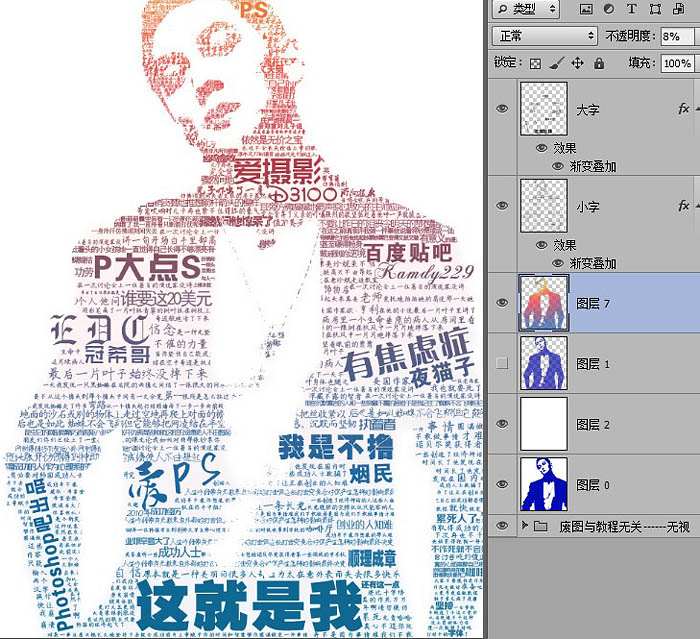
最终效果: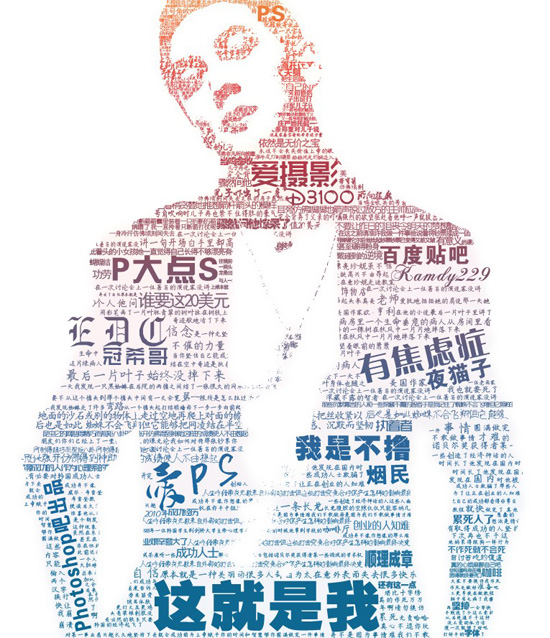

Heiße KI -Werkzeuge

Undresser.AI Undress
KI-gestützte App zum Erstellen realistischer Aktfotos

AI Clothes Remover
Online-KI-Tool zum Entfernen von Kleidung aus Fotos.

Undress AI Tool
Ausziehbilder kostenlos

Clothoff.io
KI-Kleiderentferner

AI Hentai Generator
Erstellen Sie kostenlos Ai Hentai.

Heißer Artikel

Heiße Werkzeuge

Notepad++7.3.1
Einfach zu bedienender und kostenloser Code-Editor

SublimeText3 chinesische Version
Chinesische Version, sehr einfach zu bedienen

Senden Sie Studio 13.0.1
Leistungsstarke integrierte PHP-Entwicklungsumgebung

Dreamweaver CS6
Visuelle Webentwicklungstools

SublimeText3 Mac-Version
Codebearbeitungssoftware auf Gottesniveau (SublimeText3)

Heiße Themen
 So erstellen Sie runde Bilder und Texte in ppt
Mar 26, 2024 am 10:23 AM
So erstellen Sie runde Bilder und Texte in ppt
Mar 26, 2024 am 10:23 AM
Zeichnen Sie zunächst einen Kreis in PPT, fügen Sie dann ein Textfeld ein und geben Sie den Textinhalt ein. Legen Sie abschließend die Füllung und den Umriss des Textfelds auf „Keine“ fest, um die Erstellung kreisförmiger Bilder und Texte abzuschließen.
 Wie füge ich in Word Punkte zum Text hinzu?
Mar 19, 2024 pm 08:04 PM
Wie füge ich in Word Punkte zum Text hinzu?
Mar 19, 2024 pm 08:04 PM
Wenn wir täglich Word-Dokumente erstellen, müssen wir manchmal Punkte unter bestimmten Wörtern im Dokument hinzufügen, insbesondere wenn es Testfragen gibt. Um diesen Teil des Inhalts hervorzuheben, gibt Ihnen der Herausgeber Tipps zum Hinzufügen von Punkten zu Text in Word. Ich hoffe, dass es Ihnen helfen kann. 1. Öffnen Sie ein leeres Word-Dokument. 2. Fügen Sie beispielsweise Punkte unter den Worten „So fügen Sie Punkte zum Text hinzu“ hinzu. 3. Wir wählen zunächst mit der linken Maustaste die Wörter „So fügen Sie Punkte zum Text hinzu“ aus. Beachten Sie, dass Sie, wenn Sie in Zukunft Punkte zu diesem Wort hinzufügen möchten, zunächst das Wort mit der linken Maustaste auswählen müssen . Heute fügen wir diesen Wörtern Punkte hinzu, daher haben wir mehrere Wörter ausgewählt. Wählen Sie diese Wörter aus, klicken Sie mit der rechten Maustaste und klicken Sie im Popup-Funktionsfeld auf Schriftart. 4. Dann erscheint so etwas
 iPhone 15: So verwandeln Sie Fotos nach der Aufnahme in Porträts
Sep 24, 2023 pm 03:53 PM
iPhone 15: So verwandeln Sie Fotos nach der Aufnahme in Porträts
Sep 24, 2023 pm 03:53 PM
Wenn Sie auf dem iPhone 15 ein Foto von einer Person, einer Katze oder einem Hund machen, erkennt die Kamera diese im Bild und erfasst automatisch umfangreiche Tiefeninformationen, sodass Sie daraus sofort oder später in den Fotos ein auffälliges Foto machen können App. Porträt des Staunens. So wird es gemacht. Der Porträtmodus von Apple ist zu einer beliebten Möglichkeit geworden, beeindruckende Fotos mit dem Bokeh-Tiefenschärfeeffekt aufzunehmen, sodass iPhone-Benutzer Fotos aufnehmen können, bei denen das Motiv trotz des verschwommenen Hintergrunds scharf bleibt. Auf früheren iPhones nutzte der Porträtfotomodus ein aufwändigeres System als normale Fotos, um die Tiefenkarte im Bild zu erfassen, was zu mehr Verschlussverzögerung und weniger Unterstützung für Smart HDR führte. Allerdings handelt es sich beim iPhone15-Modell um Apples neue nächste Generation
 So ändern Sie Text auf Bildern
Aug 29, 2023 am 10:29 AM
So ändern Sie Text auf Bildern
Aug 29, 2023 am 10:29 AM
Das Ändern des Texts auf dem Bild kann mithilfe von Bildbearbeitungsprogrammen, Online-Tools oder Screenshot-Tools erfolgen. Die einzelnen Schritte sind: 1. Öffnen Sie die Bildbearbeitungssoftware und importieren Sie das zu ändernde Bild. 3. Klicken Sie auf den Textbereich im Bild, um ein Textfeld zu erstellen 5. Wenn Sie nur den Text auf dem Bild löschen möchten, können Sie den Textbereich mit dem Radiergummi oder dem Auswahlwerkzeug auswählen und löschen.
 Golang-Bildverarbeitung: Erfahren Sie, wie Sie Wasserzeichen und Text hinzufügen
Aug 17, 2023 am 08:41 AM
Golang-Bildverarbeitung: Erfahren Sie, wie Sie Wasserzeichen und Text hinzufügen
Aug 17, 2023 am 08:41 AM
Golang-Bildverarbeitung: Erfahren Sie, wie Sie Wasserzeichen und Textzitate hinzufügen: Im modernen Zeitalter der Digitalisierung und der sozialen Medien ist die Bildverarbeitung zu einer wichtigen Fähigkeit geworden. Ob für den persönlichen Gebrauch oder für geschäftliche Zwecke, das Hinzufügen von Wasserzeichen und Text ist ein häufiger Bedarf. In diesem Artikel erfahren Sie, wie Sie Golang für die Bildverarbeitung verwenden und wie Sie Wasserzeichen und Text hinzufügen. Hintergrund: Golang ist eine Open-Source-Programmiersprache, die für ihre prägnante Syntax, effiziente Leistung und leistungsstarke Parallelitätsfähigkeiten bekannt ist. es ist Gegenstand vieler Entwicklungen geworden
 Probleme bei der Annotation semantischer Rollen in der Technologie zum semantischen Verstehen von Texten
Oct 08, 2023 am 09:53 AM
Probleme bei der Annotation semantischer Rollen in der Technologie zum semantischen Verstehen von Texten
Oct 08, 2023 am 09:53 AM
Das Problem der semantischen Rollenannotation in der Technologie zum semantischen Verstehen von Texten erfordert spezifische Codebeispiele. Einführung Im Bereich der Verarbeitung natürlicher Sprache ist die Technologie zum semantischen Verstehen von Texten eine Kernaufgabe. Unter diesen ist die Annotation semantischer Rollen eine wichtige Technologie, mit der die semantische Rolle jedes Wortes im Satz im Kontext identifiziert wird. In diesem Artikel werden die Konzepte und Herausforderungen der semantischen Rollenannotation vorgestellt und ein konkretes Codebeispiel zur Lösung des Problems bereitgestellt. 1. Was ist semantische Rollenkennzeichnung (SemanticRoleLabeling)?
 Detaillierte Methode zum Einrichten von PPT-Folien durch Bewegen der Maus über Text, um Bilder anzuzeigen
Mar 26, 2024 pm 03:40 PM
Detaillierte Methode zum Einrichten von PPT-Folien durch Bewegen der Maus über Text, um Bilder anzuzeigen
Mar 26, 2024 pm 03:40 PM
1. Legen Sie zunächst eine benutzerdefinierte Animation für das Bildobjekt fest. 2. Wenn Sie den Effekt realistischer gestalten möchten, verwenden Sie bitte den oben gezeigten Animationseffekt [Erscheinen]. Nachdem wir den benutzerdefinierten Effekt für das Bildobjekt festgelegt haben, sehen wir auf der rechten Seite des Fensters den Namen der benutzerdefinierten Animation, z. B. [1good] im Bild. Klicken Sie nun mit der linken Maustaste auf das kleine Dreieck nach unten in Richtung des Bildes zeigt, wird ein Popup mit der folgenden Abbildungsmenüliste angezeigt. 3. Wählen Sie im oben gezeigten Menü [Effektoptionen] und ein Popup wird angezeigt, wie im Bild gezeigt. 4. Wechseln Sie im Bild oben zur Registerkarte [Timing], klicken Sie auf [Trigger], wählen Sie dann unten [Effekt starten, wenn auf die folgenden Objekte geklickt wird] und wählen Sie rechts [Titel 1: Bild 1] aus. Diese Einstellung bedeutet, dass Sie beim Abspielen der Diashow auf den Text in [Bild 1] klicken
 Wie kann das Problem des Druckens von Farbdokumenten unter Win11 gelöst werden?
Jan 04, 2024 pm 05:41 PM
Wie kann das Problem des Druckens von Farbdokumenten unter Win11 gelöst werden?
Jan 04, 2024 pm 05:41 PM
Der Farbdrucker kann nicht in Farbe drucken. Dies ist ein Problem, auf das Benutzer des Win11-Systems stoßen. Sie wissen nicht, wie sie es lösen können, dass der Win11-Farbdrucker keine Farbdokumente drucken kann. Methode 1: Starten Sie den PrintSpooler-Dienst neu. 1. Drücken Sie zunächst die Tastenkombination [Win+X] auf der Tastatur oder klicken Sie mit der rechten Maustaste auf das [Windows-Startsymbol] in der Taskleiste und wählen Sie im daraufhin angezeigten versteckten Menüelement die Option „Ausführen“. 2. Geben Sie im Ausführungsfenster den Befehl [services.msc] ein und drücken Sie [OK oder Enter], um den Dienst zu öffnen, und doppelklicken Sie darauf, um ihn zu öffnen Service






