So deaktivieren Sie die automatische Sicherung in Windows 10
Wie schalte ich die automatische Sicherungsfunktion in Windows 10 aus? Einige Windows 10-Benutzer möchten möglicherweise die automatische Sicherungsfunktion des Systems deaktivieren, um Speicherplatz zu sparen oder aus anderen Gründen. Dieser Artikel wurde vom PHP-Editor Baicao sorgfältig zusammengestellt. Er stellt die richtigen Schritte zum Deaktivieren der automatischen Sicherungsfunktion von Windows 10 als Referenz und Implementierung ausführlich vor.
Schließen-Methode
1. Verwenden Sie die Tastenkombination „win+i“, um schnell die Seite „Einstellungen“ zu öffnen. Klicken Sie nach dem Aufrufen der neuen Seite auf die Option „Update und Sicherheit“.
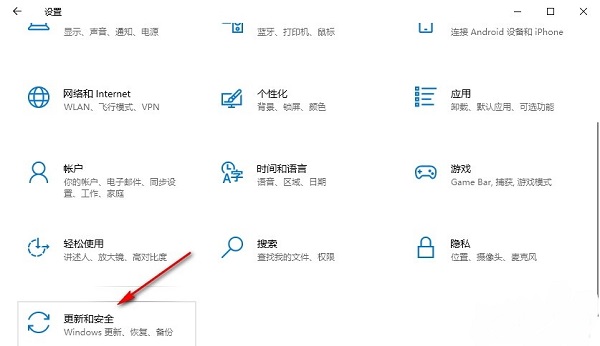
2. Klicken Sie in der neuen Benutzeroberfläche, die sich öffnet, in der linken Spalte auf die Option „Sichern“ und dann rechts auf „Gehe zu Sichern und Wiederherstellen“.
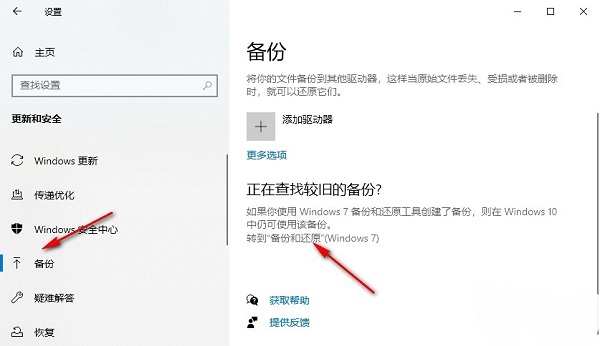
3. Sie gelangen dann auf die Seite „Sichern und Wiederherstellen“. Klicken Sie in der linken Spalte auf „Plan schließen“. Wenn die Sicherung ausgeführt wird, können Sie rechts auf „Details anzeigen“ klicken.
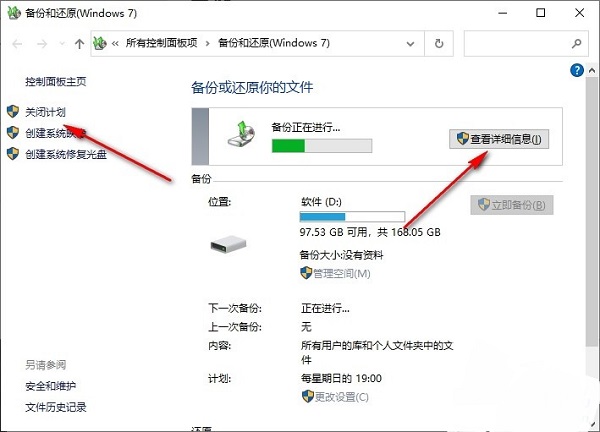
4. Klicken Sie dann im Popup-Fenster auf die Schaltfläche „Sicherung stoppen“ und schließlich im Popup-Eingabeaufforderungsfenster erneut auf die Schaltfläche „Sicherung stoppen“.
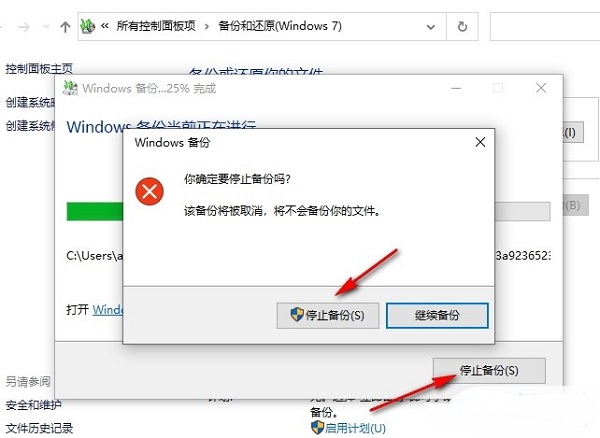
扩展阅读
| 系统设置 | |||
| Ändern Sie die Registrierung, um die Startgeschwindigkeit zu verbessern. | Eingabemethoden-Kompatibilitätseinstellungen. | Automatische Installation von Anwendungen verhindern. Das Taskleistensymbol blinkt ständig | Passen Sie die Blinkgeschwindigkeit des Cursors an |
| Startverzögerungsfunktion deaktivieren | Desktop-Kalenderanzeige ausschalten | Administrator legt Systemrichtlinie fest | |
| Desktop Symbole werden immer neu angeordnet | Startverzögerung ausschalten | Dunkelmodus aktivieren | |
| Farbe für Untertitel festlegen | Umschalttaste auf der Tastatur gesperrt | Die Lautstärke der Bluetooth-Geräteverbindung wird automatisch auf 100 % eingestellt. | |
| Desktopkonfiguration beim Beenden nicht speichern | Ersetzen Sie die ursprüngliche alte Version der Schriftart | So stellen Sie den Anzeigetag der Woche ein | |
| Nach dem automatischen Start des Xiaozhi-Desktops wird angezeigt, dass die Modulinitialisierung fehlgeschlagen ist. | Das Win10-System kann nicht normal heruntergefahren werden Stellen Sie das Startmenü so ein, dass häufig verwendete Anwendungen nicht angezeigt werden. | Benachrichtigungen deaktivieren | Schalten Sie den Betriebston aus. |
| Farbfilterfunktion die Standard-Freigabefunktion | Win10 blaues Auswahlfeld | Bildschirmschonereinstellungen werden nicht wirksam | |
| Stellen Sie sicher, dass die am häufigsten verwendeten Apps nicht angezeigt werden. Synchronisierungseinstellungen aktivieren Öffnen Sie den Verlauf des Dokuments beim Beenden | Desktop-Fenstermanager dauerhaft geschlossen | Akustische visuelle Benachrichtigung | Tonausgabegerät |
| Dokumentverlauf automatisch löschen | Rechtsklick-Menüfunktion verwalten | Schriftart sanft schließen | Der Cursor springt beim Tippen ungewöhnlich |
| Kein Standby einstellen | Systemaufforderungston ausschalten | Win10 aktualisiert den Desktop nur sehr langsam. | Win10-Benutzeroberfläche wird nicht vollständig angezeigt Löschung |
| Schriftarten können nicht importiert werden | App-Sounds individuell anpassen | ||
Das obige ist der detaillierte Inhalt vonSo deaktivieren Sie die automatische Sicherung in Windows 10. Für weitere Informationen folgen Sie bitte anderen verwandten Artikeln auf der PHP chinesischen Website!

Heiße KI -Werkzeuge

Undresser.AI Undress
KI-gestützte App zum Erstellen realistischer Aktfotos

AI Clothes Remover
Online-KI-Tool zum Entfernen von Kleidung aus Fotos.

Undress AI Tool
Ausziehbilder kostenlos

Clothoff.io
KI-Kleiderentferner

Video Face Swap
Tauschen Sie Gesichter in jedem Video mühelos mit unserem völlig kostenlosen KI-Gesichtstausch-Tool aus!

Heißer Artikel

Heiße Werkzeuge

Notepad++7.3.1
Einfach zu bedienender und kostenloser Code-Editor

SublimeText3 chinesische Version
Chinesische Version, sehr einfach zu bedienen

Senden Sie Studio 13.0.1
Leistungsstarke integrierte PHP-Entwicklungsumgebung

Dreamweaver CS6
Visuelle Webentwicklungstools

SublimeText3 Mac-Version
Codebearbeitungssoftware auf Gottesniveau (SublimeText3)

Heiße Themen
 1392
1392
 52
52
 Muss ich Flexbox in der Mitte des Bootstrap -Bildes verwenden?
Apr 07, 2025 am 09:06 AM
Muss ich Flexbox in der Mitte des Bootstrap -Bildes verwenden?
Apr 07, 2025 am 09:06 AM
Es gibt viele Möglichkeiten, Bootstrap -Bilder zu zentrieren, und Sie müssen keine Flexbox verwenden. Wenn Sie nur horizontal zentrieren müssen, reicht die Text-Center-Klasse aus. Wenn Sie vertikal oder mehrere Elemente zentrieren müssen, ist Flexbox oder Grid besser geeignet. Flexbox ist weniger kompatibel und kann die Komplexität erhöhen, während das Netz leistungsfähiger ist und höhere Lernkosten hat. Bei der Auswahl einer Methode sollten Sie die Vor- und Nachteile abwägen und die am besten geeignete Methode entsprechend Ihren Anforderungen und Vorlieben auswählen.
 Berechnung des C-Subscript 3-Index 5 C-Subscript 3-Index 5-Algorithmus-Tutorial
Apr 03, 2025 pm 10:33 PM
Berechnung des C-Subscript 3-Index 5 C-Subscript 3-Index 5-Algorithmus-Tutorial
Apr 03, 2025 pm 10:33 PM
Die Berechnung von C35 ist im Wesentlichen kombinatorische Mathematik, die die Anzahl der aus 3 von 5 Elementen ausgewählten Kombinationen darstellt. Die Berechnungsformel lautet C53 = 5! / (3! * 2!), Was direkt durch Schleifen berechnet werden kann, um die Effizienz zu verbessern und Überlauf zu vermeiden. Darüber hinaus ist das Verständnis der Art von Kombinationen und Beherrschen effizienter Berechnungsmethoden von entscheidender Bedeutung, um viele Probleme in den Bereichen Wahrscheinlichkeitsstatistik, Kryptographie, Algorithmus -Design usw. zu lösen.
 So öffnen Sie das XML -Format
Apr 02, 2025 pm 09:00 PM
So öffnen Sie das XML -Format
Apr 02, 2025 pm 09:00 PM
Verwenden Sie die meisten Texteditoren, um XML -Dateien zu öffnen. Wenn Sie eine intuitivere Baumanzeige benötigen, können Sie einen XML -Editor verwenden, z. B. Sauerstoff XML -Editor oder XMLSPY. Wenn Sie XML -Daten in einem Programm verarbeiten, müssen Sie eine Programmiersprache (wie Python) und XML -Bibliotheken (z. B. XML.etree.elementtree) verwenden, um zu analysieren.
 Wie kann man adaptives Layout der Y-Achse-Position in Webanmerkungen implementieren?
Apr 04, 2025 pm 11:30 PM
Wie kann man adaptives Layout der Y-Achse-Position in Webanmerkungen implementieren?
Apr 04, 2025 pm 11:30 PM
Der ad-axis-Position adaptive Algorithmus für Webanmerkungen In diesem Artikel wird untersucht, wie Annotationsfunktionen ähnlich wie Word-Dokumente implementiert werden, insbesondere wie man mit dem Intervall zwischen Anmerkungen umgeht ...
 So exportieren Sie PDF mit XML
Apr 03, 2025 am 06:45 AM
So exportieren Sie PDF mit XML
Apr 03, 2025 am 06:45 AM
Es gibt zwei Möglichkeiten, XML in PDF zu exportieren: Verwenden von XSLT und Verwendung von XML -Datenbindungsbibliotheken. XSLT: Erstellen Sie ein XSLT -Stylesheet und geben Sie das PDF -Format an, um XML -Daten mit dem XSLT -Prozessor zu konvertieren. XML -Datenbindungsbibliothek: XML -Datenbindungsbibliothek importieren PDF -Dokumentobjekt Lade XML -Daten Export PDF -Dateien. Welche Methode für PDF -Dateien besser ist, hängt von den Anforderungen ab. XSLT bietet Flexibilität, während die Datenbindungsbibliothek einfach zu implementieren ist. Bei einfachen Conversions ist die Datenbindungsbibliothek besser und für komplexe Conversions ist XSLT besser geeignet.
 Unterschiedliche Funktionsnutzungsabstand Funktion C -Verwendung Tutorial
Apr 03, 2025 pm 10:27 PM
Unterschiedliche Funktionsnutzungsabstand Funktion C -Verwendung Tutorial
Apr 03, 2025 pm 10:27 PM
STD :: Einzigartige Entfernung benachbarte doppelte Elemente im Container und bewegt sie bis zum Ende, wodurch ein Iterator auf das erste doppelte Element zeigt. STD :: Distanz berechnet den Abstand zwischen zwei Iteratoren, dh die Anzahl der Elemente, auf die sie hinweisen. Diese beiden Funktionen sind nützlich, um den Code zu optimieren und die Effizienz zu verbessern, aber es gibt auch einige Fallstricke, auf die geachtet werden muss, wie z. STD :: Distanz ist im Umgang mit nicht randomischen Zugriffs-Iteratoren weniger effizient. Indem Sie diese Funktionen und Best Practices beherrschen, können Sie die Leistung dieser beiden Funktionen voll ausnutzen.
 Wie kann man das Problem des zu kleinen Abstands von Spannweiten -Tags nach einer Linienpause elegant lösen?
Apr 05, 2025 pm 06:00 PM
Wie kann man das Problem des zu kleinen Abstands von Spannweiten -Tags nach einer Linienpause elegant lösen?
Apr 05, 2025 pm 06:00 PM
Wie man den Abstand von Span -Tags nach einer neuen Zeile im Webseitenlayout elegant umgeht.
 So implementieren Sie Sortieren und fügen Ranglisten in zweidimensionalen PHP-Arrays hinzu?
Apr 01, 2025 am 07:00 AM
So implementieren Sie Sortieren und fügen Ranglisten in zweidimensionalen PHP-Arrays hinzu?
Apr 01, 2025 am 07:00 AM
Detaillierte Erläuterung der zweidimensionalen Sortier- und Ranking-Implementierung von PHP-PHP In diesem Artikel wird ausführlich erläutert, wie ein zweidimensionales PHP-Array sortiert und jedes Sub-Array gemäß den Sortierergebnissen verwendet wird ...




