PS打造时尚炫彩艺术海报教程
PHP中文网的PS学习者们,大家好。这篇教程是向PHP中文网的朋友介绍PS打造时尚炫彩艺术海报方法,感觉制作出来的效果和制作手法都挺好的,所以也给大家推荐过来,喜欢的记得给我好评哦!我们先来看看效果图:
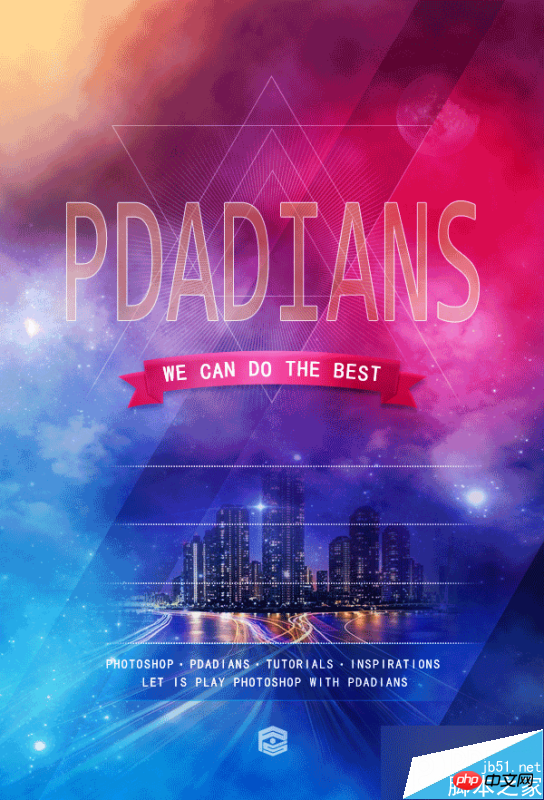
具体的制作步骤如下:
请原谅我比较懒,相比原来的海报,我只打了一行字,我想,也不影响大家观看,这点,请不要学习我们。
下面,看看我们的对比图,左边为原图,右边为我们的临摹效果。

首先,我建了一个和原图一样大小的文档,600X882像素,添加了一个#163362到#6b1b3d的90度的线性渐变。

我添加了第二个"渐变"调整层,并使用了蒙版,来伪造原图的颜色分布。其实分几个图层,用画笔来做也OK。
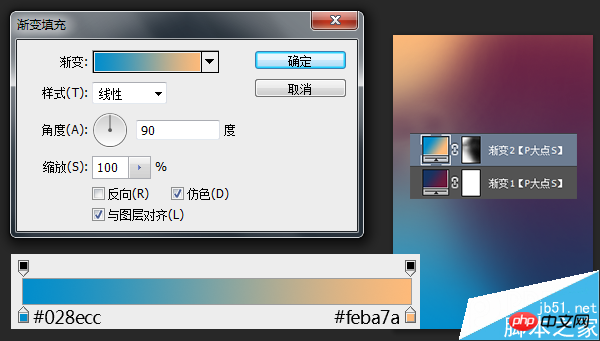
设置前景色为#c01632,用圆角柔边画笔画出下图中的红色部分,并更改图层混合模式为"柔光"。
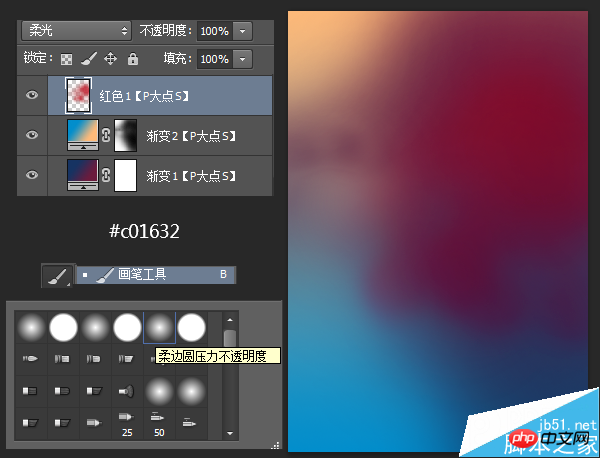
同样的操作,设置前景色为# c51531,用圆角柔边画笔再画出一个红色,更改混合模式为"变亮"。
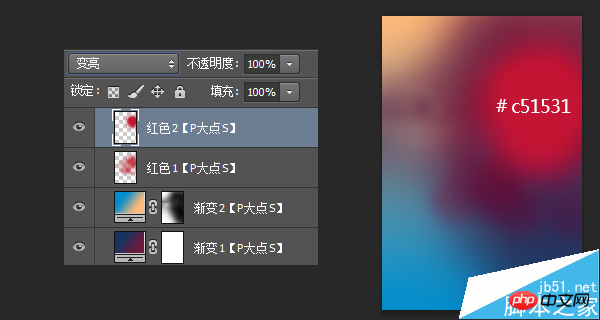
在我们提供的素材包里,分别放入城市,天空以及月亮,按你的想法,调整大小和位置,并分别添加蒙版,使各个元素融合,这里没有什么好说的,蒙版而已。

同样的,放入素材中我们所提供的两个星云素材,同样的调整大小和位置,添加蒙版,唯一不同的是,这两个星云图层,图层混合模式我使用了"滤色"。
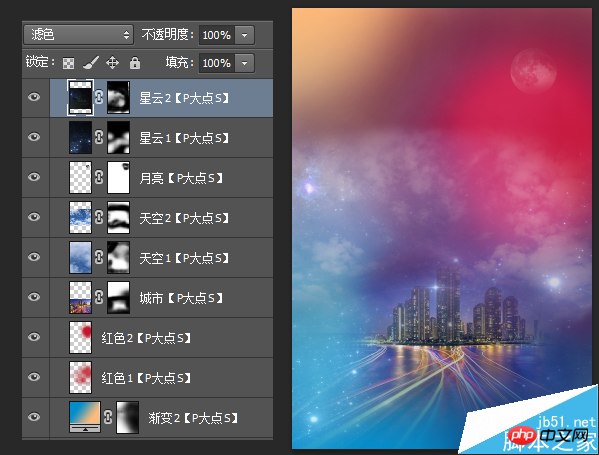
设置前景色为#fbf60c,还是使用圆角柔边画笔,我为图片的左上角位置添加了一些黄色,并将图层混合模式更改为"线性减淡(添加)",图层不透明度调整为44%,到这里,我们的背景搭建就算完成了,建议大家合理的进行图层编组,这样我们的操作将会更富直观性,更有效率。

接下来,我们画出右下角的三角形状,我画了一个#010101颜色的三角形,并将图层不透明度调整为33%
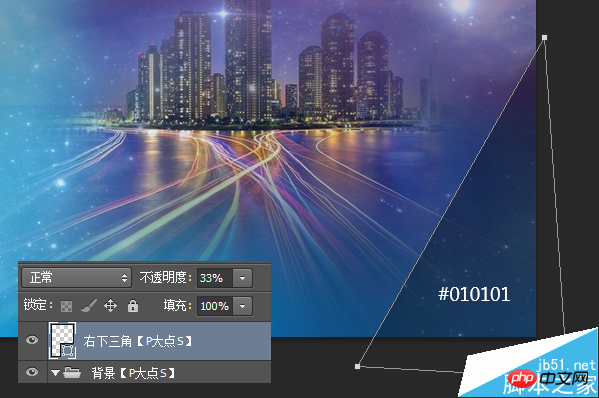
同样的方法,我们画一个黑色矩形,旋转,将图层不透明度修改为13%,下方的位置添加个蒙版,画笔擦一擦。

接下来,我们设置前景色为#013d6f,画一个矩形,将图层不透明度调整为56%,我们来做那个文字上面的条状。

我们从原图中,可以看到,这个条状的两边是渐隐的,所以我添加了一个蒙版,擦掉了两边,原图有一个类似光线的效果,我偷懒了一把,直接做了个内发光。这一点,不要学我们。

接下来就是添加那些点,文字和LOGO了,也没什么好说的,我只说一点,这个密密麻麻的点,我直接用的文字工具,输入一些句点,直接用黑体,它们看起来就像方形了,因为这么小,谁也看不出来。同样的点的渐隐,蒙版搞定。

接下来,我们开始添加那些三角形线条,用多边形工具画个三角形,颜色无所谓,设置形状的填充颜色为"无",描边为白色,大小1点,将图层不透明度设置为30%
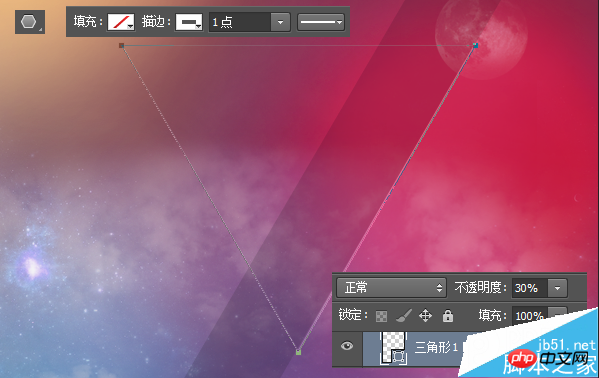
其他的三角形直接复制就OK了,不显示的线蒙版擦掉。

接下来,我们来做那个放射线,建议新建个文件做,直接画条细线,CTRL+T设置画布的中心点为变换的中心点,旋转2度,然后就是疯狂的CTRL+ALT+SHIFT+T了。
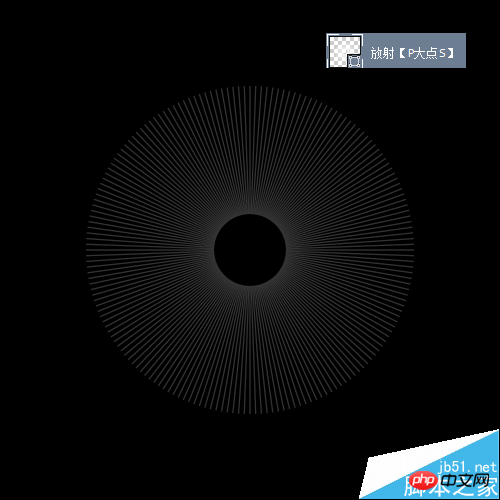
把这个放射的形状图层复制到我们的海报文档中,调整大小及位置,添加蒙版,颜色白色,不透明度20%
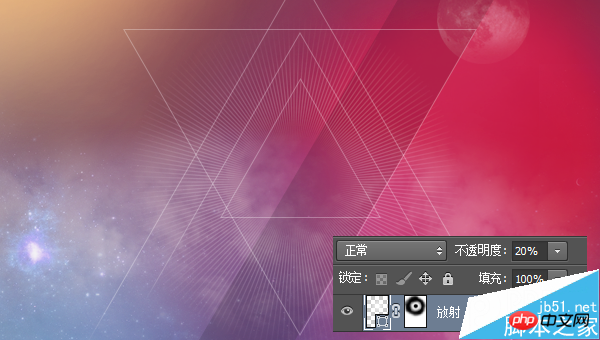
接下来,我们制作飘带,我把飘带分成了三部分来画,一个主体,一个阴影,一个两翼。主体我设置了一个#ed5a78—#af223f 的对称渐变,阴影#af2340,两翼#c22848。

主体和两翼我各设置了一个内阴影,参数如下。
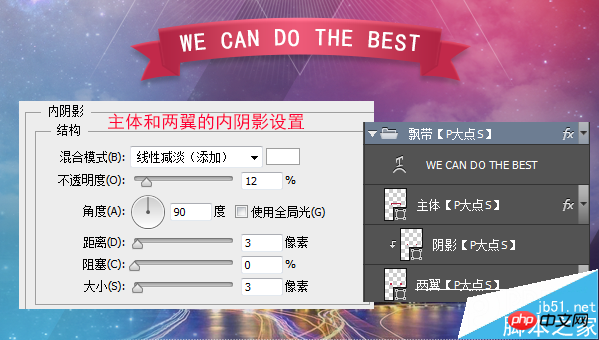
打上文字,我这里用的是P大点S的全拼,颜色设置为#d6a56c,更改填充为45%,添加一个1像素的白色描边,描边的不透明度为71%。

在这里,我新建了一层,填充黑色,执行了"滤镜—渲染—云彩",并将图层混合模式修改为"柔光",原图目测没有这一层,只是我自己想让云多一些。

我不大喜欢这个颜色,我添加了一个"色彩平衡"。
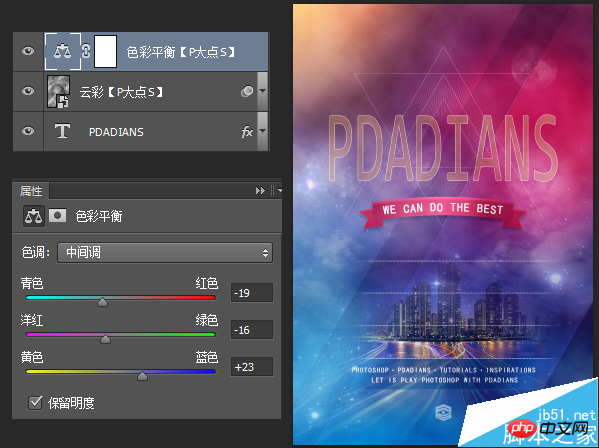
最后,我添加了一个"曲线"强化一下对比。
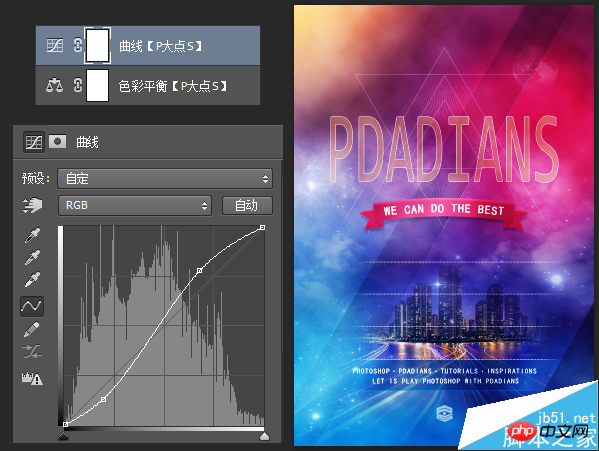
到这里,教程就结束了,你也来一下吧!
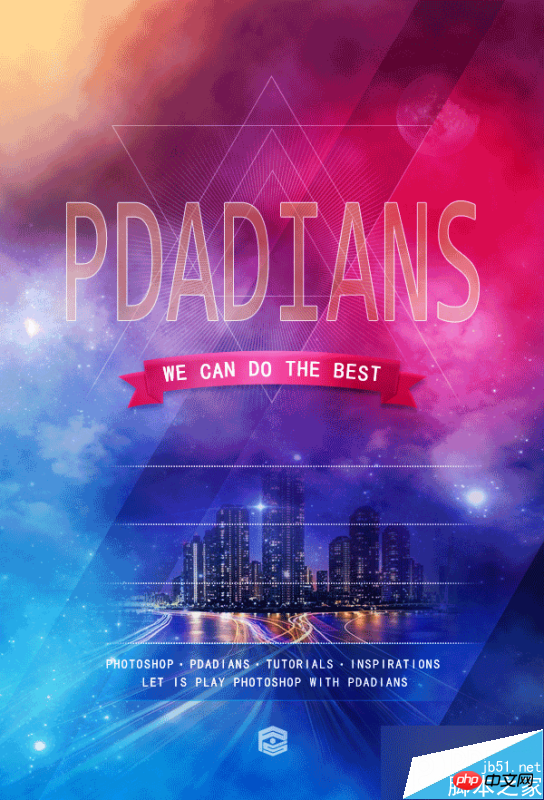
以上就是PS打造时尚炫彩艺术海报教程,是不是很酷啊,喜欢的朋友可以跟着教程一起来学习吧!

Heiße KI -Werkzeuge

Undresser.AI Undress
KI-gestützte App zum Erstellen realistischer Aktfotos

AI Clothes Remover
Online-KI-Tool zum Entfernen von Kleidung aus Fotos.

Undress AI Tool
Ausziehbilder kostenlos

Clothoff.io
KI-Kleiderentferner

Video Face Swap
Tauschen Sie Gesichter in jedem Video mühelos mit unserem völlig kostenlosen KI-Gesichtstausch-Tool aus!

Heißer Artikel

Heiße Werkzeuge

Notepad++7.3.1
Einfach zu bedienender und kostenloser Code-Editor

SublimeText3 chinesische Version
Chinesische Version, sehr einfach zu bedienen

Senden Sie Studio 13.0.1
Leistungsstarke integrierte PHP-Entwicklungsumgebung

Dreamweaver CS6
Visuelle Webentwicklungstools

SublimeText3 Mac-Version
Codebearbeitungssoftware auf Gottesniveau (SublimeText3)

Heiße Themen
 1389
1389
 52
52
 PS-Seriennummer CS5 dauerhaft kostenlos 2020
Jul 13, 2023 am 10:06 AM
PS-Seriennummer CS5 dauerhaft kostenlos 2020
Jul 13, 2023 am 10:06 AM
Zu den PS-Seriennummern CS5 Permanent Free 2020 gehören: 1. 1330-1384-7388-4265-2355-8589 (Chinesisch); 2. 1330-1409-7892-5799-0412-7680 (Chinesisch); -8375-9492-6951 (Chinesisch); 4. 1330-1971-2669-5043-0398-7801 (Chinesisch) usw.
 8 Möglichkeiten, die Deaktivierung von Kontaktfotos und Postern in iOS 17 zu beheben
Sep 22, 2023 am 10:33 AM
8 Möglichkeiten, die Deaktivierung von Kontaktfotos und Postern in iOS 17 zu beheben
Sep 22, 2023 am 10:33 AM
Erfahren Sie, wie Sie Kontaktfotos und Poster richtig einrichten. Kontaktfotos und Poster sind eine neue Funktion, die in iOS 17 für Ihre Kontaktkarten und andere auf Ihrem iPhone gespeicherte Kontakte eingerichtet werden kann. Für diejenigen, die es nicht wissen: Mit dieser Funktion können Sie das Erscheinungsbild Ihres Anrufbildschirms mit benutzerdefinierten Postern personalisieren, die Sie mit Fotos, Namen, Farben, Schriftarten, Emojis und Memojis gestalten können. Einmal erstellte Kontaktposter können mit Ihren gespeicherten Kontakten geteilt oder eingeschränkt werden, sodass nur wenige ausgewählte Personen sie sehen können. Um zu erfahren, wie Sie Ihr eigenes Kontaktposter erstellen und es mit anderen teilen, können Sie sich die Anleitung unter dem folgenden Link ansehen: Kontaktfotos und Kontaktposter deaktiviert: 8 Fehlerbehebungen trotz Einstellung von Kontaktfotos erklärt
 So fügen Sie künstlerische Seitenränder in Microsoft Word hinzu
Apr 27, 2023 pm 08:25 PM
So fügen Sie künstlerische Seitenränder in Microsoft Word hinzu
Apr 27, 2023 pm 08:25 PM
Sind Sie es leid, ständig die traditionellen schwarzen Ränder in Ihren Word-Dokumenten zu sehen? Suchen Sie nach Möglichkeiten, Ihren Dokumenten farbenfrohe und künstlerische Ränder hinzuzufügen, um sie attraktiver und unterhaltsamer zu gestalten? Wie wäre es, wenn Sie verschiedenen Seiten Ihres Word-Dokuments unterschiedliche künstlerische Ränder hinzufügen würden? Oder einen einzigen künstlerischen Rahmen auf alle Seiten im Dokument gleichzeitig anwenden? Ich weiß, dass Sie von dieser ganzen Sache mit den künstlerischen Grenzen genauso begeistert sind wie wir! Lesen Sie direkt diesen Artikel, um zu erfahren, wie Sie erfolgreich künstlerische Ränder auf Word-Dokumente anwenden. Teil 1: So wenden Sie den gleichen künstlerischen Seitenrand auf alle Seiten in einem Word-Dokument an. Schritt 1: Öffnen Sie das Word-Dokument und klicken Sie im oberen Menüband auf die Registerkarte „Design“. Wählen Sie im DESIGN
 6 Korrekturen: Wie kann das Problem gelöst werden, dass das Kontaktposter auf dem iPhone nicht richtig angezeigt wird?
Sep 17, 2023 pm 12:41 PM
6 Korrekturen: Wie kann das Problem gelöst werden, dass das Kontaktposter auf dem iPhone nicht richtig angezeigt wird?
Sep 17, 2023 pm 12:41 PM
1. Überprüfen Sie, ob Ihr iPhone iOS17 unterstützt. Wenn die Kontaktposter-Funktion auf Ihrem iPhone nicht funktioniert, sollten Sie zunächst prüfen, ob Ihr iPhone iOS17 unterstützt. Diese neue Funktion ist nur auf iPhones mit iOS 17 verfügbar. Aktualisieren Sie Ihr Telefon daher unbedingt auf das neueste Update. Selbst wenn auf Ihrem iPhone iOS17 läuft, sollten Ihre Kontakte außerdem über iPhones mit iOS17-Updates verfügen. Hier ist eine Liste aller iPhones, die iOS17 unterstützen: iPhone15, 15PlusiPhone15Pro, 15ProMaxiPhone14, 14PlusiPhone14Pro, 1
 Was tun, wenn die PS-Installation den Registrierungswertfehler 160 nicht schreiben kann?
Mar 22, 2023 pm 02:33 PM
Was tun, wenn die PS-Installation den Registrierungswertfehler 160 nicht schreiben kann?
Mar 22, 2023 pm 02:33 PM
Lösung für Fehler 160, wenn die PS-Installation den Registrierungswert nicht schreiben kann: 1. Überprüfen Sie, ob 2345-Software auf dem Computer vorhanden ist. Wenn ja, deinstallieren Sie die Software. 2. Drücken Sie „Win+R“ und geben Sie „Regedit“ ein, um die Systemregistrierung zu öffnen , suchen Sie dann nach „Photoshop.exe“ und löschen Sie das Photoshop-Element.
 So personalisieren Sie Ihr iPhone auf dem neuesten iOS 17
Sep 21, 2023 am 08:17 AM
So personalisieren Sie Ihr iPhone auf dem neuesten iOS 17
Sep 21, 2023 am 08:17 AM
So personalisieren Sie Anrufe auf dem iPhone: Apples iOS 17 führt eine neue Funktion namens „Kontaktposter“ ein, mit der Sie das Aussehen Ihres Anrufbildschirms auf Ihrem iPhone personalisieren können. Mit dieser Funktion können Sie ein Poster mit ausgewählten Fotos, Farben, Schriftarten und Memojis als Kontaktkarten entwerfen. Wenn Sie also einen Anruf tätigen, erscheint Ihr individuelles Bild genau so auf dem iPhone des Empfängers, wie Sie es sich vorgestellt haben. Sie können Ihr einzigartiges Kontaktposter mit allen Ihren gespeicherten Kontakten teilen oder festlegen, wer es sehen kann. Ebenso werden Ihnen bei einem Gesprächsaustausch auch die Kontaktposter anderer Personen angezeigt. Darüber hinaus können Sie bei Apple bestimmte Kontaktfotos für einzelne Kontakte festlegen und von diesen Kontakten aus Anrufe tätigen
 So löschen Sie den ausgewählten Bereich in PS
Aug 07, 2023 pm 01:46 PM
So löschen Sie den ausgewählten Bereich in PS
Aug 07, 2023 pm 01:46 PM
Schritte zum Löschen des ausgewählten Bereichs in PS: 1. Öffnen Sie das Bild, das Sie bearbeiten möchten. 2. Verwenden Sie das entsprechende Werkzeug, um eine Auswahl zu erstellen. 3. Sie können den Inhalt in der Auswahl auf verschiedene Arten löschen. Taste „Löschen“, verwenden Sie das „Heilungspinsel-Werkzeug“, verwenden Sie „Inhaltsbasierte Füllung“, verwenden Sie das „Stempel-Werkzeug“ usw.; 4. Verwenden Sie Werkzeuge, um alle offensichtlichen Spuren oder Mängel zu reparieren, damit das Bild natürlicher aussieht; 5 . Klicken Sie nach Abschluss der Bearbeitung auf „Datei“ > in der Menüleiste „Speichern“, um die Bearbeitungsergebnisse zu speichern.
 Einführung in den Prozess des Extrahierens von Strichzeichnungen in PS
Apr 01, 2024 pm 12:51 PM
Einführung in den Prozess des Extrahierens von Strichzeichnungen in PS
Apr 01, 2024 pm 12:51 PM
1. Öffnen Sie die Software und importieren Sie ein Materialstück, wie im Bild unten gezeigt. 2. Drücken Sie dann Strg+Umschalt+U, um die Farbe zu entfernen. 3. Drücken Sie dann Strg+J, um die Ebene zu kopieren. 4. Drücken Sie dann die Tastenkombination Strg+I um und stellen Sie dann den Ebenenüberblendungsmodus auf „Farbabwedeln“ ein. 5. Klicken Sie auf Filter – Andere – Minimum. 6. Stellen Sie im Popup-Dialogfeld den Radius auf 2 ein und klicken Sie auf OK. 7. Schließlich können Sie den extrahierten Linienentwurf sehen.




