PS将蒙娜丽莎头像换成赵本山老师的脸
这篇教程是向脚本之家的朋友介绍PS将蒙娜丽莎头像换成赵本山老师的脸方法,教程比较基础,很适合新手来学习,推荐到脚本之家,喜欢的朋友可以跟着教程一起来学习
很多同学在浏览网页的时候都会看到很多人物被恶搞的图片,也很想学习,可是在网上找了一大堆视频之后就觉得看的头晕眼花,所以今天小编为大家分享一个教程,就是PS将蒙娜丽莎头像换成赵本山老师的脸,方法很简单,一起来学习吧!

方法/步骤
1、首先得有图,在这里我们需要两张图 首先跟赵本山老师说是对不起 ,如图,这是我们的素材:


2、首先要新建一个图层 在文件菜单栏上点“文件”—“新建”数据设置为: 宽度设置为30厘米 ,高度40厘米 其它不变 确定就好了

3、然后在文件菜单栏打开“文件”—“打开”也可以用快捷键Ctrl+O (打开)将蒙**文件打开如图所示

4、将打开的图层用鼠标按住左键不松 拉到新建的图层里去


5、拉过来之后可能图片会大或是会小 这时我们就可以用快捷键“CTRL+T”自由变换来改变大小及位置


6、调整好了之后点勾就是确定

7、制作第二张图了 步骤和第一张一样 只是在拉图的时候有点不同,下面我们来看看

8、用钢笔工具进行选取所用的部分 (脸)

9、选好了之后用快捷键“CTRL+回车键”选中,然后可以拉到新建的图层里 和蒙**的操作是一样的 还可以用快捷键“CTRL+C”复制之后找到新建图层再用快捷键“CTRL+V”粘贴 位置大小都可以用快捷键“CTRL+T”来调整。



10、调整好位置和大小后 用工具中的“橡皮”工具进行边缘修饰调整:


11、在擦的过程中觉得位置放的不好 也可以用快捷键“Ctrl+T”自由变换来调整的

12、调整差不多时 点“确定”就好了 然后我们来调整一个色彩平衡




13、上面的操作都是在图层2里进行的 ,如果颜色效果没有调到合适的 也可以在图层1里进行调整
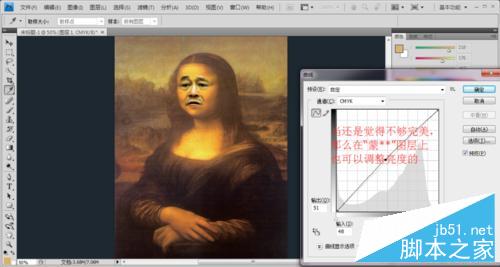


14、最后完成图:

以上就是PS将蒙娜丽莎头像换成赵本山老师的脸过程,大家看完之后,是不是觉得很简单啊,有兴趣的朋友快快来行动吧!

Heiße KI -Werkzeuge

Undresser.AI Undress
KI-gestützte App zum Erstellen realistischer Aktfotos

AI Clothes Remover
Online-KI-Tool zum Entfernen von Kleidung aus Fotos.

Undress AI Tool
Ausziehbilder kostenlos

Clothoff.io
KI-Kleiderentferner

Video Face Swap
Tauschen Sie Gesichter in jedem Video mühelos mit unserem völlig kostenlosen KI-Gesichtstausch-Tool aus!

Heißer Artikel

Heiße Werkzeuge

Notepad++7.3.1
Einfach zu bedienender und kostenloser Code-Editor

SublimeText3 chinesische Version
Chinesische Version, sehr einfach zu bedienen

Senden Sie Studio 13.0.1
Leistungsstarke integrierte PHP-Entwicklungsumgebung

Dreamweaver CS6
Visuelle Webentwicklungstools

SublimeText3 Mac-Version
Codebearbeitungssoftware auf Gottesniveau (SublimeText3)

Heiße Themen
 Verwenden Sie Python, um Fotos in Avatare im Anime-Stil zu konvertieren.
Apr 22, 2023 pm 10:22 PM
Verwenden Sie Python, um Fotos in Avatare im Anime-Stil zu konvertieren.
Apr 22, 2023 pm 10:22 PM
Vor kurzem stieß ich auf ein Problem, als ich meinen Avatar in einen Anime-Stil umwandeln musste. Mein erster Gedanke war, fertige Räder zu finden. ▲Bei der Konvertierung von Bildern in den Pixelstil und der Konvertierung von Avataren in den Anime-Stil geht es darum, echte Fotos in nichtrealistische Bilder im Anime-/Cartoon-Stil umzuwandeln und dabei die ursprünglichen Bildinformationen und Texturdetails beizubehalten. Derzeit gibt es neben der Baidu-API viele Open-Source-Bibliotheken auf Github, die wir direkt verwenden können. Unter anderem ist AnimeGAN eine Studie der Wuhan University und der Hubei University of Technology. Es verwendet eine Kombination aus neuronalem Stiltransfer und generativem gegnerischen Netzwerk (GAN), und der Effekt entspricht sehr gut unseren Anforderungen. AnimeGAN nutzte zunächst das Tensorflow-Framework, doch nach der Abfrage der Informationen stellte sich heraus, dass das Projekt PyTorch bereits unterstützt.
 PS-Seriennummer CS5 dauerhaft kostenlos 2020
Jul 13, 2023 am 10:06 AM
PS-Seriennummer CS5 dauerhaft kostenlos 2020
Jul 13, 2023 am 10:06 AM
Zu den PS-Seriennummern CS5 Permanent Free 2020 gehören: 1. 1330-1384-7388-4265-2355-8589 (Chinesisch); 2. 1330-1409-7892-5799-0412-7680 (Chinesisch); -8375-9492-6951 (Chinesisch); 4. 1330-1971-2669-5043-0398-7801 (Chinesisch) usw.
 Tutorial zum Wiederherstellen des Win11-Standard-Avatars
Jan 02, 2024 pm 12:43 PM
Tutorial zum Wiederherstellen des Win11-Standard-Avatars
Jan 02, 2024 pm 12:43 PM
Wenn wir den Avatar unseres Systemkontos ändern, ihn aber nicht mehr benötigen, können wir nicht finden, wie wir den Standard-Avatar in Win11 ändern können. Tatsächlich müssen wir nur den Ordner des Standard-Avatars finden, um ihn wiederherzustellen. Stellen Sie den Standard-Avatar in Win11 wieder her. 1. Klicken Sie zuerst auf das „Windows-Logo“ in der unteren Taskleiste. 2. Suchen und öffnen Sie dann „Einstellungen“. 3. Geben Sie dann „Konto“ in der linken Spalte ein. 4. Klicken Sie dann auf „Kontoinformationen“. 5. Klicken Sie nach dem Öffnen im ausgewählten Foto auf „Dateien durchsuchen“. 6. Geben Sie abschließend den Pfad „C:\ProgramData\Microsoft\UserAccountPictures“ ein, um das Standard-Avatarbild des Systems zu finden.
 Was tun, wenn die PS-Installation den Registrierungswertfehler 160 nicht schreiben kann?
Mar 22, 2023 pm 02:33 PM
Was tun, wenn die PS-Installation den Registrierungswertfehler 160 nicht schreiben kann?
Mar 22, 2023 pm 02:33 PM
Lösung für Fehler 160, wenn die PS-Installation den Registrierungswert nicht schreiben kann: 1. Überprüfen Sie, ob 2345-Software auf dem Computer vorhanden ist. Wenn ja, deinstallieren Sie die Software. 2. Drücken Sie „Win+R“ und geben Sie „Regedit“ ein, um die Systemregistrierung zu öffnen , suchen Sie dann nach „Photoshop.exe“ und löschen Sie das Photoshop-Element.
 So löschen Sie den ausgewählten Bereich in PS
Aug 07, 2023 pm 01:46 PM
So löschen Sie den ausgewählten Bereich in PS
Aug 07, 2023 pm 01:46 PM
Schritte zum Löschen des ausgewählten Bereichs in PS: 1. Öffnen Sie das Bild, das Sie bearbeiten möchten. 2. Verwenden Sie das entsprechende Werkzeug, um eine Auswahl zu erstellen. 3. Sie können den Inhalt in der Auswahl auf verschiedene Arten löschen. Taste „Löschen“, verwenden Sie das „Heilungspinsel-Werkzeug“, verwenden Sie „Inhaltsbasierte Füllung“, verwenden Sie das „Stempel-Werkzeug“ usw.; 4. Verwenden Sie Werkzeuge, um alle offensichtlichen Spuren oder Mängel zu reparieren, damit das Bild natürlicher aussieht; 5 . Klicken Sie nach Abschluss der Bearbeitung auf „Datei“ > in der Menüleiste „Speichern“, um die Bearbeitungsergebnisse zu speichern.
 Einführung in den Prozess des Extrahierens von Strichzeichnungen in PS
Apr 01, 2024 pm 12:51 PM
Einführung in den Prozess des Extrahierens von Strichzeichnungen in PS
Apr 01, 2024 pm 12:51 PM
1. Öffnen Sie die Software und importieren Sie ein Materialstück, wie im Bild unten gezeigt. 2. Drücken Sie dann Strg+Umschalt+U, um die Farbe zu entfernen. 3. Drücken Sie dann Strg+J, um die Ebene zu kopieren. 4. Drücken Sie dann die Tastenkombination Strg+I um und stellen Sie dann den Ebenenüberblendungsmodus auf „Farbabwedeln“ ein. 5. Klicken Sie auf Filter – Andere – Minimum. 6. Stellen Sie im Popup-Dialogfeld den Radius auf 2 ein und klicken Sie auf OK. 7. Schließlich können Sie den extrahierten Linienentwurf sehen.
 Was soll ich tun, wenn die Schriftart der PS-Schnittstelle zu klein ist?
Dec 01, 2022 am 11:31 AM
Was soll ich tun, wenn die Schriftart der PS-Schnittstelle zu klein ist?
Dec 01, 2022 am 11:31 AM
So beheben Sie eine zu kleine Schriftart der PS-Benutzeroberfläche: 1. Öffnen Sie PS und klicken Sie auf die Schaltfläche „Bearbeiten“ in der oberen Menüleiste von PS, um das Bearbeitungsmenü zu erweitern. 2. Klicken Sie im erweiterten Bearbeitungsmenü auf die Schaltfläche „Einstellungen“. und klicken Sie dann auf die Schaltfläche „Schnittstelle …“. 3. Stellen Sie in den Schnittstelleneinstellungen die Schriftgröße der Benutzeroberfläche auf „Groß“ ein, stellen Sie die Skalierung der Benutzeroberfläche auf „200 %“ ein und speichern Sie die Einstellungen. Starten Sie dann PS neu, damit sie wirksam werden.
 So automatisieren Sie Aufgaben mit PowerShell
Feb 20, 2024 pm 01:51 PM
So automatisieren Sie Aufgaben mit PowerShell
Feb 20, 2024 pm 01:51 PM
Wenn Sie ein IT-Administrator oder Technologieexperte sind, müssen Sie sich der Bedeutung der Automatisierung bewusst sein. Insbesondere für Windows-Benutzer ist Microsoft PowerShell eines der besten Automatisierungstools. Microsoft bietet eine Vielzahl von Tools für Ihre Automatisierungsanforderungen, ohne dass Sie Anwendungen von Drittanbietern installieren müssen. In diesem Leitfaden erfahren Sie, wie Sie PowerShell zur Automatisierung von Aufgaben nutzen können. Was ist ein PowerShell-Skript? Wenn Sie Erfahrung mit PowerShell haben, haben Sie möglicherweise Befehle zum Konfigurieren Ihres Betriebssystems verwendet. Ein Skript ist eine Sammlung dieser Befehle in einer .ps1-Datei. .ps1-Dateien enthalten von PowerShell ausgeführte Skripte, z. B. grundlegende Get-Help






