photoshop利用置换滤镜快速制作密密麻麻的文字人像
今天小编教大家使用photoshop利用置换滤镜快速制作密密麻麻的文字人像,教程效果很好,喜欢的朋友可以一起来学习
作者制作文字人像的方法非常简单,过程:选好人像素材,去色后调整好明暗对比;然后输入文字,让文字填满人像部分;把人物图层复制一层适当模糊处理,然后保持为PSD格式;回到文字图层用置换滤镜做出文字扭曲效果;最后用文字选区复制人像,再更换背景色即可。
最终效果
1、在这个教程中,我们用的图来自电影,文字是随便找的一篇演讲稿。图找到后裁剪一下,符合你要的海报尺寸。 
2、添加一个黑白调整图层,参数如上图或自定义。 
3、添加高斯模糊滤镜,大小为20px,让画面变得柔和。(这一步记得应用在原图上,不是调整图层)。 
4、保存成PSD文件,然后Ctrl + Alt + Z 恢复到高斯模糊前的效果。 
5、选择文字工具,复制个稿子粘贴过来,记得别留空行/空格。把连字选项的勾去掉,选择段落对齐方式,如上图。 
6、如果文字没填满,继续粘贴就可以了。选择你喜欢的英文字体,把字体调小。 
7、在文字图层选择滤镜 – 扭曲 – 置换,同意栅格化请求。参数都是10,文件选择刚才保存的PSD。 
8、Ctrl + 单击文字图层选中文字选区,然后单击图层的小眼睛取消图层可见,选择 编辑 – 合并拷贝。(Ctrl + Shift + C) 补充:这一步做完暂时木有效果,别管它,先执行下一步。 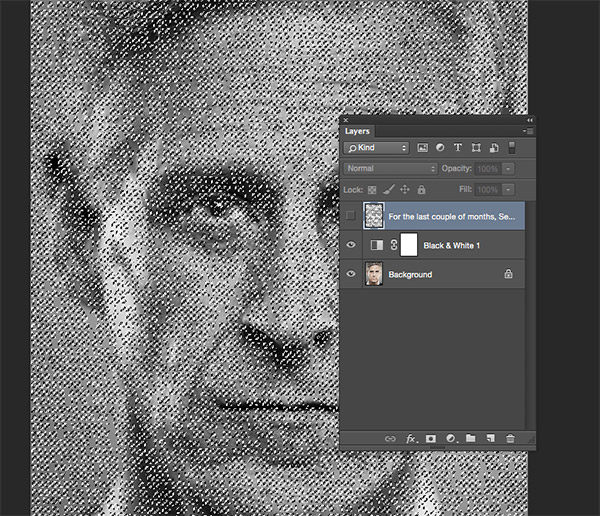
9、新建文件,大小能覆盖你的图像就好。粘贴过去,填充黑色。让小眼睛再亮起来就OK啦。教程效果不同的,尝试下换个字体,缩小上下间距。 另外评论的同学提供了一个方法,供参考:把黑白图层和原图合并后剪切到文字里,再填充黑色背景。 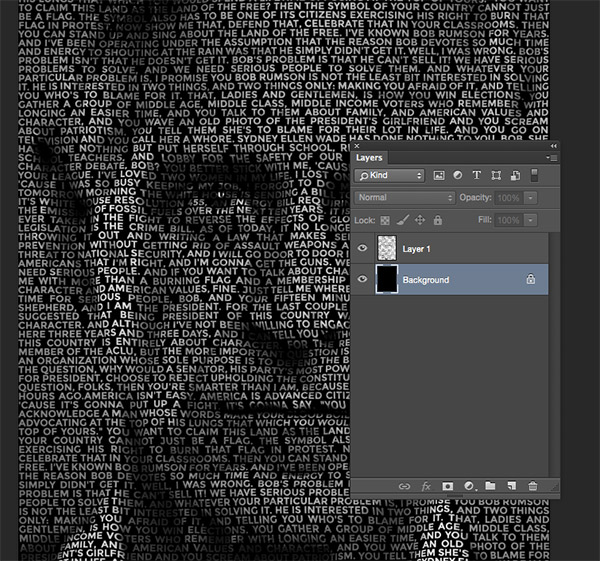
最终效果:

Heiße KI -Werkzeuge

Undresser.AI Undress
KI-gestützte App zum Erstellen realistischer Aktfotos

AI Clothes Remover
Online-KI-Tool zum Entfernen von Kleidung aus Fotos.

Undress AI Tool
Ausziehbilder kostenlos

Clothoff.io
KI-Kleiderentferner

AI Hentai Generator
Erstellen Sie kostenlos Ai Hentai.

Heißer Artikel

Heiße Werkzeuge

Notepad++7.3.1
Einfach zu bedienender und kostenloser Code-Editor

SublimeText3 chinesische Version
Chinesische Version, sehr einfach zu bedienen

Senden Sie Studio 13.0.1
Leistungsstarke integrierte PHP-Entwicklungsumgebung

Dreamweaver CS6
Visuelle Webentwicklungstools

SublimeText3 Mac-Version
Codebearbeitungssoftware auf Gottesniveau (SublimeText3)

Heiße Themen
 So erstellen Sie runde Bilder und Texte in ppt
Mar 26, 2024 am 10:23 AM
So erstellen Sie runde Bilder und Texte in ppt
Mar 26, 2024 am 10:23 AM
Zeichnen Sie zunächst einen Kreis in PPT, fügen Sie dann ein Textfeld ein und geben Sie den Textinhalt ein. Legen Sie abschließend die Füllung und den Umriss des Textfelds auf „Keine“ fest, um die Erstellung kreisförmiger Bilder und Texte abzuschließen.
 Wie füge ich in Word Punkte zum Text hinzu?
Mar 19, 2024 pm 08:04 PM
Wie füge ich in Word Punkte zum Text hinzu?
Mar 19, 2024 pm 08:04 PM
Wenn wir täglich Word-Dokumente erstellen, müssen wir manchmal Punkte unter bestimmten Wörtern im Dokument hinzufügen, insbesondere wenn es Testfragen gibt. Um diesen Teil des Inhalts hervorzuheben, gibt Ihnen der Herausgeber Tipps zum Hinzufügen von Punkten zu Text in Word. Ich hoffe, dass es Ihnen helfen kann. 1. Öffnen Sie ein leeres Word-Dokument. 2. Fügen Sie beispielsweise Punkte unter den Worten „So fügen Sie Punkte zum Text hinzu“ hinzu. 3. Wir wählen zunächst mit der linken Maustaste die Wörter „So fügen Sie Punkte zum Text hinzu“ aus. Beachten Sie, dass Sie, wenn Sie in Zukunft Punkte zu diesem Wort hinzufügen möchten, zunächst das Wort mit der linken Maustaste auswählen müssen . Heute fügen wir diesen Wörtern Punkte hinzu, daher haben wir mehrere Wörter ausgewählt. Wählen Sie diese Wörter aus, klicken Sie mit der rechten Maustaste und klicken Sie im Popup-Funktionsfeld auf Schriftart. 4. Dann erscheint so etwas
 Praxisleitfaden zur C++-Bildverarbeitung: Implementieren von Bildspezialeffekten und -filtern
Nov 27, 2023 am 11:40 AM
Praxisleitfaden zur C++-Bildverarbeitung: Implementieren von Bildspezialeffekten und -filtern
Nov 27, 2023 am 11:40 AM
In den Bereichen Informatik und Bildverarbeitung ist C++ seit jeher eine der am häufigsten verwendeten Programmiersprachen. Die Bildverarbeitung ist einer der wichtigen Teilbereiche des Computer Vision, einschließlich Bildanalyse, -verarbeitung und -erkennung. In diesem Artikel werden einige grundlegende Konzepte und Techniken der C++-Bildverarbeitung vorgestellt und einige Beispielcodes zum Implementieren von Bildspezialeffekten und Filtern bereitgestellt, um den Lesern zu helfen, die C++-Bildverarbeitung besser zu verstehen und zu üben. 1. Grundlagen der C++-Bildverarbeitung 1.1 Häufig verwendete Bilddateiformate Bei der Bildverarbeitung müssen wir normalerweise verschiedene Bilddateiformate verwenden, darunter
 iPhone 15: So verwandeln Sie Fotos nach der Aufnahme in Porträts
Sep 24, 2023 pm 03:53 PM
iPhone 15: So verwandeln Sie Fotos nach der Aufnahme in Porträts
Sep 24, 2023 pm 03:53 PM
Wenn Sie auf dem iPhone 15 ein Foto von einer Person, einer Katze oder einem Hund machen, erkennt die Kamera diese im Bild und erfasst automatisch umfangreiche Tiefeninformationen, sodass Sie daraus sofort oder später in den Fotos ein auffälliges Foto machen können App. Porträt des Staunens. So wird es gemacht. Der Porträtmodus von Apple ist zu einer beliebten Möglichkeit geworden, beeindruckende Fotos mit dem Bokeh-Tiefenschärfeeffekt aufzunehmen, sodass iPhone-Benutzer Fotos aufnehmen können, bei denen das Motiv trotz des verschwommenen Hintergrunds scharf bleibt. Auf früheren iPhones nutzte der Porträtfotomodus ein aufwändigeres System als normale Fotos, um die Tiefenkarte im Bild zu erfassen, was zu mehr Verschlussverzögerung und weniger Unterstützung für Smart HDR führte. Allerdings handelt es sich beim iPhone15-Modell um Apples neue nächste Generation
 So ändern Sie Text auf Bildern
Aug 29, 2023 am 10:29 AM
So ändern Sie Text auf Bildern
Aug 29, 2023 am 10:29 AM
Das Ändern des Texts auf dem Bild kann mithilfe von Bildbearbeitungsprogrammen, Online-Tools oder Screenshot-Tools erfolgen. Die einzelnen Schritte sind: 1. Öffnen Sie die Bildbearbeitungssoftware und importieren Sie das zu ändernde Bild. 3. Klicken Sie auf den Textbereich im Bild, um ein Textfeld zu erstellen 5. Wenn Sie nur den Text auf dem Bild löschen möchten, können Sie den Textbereich mit dem Radiergummi oder dem Auswahlwerkzeug auswählen und löschen.
 Golang-Bildverarbeitung: Erfahren Sie, wie Sie Wasserzeichen und Text hinzufügen
Aug 17, 2023 am 08:41 AM
Golang-Bildverarbeitung: Erfahren Sie, wie Sie Wasserzeichen und Text hinzufügen
Aug 17, 2023 am 08:41 AM
Golang-Bildverarbeitung: Erfahren Sie, wie Sie Wasserzeichen und Textzitate hinzufügen: Im modernen Zeitalter der Digitalisierung und der sozialen Medien ist die Bildverarbeitung zu einer wichtigen Fähigkeit geworden. Ob für den persönlichen Gebrauch oder für geschäftliche Zwecke, das Hinzufügen von Wasserzeichen und Text ist ein häufiger Bedarf. In diesem Artikel erfahren Sie, wie Sie Golang für die Bildverarbeitung verwenden und wie Sie Wasserzeichen und Text hinzufügen. Hintergrund: Golang ist eine Open-Source-Programmiersprache, die für ihre prägnante Syntax, effiziente Leistung und leistungsstarke Parallelitätsfähigkeiten bekannt ist. es ist Gegenstand vieler Entwicklungen geworden
 Probleme bei der Annotation semantischer Rollen in der Technologie zum semantischen Verstehen von Texten
Oct 08, 2023 am 09:53 AM
Probleme bei der Annotation semantischer Rollen in der Technologie zum semantischen Verstehen von Texten
Oct 08, 2023 am 09:53 AM
Das Problem der semantischen Rollenannotation in der Technologie zum semantischen Verstehen von Texten erfordert spezifische Codebeispiele. Einführung Im Bereich der Verarbeitung natürlicher Sprache ist die Technologie zum semantischen Verstehen von Texten eine Kernaufgabe. Unter diesen ist die Annotation semantischer Rollen eine wichtige Technologie, mit der die semantische Rolle jedes Wortes im Satz im Kontext identifiziert wird. In diesem Artikel werden die Konzepte und Herausforderungen der semantischen Rollenannotation vorgestellt und ein konkretes Codebeispiel zur Lösung des Problems bereitgestellt. 1. Was ist semantische Rollenkennzeichnung (SemanticRoleLabeling)?
 Detaillierte Methode zum Einrichten von PPT-Folien durch Bewegen der Maus über Text, um Bilder anzuzeigen
Mar 26, 2024 pm 03:40 PM
Detaillierte Methode zum Einrichten von PPT-Folien durch Bewegen der Maus über Text, um Bilder anzuzeigen
Mar 26, 2024 pm 03:40 PM
1. Legen Sie zunächst eine benutzerdefinierte Animation für das Bildobjekt fest. 2. Wenn Sie den Effekt realistischer gestalten möchten, verwenden Sie bitte den oben gezeigten Animationseffekt [Erscheinen]. Nachdem wir den benutzerdefinierten Effekt für das Bildobjekt festgelegt haben, sehen wir auf der rechten Seite des Fensters den Namen der benutzerdefinierten Animation, z. B. [1good] im Bild. Klicken Sie nun mit der linken Maustaste auf das kleine Dreieck nach unten in Richtung des Bildes zeigt, wird ein Popup mit der folgenden Abbildungsmenüliste angezeigt. 3. Wählen Sie im oben gezeigten Menü [Effektoptionen] und ein Popup wird angezeigt, wie im Bild gezeigt. 4. Wechseln Sie im Bild oben zur Registerkarte [Timing], klicken Sie auf [Trigger], wählen Sie dann unten [Effekt starten, wenn auf die folgenden Objekte geklickt wird] und wählen Sie rechts [Titel 1: Bild 1] aus. Diese Einstellung bedeutet, dass Sie beim Abspielen der Diashow auf den Text in [Bild 1] klicken






