
Das Maskenwerkzeug in Photoshop ist ein leistungsstarkes Werkzeug zur Bildbearbeitung, mit dem Sie ein Bild selektiv bearbeiten können, ohne das Originalbild zu beeinträchtigen. Dies ist besonders nützlich für Personen, die eine genaue Kontrolle über die Bildbearbeitung benötigen. In dieser Anleitung erfahren Sie detailliert, wie Sie das Maskierungswerkzeug verwenden, einschließlich der Schritte vom Erstellen einer Maske bis zur Bearbeitung mit Pinseln und Farbverläufen. Wenn Sie nach Möglichkeiten suchen, Ihre Bildbearbeitungsfähigkeiten zu verbessern, lesen Sie weiter, um mehr über die Leistungsfähigkeit des Maskierungstools zu erfahren.
1. Rufen Sie die PS-Softwareoberfläche auf, importieren Sie Ihr Bild, klicken Sie auf den Hintergrund im Ebenenbereich rechts, gehen Sie zur Schaltfläche „Kopieren“ unten und kopieren Sie eine Hintergrundebene.

2. Rufen Sie dann die Bildoberfläche auf, in der Sie die Maske festlegen möchten, klicken Sie links auf das Schnellauswahlwerkzeug und wählen Sie Ihr Maskenbild aus.
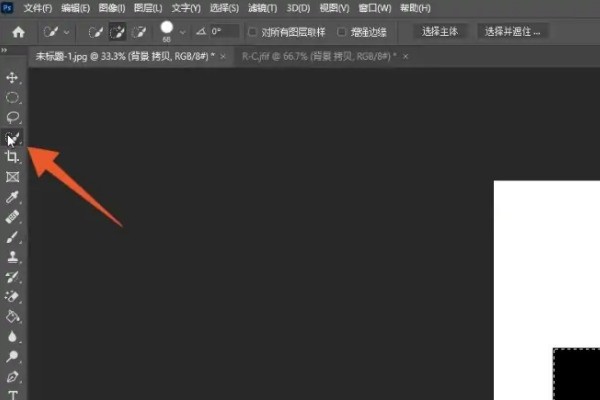
3. Klicken Sie nach der Auswahl auf das Verschieben-Werkzeug auf der linken Seite, klicken Sie auf das ausgewählte Bild und verschieben Sie das Bild auf das Maskenhintergrundbild.

4. Erstellen Sie eine neue Maske, klicken Sie auf das Pinselwerkzeug in der linken Symbolleiste, wählen Sie die Größe des Pinselwerkzeugs oben aus und passen Sie es an.

5. Klicken Sie auf das Konvertierungssymbol im Farbbereich unten, um die Vordergrundfarbe in Schwarz umzuwandeln.

6. Nachdem Sie zur Bildoberfläche zurückgekehrt sind, klicken Sie mit der linken Maustaste, um das maskierte Bild zu löschen.

7. Wandeln Sie auf ähnliche Weise die Vordergrundfarbe in Weiß um und klicken Sie dann mit der Maus, um das Bild zu löschen und den Maskenbildstil wiederherzustellen.

Das obige ist der detaillierte Inhalt vonSo verwenden Sie das Maskenwerkzeug in ps_So verwenden Sie das Maskenwerkzeug in ps. Für weitere Informationen folgen Sie bitte anderen verwandten Artikeln auf der PHP chinesischen Website!
 Windows prüft den Portbelegungsstatus
Windows prüft den Portbelegungsstatus
 So laden Sie den Razer-Maustreiber herunter
So laden Sie den Razer-Maustreiber herunter
 Tutorial zum Übertragen von Windows 11 von meinem Computer auf den Desktop
Tutorial zum Übertragen von Windows 11 von meinem Computer auf den Desktop
 Der Unterschied zwischen fprintf und printf
Der Unterschied zwischen fprintf und printf
 Was ist Vulkan?
Was ist Vulkan?
 Prioritätsreihenfolge der Operatoren in der Sprache C
Prioritätsreihenfolge der Operatoren in der Sprache C
 So betten Sie CSS-Stile in HTML ein
So betten Sie CSS-Stile in HTML ein
 Warum kann das Video in ppt nicht abgespielt werden?
Warum kann das Video in ppt nicht abgespielt werden?
 Latexverwendung
Latexverwendung




