那些让你相见恨晚的Photoshop技巧
学会一些PS技巧,能够让你PS起来轻松自如
编者按:技巧不多,但都万里挑一,非常实用,不仅有快速隐藏图层的方法,还有帮新手快速抠图的超简单技巧。好了,不耽误同学们涨姿势了,戳开就学 >>>
技巧 1:
快速隐藏一堆图层的手法:
1.鼠标放在最上面想隐藏的图层的“眼睛上”

2.左键按下,不松手,然后向下“拖动”~

神奇的事情发生了!
ps:从下向上也一样哦;
pps:如果想再显示出来,对已经隐藏了的图层重复同样操作即可!
( •̀ ω •́ )y
技巧 2:
摁着alt点击图层小眼睛看看会发生什么情况?

对了再点一次就恢复旧状态,当然你也可以参考上面的方法拖动鼠标显隐图层 ( ̄▽ ̄)”
还没完!
技巧 3:
如果你在调整图片时作死了(如下图)
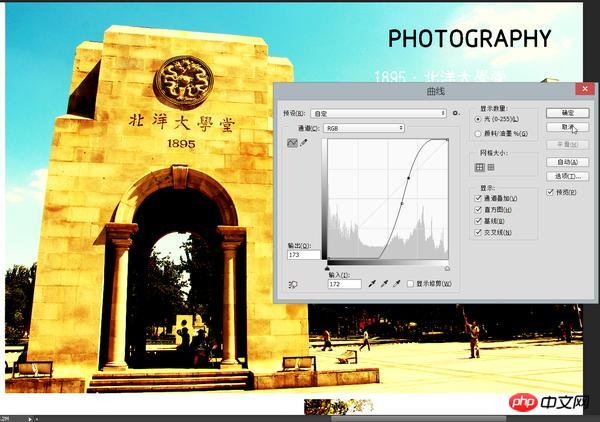
请鼠标不要自觉点红x!如下照做!

摁着alt键,取消按钮会变为复位!!
ps:任何图片调整命令都可以用:曲线、色阶、饱和度、色彩平衡、黑白。。。
还有技巧4:
大家都知道,ctrl+F是重复上次滤镜操作对么?
但是遗憾地发现重复的操作完全复制了上一次的数值,无法继续调整数值。。。
因此,你试试ctrl+alt+F

依然弹出滤镜调整窗口,数值默认为上次调整的数值,你可以酌情调节。
ps:类比的,ctrl+Shift+F就是传说中的渐隐了!
技巧 5:
用Photoshop cs5 或Photoshop CC的用户们注意了——无论你是因为知道这个bug功能还是因为隔壁备胎男给你装的新版——Photoshop可以智能填充哦:
比如这幅图:
右侧黄字不想要了——5秒钟解决
1. 套索圈中它们
2. shift+F5 弹出窗口选择“内容识别”

完成!

PS:其实我最典型的用法是这样:
有的时候网上找的图片素材里面有些细线想删掉但很花时间,那就框选这一长条细线,然后智能填充。不在意细节的话基本看不出来,且只用几秒钟。这个对于做竞赛赶图比较有帮助!

另外@陈伯乐 提到,图层透明度的快速设置,如下:
比如你在使用画笔工具B涂抹某一图层,然后突然想调这个图层的透明度,你只要眼睛瞄一眼确认图层窗口里面当前图层是选中状态,然后:
Step1:键盘摁V,切换到移动工具。
Step2:键盘摁小键盘数字——0代表100%,1代表10% ,8代表80%;连续摁01代表1%,53代表53%,92代表92%透明度。
Step3:摁B返回画笔工具。
(你可以在B画笔状态下直接摁小键盘数字,调节画笔透明度,但。。。)此中妙处大家体会一下。。。
完全抛弃了鼠标和滚轮操作,用熟悉了以后会行云流水忘掉此技巧。。。

Heiße KI -Werkzeuge

Undresser.AI Undress
KI-gestützte App zum Erstellen realistischer Aktfotos

AI Clothes Remover
Online-KI-Tool zum Entfernen von Kleidung aus Fotos.

Undress AI Tool
Ausziehbilder kostenlos

Clothoff.io
KI-Kleiderentferner

AI Hentai Generator
Erstellen Sie kostenlos Ai Hentai.

Heißer Artikel

Heiße Werkzeuge

Notepad++7.3.1
Einfach zu bedienender und kostenloser Code-Editor

SublimeText3 chinesische Version
Chinesische Version, sehr einfach zu bedienen

Senden Sie Studio 13.0.1
Leistungsstarke integrierte PHP-Entwicklungsumgebung

Dreamweaver CS6
Visuelle Webentwicklungstools

SublimeText3 Mac-Version
Codebearbeitungssoftware auf Gottesniveau (SublimeText3)

Heiße Themen
 1378
1378
 52
52
 Teilen von Win11-Tipps: Ein Trick, um die Anmeldung mit einem Microsoft-Konto zu überspringen
Mar 27, 2024 pm 02:57 PM
Teilen von Win11-Tipps: Ein Trick, um die Anmeldung mit einem Microsoft-Konto zu überspringen
Mar 27, 2024 pm 02:57 PM
Teilen von Win11-Tipps: Ein Trick, um die Anmeldung bei einem Microsoft-Konto zu überspringen Windows 11 ist das neueste Betriebssystem von Microsoft mit neuem Designstil und vielen praktischen Funktionen. Für einige Benutzer kann es jedoch etwas nervig sein, sich bei jedem Systemstart bei ihrem Microsoft-Konto anmelden zu müssen. Wenn Sie einer von ihnen sind, können Sie auch die folgenden Tipps ausprobieren, die es Ihnen ermöglichen, die Anmeldung mit einem Microsoft-Konto zu überspringen und direkt auf die Desktop-Oberfläche zuzugreifen. Zunächst müssen wir anstelle eines Microsoft-Kontos ein lokales Konto im System erstellen, um uns anzumelden. Der Vorteil dabei ist
 Einführung in den Prozess des Extrahierens von Strichzeichnungen in PS
Apr 01, 2024 pm 12:51 PM
Einführung in den Prozess des Extrahierens von Strichzeichnungen in PS
Apr 01, 2024 pm 12:51 PM
1. Öffnen Sie die Software und importieren Sie ein Materialstück, wie im Bild unten gezeigt. 2. Drücken Sie dann Strg+Umschalt+U, um die Farbe zu entfernen. 3. Drücken Sie dann Strg+J, um die Ebene zu kopieren. 4. Drücken Sie dann die Tastenkombination Strg+I um und stellen Sie dann den Ebenenüberblendungsmodus auf „Farbabwedeln“ ein. 5. Klicken Sie auf Filter – Andere – Minimum. 6. Stellen Sie im Popup-Dialogfeld den Radius auf 2 ein und klicken Sie auf OK. 7. Schließlich können Sie den extrahierten Linienentwurf sehen.
 Ein Muss für Veteranen: Tipps und Vorsichtsmaßnahmen für * und & in C-Sprache
Apr 04, 2024 am 08:21 AM
Ein Muss für Veteranen: Tipps und Vorsichtsmaßnahmen für * und & in C-Sprache
Apr 04, 2024 am 08:21 AM
In der C-Sprache stellt es einen Zeiger dar, der die Adresse anderer Variablen speichert; & stellt den Adressoperator dar, der die Speicheradresse einer Variablen zurückgibt. Zu den Tipps zur Verwendung von Zeigern gehören das Definieren von Zeigern, das Dereferenzieren von Zeigern und das Sicherstellen, dass Zeiger auf gültige Adressen zeigen. Tipps zur Verwendung von Adressoperatoren sowie das Abrufen von Variablenadressen und das Zurückgeben der Adresse des ersten Elements des Arrays beim Abrufen der Adresse eines Array-Elements . Ein praktisches Beispiel, das die Verwendung von Zeiger- und Adressoperatoren zum Umkehren einer Zeichenfolge veranschaulicht.
 Was sind die Tipps für Anfänger zum Erstellen von Formularen?
Mar 21, 2024 am 09:11 AM
Was sind die Tipps für Anfänger zum Erstellen von Formularen?
Mar 21, 2024 am 09:11 AM
Wir erstellen und bearbeiten Tabellen oft in Excel, aber als Neuling, der gerade erst mit der Software in Berührung gekommen ist, ist die Verwendung von Excel zum Erstellen von Tabellen nicht so einfach wie für uns. Im Folgenden führen wir einige Übungen zu einigen Schritten der Tabellenerstellung durch, die Anfänger, also Anfänger, beherrschen müssen. Wir hoffen, dass sie für Bedürftige hilfreich sind. Unten sehen Sie ein Beispielformular für Anfänger: Mal sehen, wie man es ausfüllt! 1. Es gibt zwei Methoden, ein neues Excel-Dokument zu erstellen. Sie können mit der rechten Maustaste auf eine leere Stelle in der Datei [Desktop] – [Neu] – [xls] klicken. Sie können auch [Start]-[Alle Programme]-[Microsoft Office]-[Microsoft Excel 20**] wählen. 2. Doppelklicken Sie auf unser neues Ex
 VSCode-Erste-Schritte-Leitfaden: Ein Muss für Anfänger, um die Verwendungsfähigkeiten schnell zu erlernen!
Mar 26, 2024 am 08:21 AM
VSCode-Erste-Schritte-Leitfaden: Ein Muss für Anfänger, um die Verwendungsfähigkeiten schnell zu erlernen!
Mar 26, 2024 am 08:21 AM
VSCode (Visual Studio Code) ist ein von Microsoft entwickelter Open-Source-Code-Editor. Er verfügt über leistungsstarke Funktionen und umfangreiche Plug-in-Unterstützung, was ihn zu einem der bevorzugten Tools für Entwickler macht. Dieser Artikel bietet eine Einführung für Anfänger, die ihnen hilft, schnell die Fähigkeiten im Umgang mit VSCode zu erlernen. In diesem Artikel stellen wir die Installation von VSCode, grundlegende Bearbeitungsvorgänge, Tastenkombinationen, Plug-In-Installation usw. vor und stellen den Lesern spezifische Codebeispiele zur Verfügung. 1. Installieren Sie zuerst VSCode, wir brauchen
 Enthüllte Win11-Tricks: So umgehen Sie die Anmeldung bei einem Microsoft-Konto
Mar 27, 2024 pm 07:57 PM
Enthüllte Win11-Tricks: So umgehen Sie die Anmeldung bei einem Microsoft-Konto
Mar 27, 2024 pm 07:57 PM
Win11-Tricks aufgedeckt: So umgehen Sie die Anmeldung bei einem Microsoft-Konto. Vor kurzem hat Microsoft ein neues Betriebssystem Windows11 auf den Markt gebracht, das große Aufmerksamkeit erregt hat. Im Vergleich zu früheren Versionen hat Windows 11 viele neue Anpassungen in Bezug auf das Interface-Design und funktionale Verbesserungen vorgenommen, aber es hat auch einige Kontroversen ausgelöst. Der auffälligste Punkt ist, dass es Benutzer dazu zwingt, sich mit einem Microsoft-Konto am System anzumelden . Einige Benutzer sind möglicherweise eher daran gewöhnt, sich mit einem lokalen Konto anzumelden, und sind nicht bereit, ihre persönlichen Daten an ein Microsoft-Konto zu binden.
 PHP-Programmierkenntnisse: So springen Sie innerhalb von 3 Sekunden zur Webseite
Mar 24, 2024 am 09:18 AM
PHP-Programmierkenntnisse: So springen Sie innerhalb von 3 Sekunden zur Webseite
Mar 24, 2024 am 09:18 AM
Titel: PHP-Programmiertipps: So springen Sie innerhalb von 3 Sekunden zu einer Webseite. Bei der Webentwicklung stoßen wir häufig auf Situationen, in denen wir innerhalb einer bestimmten Zeitspanne automatisch zu einer anderen Seite springen müssen. In diesem Artikel wird erläutert, wie Sie mit PHP Programmiertechniken implementieren, um innerhalb von 3 Sekunden zu einer Seite zu springen, und spezifische Codebeispiele bereitstellen. Zunächst wird das Grundprinzip des Seitensprungs über das Standortfeld im HTTP-Antwortheader realisiert. Durch Setzen dieses Feldes kann der Browser automatisch zur angegebenen Seite springen. Nachfolgend finden Sie ein einfaches Beispiel, das die Verwendung von P demonstriert
 Detaillierte Erläuterung der PS1-, PS2-, PS3- und PS4-Variablen unter Linux
Mar 22, 2024 am 09:00 AM
Detaillierte Erläuterung der PS1-, PS2-, PS3- und PS4-Variablen unter Linux
Mar 22, 2024 am 09:00 AM
Im Linux-System sind PS1, PS2, PS3 und PS4 spezifische Umgebungsvariablen, die jeweils eine unterschiedliche Rolle bei der Steuerung von Eingabeaufforderungen und Menüeingabeaufforderungsinformationen spielen. Diese PS-Variablen können Benutzern eine flexible Möglichkeit bieten, das Erscheinungsbild und das Verhalten der Befehlszeile in Linux-Systemen anzupassen und zu steuern und so die Interaktionserfahrung des Benutzers mit dem System zu verbessern. Hinweis: Wenn Sie die Eingabeaufforderung für längere Zeit dauerhaft ändern möchten, können Sie den Befehl zum Ändern der Eingabeaufforderung zur Datei $HOME/.bashrc oder $HOME/.bash_profile hinzufügen. 1. Die PS1-Variable wird hauptsächlich zum Festlegen der Shell-Eingabeaufforderung verwendet. Immer wenn Sie im Terminal einen Befehl eingeben, wird die angezeigte Zeichenfolge durch die Variable PS1 gesteuert. kann auf Ihrer eigenen Grundlage basieren




