用Photoshop给图片加局部马赛克将logo盖上
在搜索引擎上下载了一张图片,如果想遮盖图片上logo、广告水印、文字、一些杂乱的背景或者其他不想展示的信息的时候,就会应用到马赛克,下面是图片马赛克的简单制作步骤
在实际工作中,在搜索引擎上下载了一张图片,如果想遮盖图片上logo、广告水印、文字、一些杂乱的背景或者其他不想展示的信息的时候,就会应用到马赛克。今天小编就用Photoshop教大家简单制作图片马赛克的方法。
方法/步骤:
第一步,在自己电脑中打开Photoshop软件;
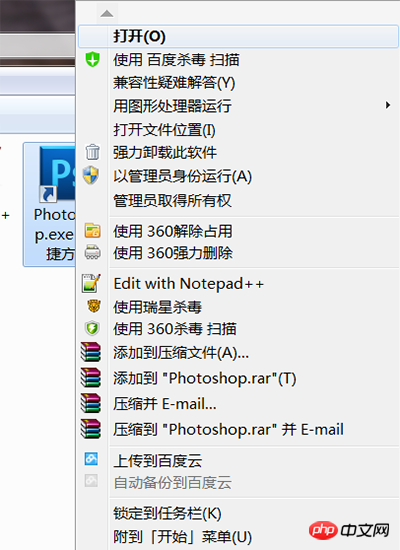
打开PS软件
第二步,打开Photoshop编辑界面,我们点击菜单栏中的“文件”,选择“打开”功能,快捷键是Ctrl+O,找到自己要打马赛克的照片;
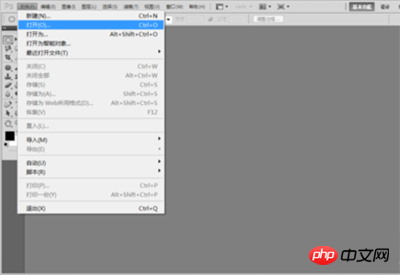
找到自己要打马赛克的照片
第三步,选择编辑界面左侧栏工具栏中的“选框工具“,选择你所需要的选框类型;

选择你所需要的选框类型
第四步,选择”选框“后,在图片上勾选你要打马赛克的区域;

勾选你要打马赛克的区域
第五步,然后点击菜单栏中的“滤镜”,选择“像素化”,再点击“马赛克”;

点击菜单栏中的“滤镜”
第六步,会打开一个“马赛克”编辑界面,我们可以根据自己的需要调节单元格的大小(即马赛克格的大小),点击确定;
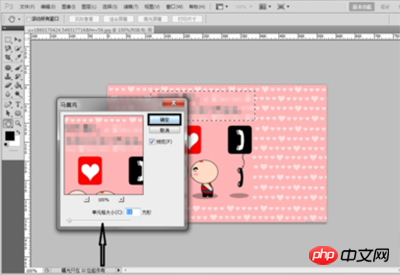
调节单元格的大小
第七步,确定后,照片的局部“马赛克”就完成了。
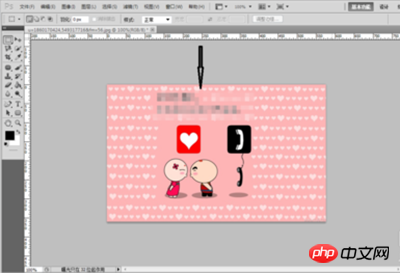
用PS给图片加局部马赛克的方法

Heiße KI -Werkzeuge

Undresser.AI Undress
KI-gestützte App zum Erstellen realistischer Aktfotos

AI Clothes Remover
Online-KI-Tool zum Entfernen von Kleidung aus Fotos.

Undress AI Tool
Ausziehbilder kostenlos

Clothoff.io
KI-Kleiderentferner

AI Hentai Generator
Erstellen Sie kostenlos Ai Hentai.

Heißer Artikel

Heiße Werkzeuge

Notepad++7.3.1
Einfach zu bedienender und kostenloser Code-Editor

SublimeText3 chinesische Version
Chinesische Version, sehr einfach zu bedienen

Senden Sie Studio 13.0.1
Leistungsstarke integrierte PHP-Entwicklungsumgebung

Dreamweaver CS6
Visuelle Webentwicklungstools

SublimeText3 Mac-Version
Codebearbeitungssoftware auf Gottesniveau (SublimeText3)

Heiße Themen
 1359
1359
 52
52
 Was sind die dauerhaft kostenlosen Photoshopcs5-Seriennummern?
Jul 06, 2023 am 10:00 AM
Was sind die dauerhaft kostenlosen Photoshopcs5-Seriennummern?
Jul 06, 2023 am 10:00 AM
Die dauerhaft kostenlosen Photoshopc5-Seriennummern sind: 1. 1330-1440-1602-3671-9749-7897; 2. 1330-1191-2998-6712-2520-5424; 4. 1330-1570-9599-9499-8092-8237; 5. 1330-1028-1662-3206-1688-5114 usw.
 Lösung: Beheben Sie, dass Tastaturkürzel in Photoshop nicht funktionieren
Sep 22, 2023 pm 03:17 PM
Lösung: Beheben Sie, dass Tastaturkürzel in Photoshop nicht funktionieren
Sep 22, 2023 pm 03:17 PM
Adobe Photoshop ist der Industriestandard für digitales Design, der von der Online-Community geliebt und täglich verwendet wird. Wenn Tastaturkürzel jedoch stottern oder ganz ausfallen, kann dies jedes Projekt oder Ihre Gesamtproduktivität unter Windows 11 erheblich verlangsamen. Unabhängig davon, ob Sie ein erfahrener Designer sind oder sich nur mit der Fotobearbeitung beschäftigen, sind diese Störungen in Photoshop und Photoshop CC mehr als nur kleine Ärgernisse. Schauen wir uns zunächst die häufigsten Gründe an, warum benutzerdefinierte oder Standardverknüpfungen nicht mehr funktionieren. Warum funktionieren meine Verknüpfungen in Photoshop nicht? Arbeitsbereichseinstellungen anpassen: Manchmal können Tastaturkürzel durch Anpassen oder Wechseln zwischen Arbeitsbereichseinstellungen zurückgesetzt werden. Sticky Keys: Diese Barrierefreiheitsfunktion
 So entfernen Sie Mosaike auf Meitu Xiuxiu. So entfernen Sie Mosaike auf Meitu Xiuxiu
Mar 12, 2024 pm 02:16 PM
So entfernen Sie Mosaike auf Meitu Xiuxiu. So entfernen Sie Mosaike auf Meitu Xiuxiu
Mar 12, 2024 pm 02:16 PM
Wie entferne ich Mosaike auf Meitu Xiuxiu? Meitu Xiuxiu ist eine Fundgrube an Fotoretuschiersoftware. Die Software bietet Benutzern eine große Anzahl hochauflösender Materialien und Fotoretuschierrezepte, die täglich aktualisiert werden. Hier können Benutzer die neuesten und modischsten Fotoretuschiermethoden erleben. Ganz gleich, mit welchem Teil des Fotos Sie unzufrieden sind, bei Meitu können wir Ihnen ganz einfach dabei helfen, das Problem zu beheben. Einige unerfahrene Benutzer sind sich jedoch mit einigen Vorgängen der Software nicht ganz im Klaren und wissen nicht, wie man Mosaike entfernt. Aus diesem Grund hat der Herausgeber die Methode zum Entfernen von Mosaiken aus Meitu Xiuxiu zusammengestellt und stellt sie allen zur Verfügung. So entfernen Sie Mosaike auf MeituXiuXiu 1. Rufen Sie die Homepage von MeituXiuXiu auf, wählen Sie die Option zum Verschönern von Bildern und klicken Sie, um sie zu öffnen. 2. Drehen Sie die Seite um, wählen Sie ein Bild aus, von dem Sie Mosaike entfernen möchten, und rufen Sie die Seite zum Bearbeiten von Bildern auf. 3.
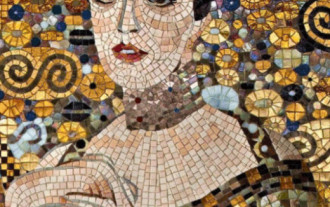 So entfernen Sie Mosaik So entfernen Sie Mosaik
Feb 22, 2024 pm 03:22 PM
So entfernen Sie Mosaik So entfernen Sie Mosaik
Feb 22, 2024 pm 03:22 PM
Mit dem Imitationsstempel die Farbe des Bildes aufnehmen und anschließend auftragen. Tutorial Anwendbares Modell: Lenovo AIO520C System: Windows 10 Professional Edition: Photoshop 2020 Analyse 1 Rufen Sie zunächst PhotoShop auf und öffnen Sie das Mosaikbild. 2Suchen Sie in der Symbolleiste links nach „Stempel klonen“ und klicken Sie darauf. 3 Halten Sie dann die Alt-Taste auf der Tastatur gedrückt. 4. Bewegen Sie die Maus, um die Farbe im Bild auszuwählen. 5Lassen Sie dann die Alt-Taste auf der Tastatur los. 6Zum Schluss streichen Sie mit der Maus über den Mosaikbereich, um das Mosaik zu entfernen. Ergänzung: Was ist das Prinzip der Mosaikentfernung? 1. Wenn Sie Mosaik aus einem Bild entfernen möchten, entspricht dies dem Malen auf einer Leinwand mit einem Umriss. Obwohl der Farbaspekt einfacher zu handhaben ist, ist es immer noch sehr schwierig, ihn fertigzustellen. Weil
 So entsperren Sie Mosaik
Nov 08, 2023 pm 04:36 PM
So entsperren Sie Mosaik
Nov 08, 2023 pm 04:36 PM
Beim Entsperren von Mosaiken handelt es sich um das Entfernen oder Ändern von Mosaiken in Bildern oder Videos, um den blockierten oder geänderten Inhalt wiederherzustellen. Wenn das Mosaik aus technischen Gründen vorhanden ist, kann es mit technischen Mitteln entfernt oder verändert werden. Es muss jedoch den einschlägigen Gesetzen, Vorschriften und ethischen Grundsätzen entsprechen, und es wird nicht empfohlen, es zu versuchen.
 Wie entferne ich Mosaike auf MeituXiuXiu? Tutorial zum Entfernen von Mosaiken und Wiederherstellen von Originalbildern für Meitu Xiuxiu!
Mar 15, 2024 pm 10:37 PM
Wie entferne ich Mosaike auf MeituXiuXiu? Tutorial zum Entfernen von Mosaiken und Wiederherstellen von Originalbildern für Meitu Xiuxiu!
Mar 15, 2024 pm 10:37 PM
1. Wie entferne ich Mosaike auf Meitu Xiuxiu? Tutorial zum Entfernen von Mosaiken und Wiederherstellen von Originalbildern für Meitu Xiuxiu! 1. Öffnen Sie die MeituXiuXiu-App und klicken Sie auf der Startseite auf Bildverschönerung. 2. Wählen Sie ein Bild im Fotoalbum Ihres Telefons aus. 3. Klicken Sie im unteren Menü auf die Funktion „Mosaik“. 4. Nach der Auswahl werden Optionen angezeigt. Klicken Sie auf die Option „Radierer“. 5. Auf den Mosaikbereich im Bild auftragen, um einen Teil des Mosaiks zu löschen und das Originalbild wiederherzustellen.
 Wie erreicht man den Mosaikeffekt von Bildern in Vue?
Aug 18, 2023 pm 03:41 PM
Wie erreicht man den Mosaikeffekt von Bildern in Vue?
Aug 18, 2023 pm 03:41 PM
Wie erreicht man den Mosaikeffekt von Bildern in Vue? Der Mosaikeffekt von Bildern ist eine gängige Bildverarbeitungstechnik, mit der Details im Bild verwischt werden, ähnlich dem Effekt eines Mosaikmusters. Die Implementierung des Mosaikeffekts von Bildern in Vue kann mithilfe des Canvas-Elements und einiger Bildverarbeitungsalgorithmen erreicht werden. In diesem Artikel wird anhand von Codebeispielen erläutert, wie dieser Effekt in einem Vue-Projekt erzielt werden kann. Vorbereitungsarbeit: Installieren Sie zunächst die Canvas-Bibliothek im Vue-Projekt. Sie können sie mit npm oder Yarn installieren. npmin
 So gehen Sie mit verschwommenen gescannten Dokumenten um
Jan 05, 2021 pm 03:09 PM
So gehen Sie mit verschwommenen gescannten Dokumenten um
Jan 05, 2021 pm 03:09 PM
Verarbeitungsmethode: 1. Öffnen Sie das zu verarbeitende gescannte Bild in der PS-Software. 2. Klicken Sie in der oberen Symbolleiste auf „Filter“ – „Scharfzeichnen“. 3. Wählen Sie im Popup-Fenster entsprechend aus muss den Radius schärfen und auf „OK“ klicken. 4. Klicken Sie auf „Datei“ – „Speichern unter“ und speichern Sie es als Datei.




