 Software-Tutorial
Software-Tutorial
 Computer Software
Computer Software
 Die detaillierte Methode von Beyond Compare zum schnellen Bereinigen doppelter Ordner auf Ihrem Computer
Die detaillierte Methode von Beyond Compare zum schnellen Bereinigen doppelter Ordner auf Ihrem Computer
Die detaillierte Methode von Beyond Compare zum schnellen Bereinigen doppelter Ordner auf Ihrem Computer
Angesichts der Berge von Ordnern auf Ihrem Computer beanspruchen doppelte Dateien viel Platz, was Kopfschmerzen bereitet. Aus diesem Grund wurde die Software Beyond Compare entwickelt, die uns dabei helfen kann, diese doppelten Ordner schnell zu bereinigen und wertvollen Speicherplatz freizugeben. Der PHP-Editor Yuzai stellt Ihnen hiermit die detaillierte Methode von Beyond Compare vor, mit der Sie doppelte Ordner schnell bereinigen können, und führt Sie Schritt für Schritt durch das Löschen überflüssiger Dateien auf Ihrem Computer.
Normalerweise bereinigen wir möglicherweise einige sehr ähnliche Ordner, indem wir einfach nach doppelten Ordnern suchen, aber diese Methode löscht möglicherweise versehentlich einige wichtige Dateien. Mithilfe des Dateivergleichstools Beyond Compare (Windows-System) können wir ähnliche Ordner genau vergleichen und die Ähnlichkeiten und Unterschiede zwischen den Ordnern ermitteln, sodass wichtige Dateien gesichert und doppelte Dateien bereinigt werden können.
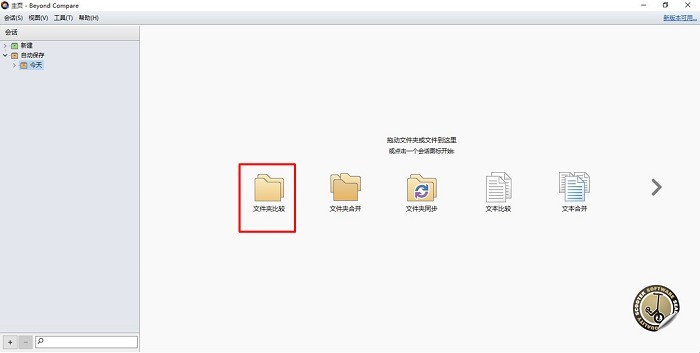
Abbildung 1: Ordnervergleich
1. Ordner vergleichen
Wenn Sie das Dateivergleichstool Beyond Compare verwenden müssen, um ähnliche Ordner zu vergleichen, müssen wir nur die Funktion [Ordnervergleich] auf der Startseite von Beyond Compare auswählen . um diese Funktion zu aktivieren.
Nachdem wir das Funktionsfeld [Ordnervergleich] aufgerufen haben, können wir unten in der Symbolleiste auf die Schaltfläche „Ordner schnell öffnen“ klicken, um die beiden Ordner zu öffnen, die verglichen werden müssen.
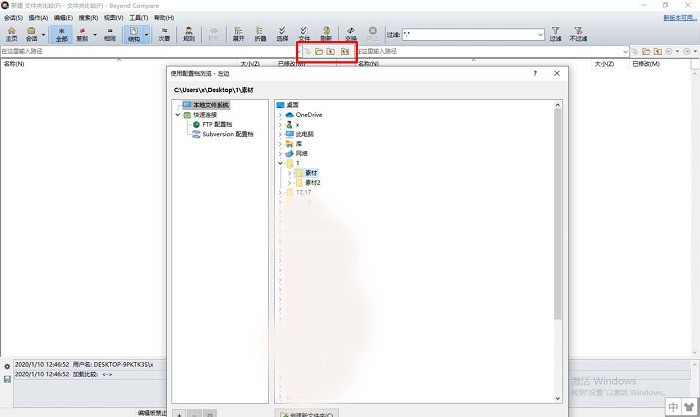
Abbildung 2: Öffnen Sie den Ordner
Nach dem Öffnen des Ordners zeigt das Dateivergleichstool Beyond Compare standardmäßig eine Liste aller Dateien in den beiden Ordnern auf beiden Seiten der Software an. Gleichzeitig werden die Unterschiede zwischen den beiden Ordnern durch Leerzeilen und violette Schriftarten gekennzeichnet. Da der Ordner viele Dateien enthält, können wir die Ziehleiste rechts verwenden, um andere Dateiunterschiede zu durchsuchen.
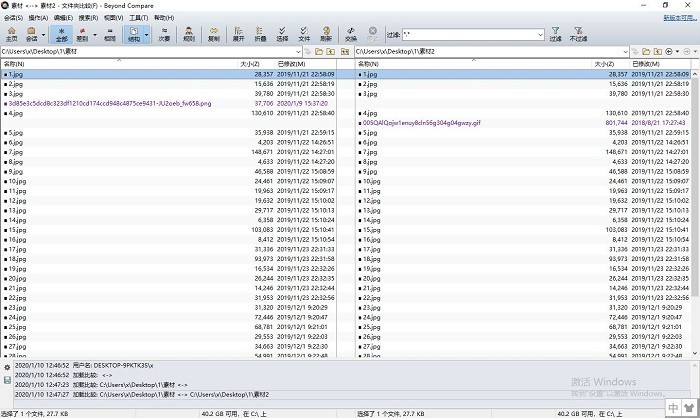
Abbildung 3: Vergleichsergebnisse
2. Unterschiede anzeigen
Wenn wir die Unterschiede im Ordner schnell durchsuchen möchten, anstatt sie einzeln durch Ziehen der Ziehleiste anzuzeigen, können wir in der oberen Symbolleiste auf [ klicken Klicken Sie auf die Schaltfläche „Unterschied“, um nur die Unterschiede im Ordner anzuzeigen. Wie Sie dem folgenden Beispiel entnehmen können, gibt es in diesen beiden Ordnern vier Unterschiede, jeder mit seinen eigenen, eindeutigen Dateien.
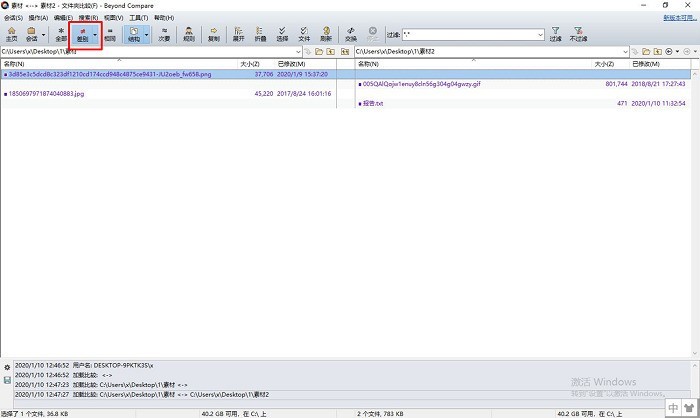
Abbildung 4: Unterschiede anzeigen
Wenn wir nur die einzigartigen Elemente auf der linken Seite anzeigen möchten, können wir in der oberen Symbolleiste auf [Einzigartige Elemente] klicken und dann eine Option in der Menüliste auswählen, z. B. „Auswählen“. [Neuere Artikel links anzeigen].
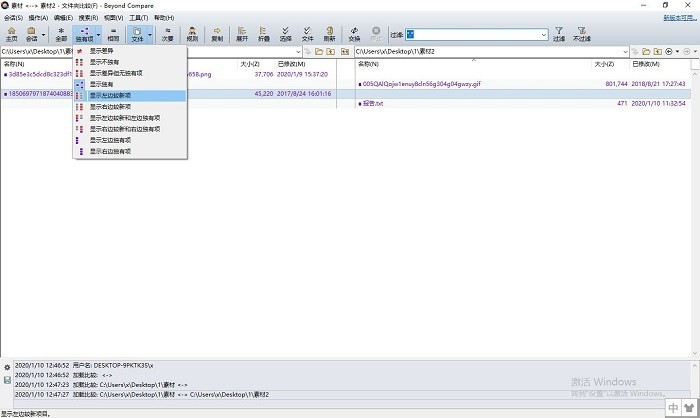
Abbildung 5: Anzeigeeinstellungen für Unterschiede
Derzeit zeigt das Dateivergleichstool Beyond Compare nur neuere Elemente mit Unterschieden im linken Ordner an.
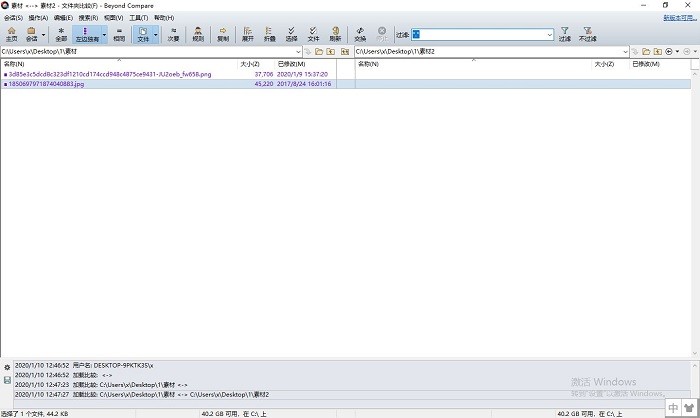
Abbildung 6: Zeigt die neueren Elemente auf der linken Seite an
3. Dateien kopieren
Das Vergleichsordnerfenster des Beyond Compare-Dateivergleichstools verfügt auch über die Funktion, Dateien zu kopieren. Wir müssen nur in der oberen Symbolleiste auf [Kopieren] klicken, um die Datei links oder rechts in einen anderen Ordner zu kopieren. Anschließend können Sie überschüssige doppelte Ordner löschen.
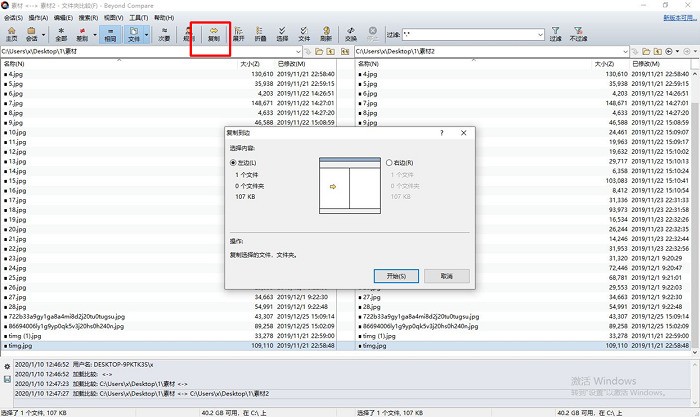
Abbildung 7: Dateien kopieren
Mit der Ordnervergleichsfunktion des Dateivergleichstools Beyond Compare können wir nicht nur die Ähnlichkeiten in den Ordnern finden, sondern auch die Unterschiede zwischen ihnen, was zum Bereinigen von Duplikaten nützlich ist Die Computerordner erfüllen einen tollen Zweck. Darüber hinaus können wir mit dieser Vergleichsfunktion auch Dateien finden, die versehentlich in den Ordner eingemischt wurden.
Das obige ist der detaillierte Inhalt vonDie detaillierte Methode von Beyond Compare zum schnellen Bereinigen doppelter Ordner auf Ihrem Computer. Für weitere Informationen folgen Sie bitte anderen verwandten Artikeln auf der PHP chinesischen Website!

Heiße KI -Werkzeuge

Undresser.AI Undress
KI-gestützte App zum Erstellen realistischer Aktfotos

AI Clothes Remover
Online-KI-Tool zum Entfernen von Kleidung aus Fotos.

Undress AI Tool
Ausziehbilder kostenlos

Clothoff.io
KI-Kleiderentferner

AI Hentai Generator
Erstellen Sie kostenlos Ai Hentai.

Heißer Artikel

Heiße Werkzeuge

Notepad++7.3.1
Einfach zu bedienender und kostenloser Code-Editor

SublimeText3 chinesische Version
Chinesische Version, sehr einfach zu bedienen

Senden Sie Studio 13.0.1
Leistungsstarke integrierte PHP-Entwicklungsumgebung

Dreamweaver CS6
Visuelle Webentwicklungstools

SublimeText3 Mac-Version
Codebearbeitungssoftware auf Gottesniveau (SublimeText3)

Heiße Themen
 Wie man Rockstar -Konto von Steam entschließt
Mar 11, 2025 pm 07:39 PM
Wie man Rockstar -Konto von Steam entschließt
Mar 11, 2025 pm 07:39 PM
In diesem Artikel wird erläutert, wie ein Rockstar Games Social Club -Account von Steam entnommen wird. Der Prozess umfasst die Verwendung des Rockstar Games -Launcher, um verknüpfte Konten zu verwalten, die Steam -Verbindung zu entfernen, ohne sich auf den Spielerschritt oder den zukünftigen Steam Purc auszuregen
![[Bewährt] Dampffehler E87 Fix: Holen Sie sich in Minuten wieder Spielen!](https://img.php.cn/upload/article/202503/18/2025031817560457401.jpg?x-oss-process=image/resize,m_fill,h_207,w_330) [Bewährt] Dampffehler E87 Fix: Holen Sie sich in Minuten wieder Spielen!
Mar 18, 2025 pm 05:56 PM
[Bewährt] Dampffehler E87 Fix: Holen Sie sich in Minuten wieder Spielen!
Mar 18, 2025 pm 05:56 PM
In Artikel werden Ursachen des Dampffehlers E87 erörtert, einschließlich Netzwerkprobleme, Sicherheitssoftware, Serverproblemen, veralteten Clients und beschädigten Dateien. Bietet Präventions- und Lösungsstrategien. [159 Zeichen]
 Warum wird Steam so langsam heruntergeladen?
Mar 11, 2025 pm 07:36 PM
Warum wird Steam so langsam heruntergeladen?
Mar 11, 2025 pm 07:36 PM
Slow Steam -Downloads stammen aus verschiedenen Faktoren: Netzwerküberlastung (Home oder ISP), Dampf-/Game -Server -Probleme, begrenzte Bandbreiten, hohe Latenz und Computerhardware -Einschränkungen. Fehlerbehebung beinhaltet die Überprüfung der Internetgeschwindigkeit und die Optimierung der Dampfabteilung
 Dampffehler E87: Was es ist & amp; Wie man es behebt
Mar 18, 2025 pm 05:51 PM
Dampffehler E87: Was es ist & amp; Wie man es behebt
Mar 18, 2025 pm 05:51 PM
Dampffehler E87 tritt aufgrund von Verbindungsproblemen während der Steam -Client -Aktualisierungen oder -starts auf. Beheben Sie es durch Neustart von Geräten, Überprüfung des Serverstatus, Ändern von DNS, Deaktivieren von Sicherheitssoftware, Löschen von Cache oder Neuinstallation von Dampf.
 Easy Fix: Dampffehler E87 erklärt & amp; Gelöst
Mar 18, 2025 pm 05:53 PM
Easy Fix: Dampffehler E87 erklärt & amp; Gelöst
Mar 18, 2025 pm 05:53 PM
Dampffehler E87, verursacht durch Konnektivitätsprobleme, kann durch Neustart, Überprüfung des Internets und das Löschen von Cache behoben werden. Das Anpassen der Dampfeinstellungen hilft, zukünftige Ereignisse zu verhindern.
 So fügen Sie Seitenzahlen in Google Docs hinzu
Mar 14, 2025 pm 02:57 PM
So fügen Sie Seitenzahlen in Google Docs hinzu
Mar 14, 2025 pm 02:57 PM
In den Artikel wird angegeben, wie Sie die Seitenzahlen in Google-Dokumenten hinzufügen, anpassen, von einer bestimmten Seite entfernen und mit Schritt-für-Schritt-Anweisungen in Google-Dokumenten entfernen.
 So beheben Sie Dampffehlercode E87: Die ultimative Anleitung
Mar 18, 2025 pm 05:51 PM
So beheben Sie Dampffehlercode E87: Die ultimative Anleitung
Mar 18, 2025 pm 05:51 PM
In Artikeln wird die Fixierung des Dampffehler -Codes E87 erläutert, das durch Netzwerkprobleme, beschädigte Dateien oder Clientprobleme verursacht wird. Bietet Schritte zur Fehlerbehebung und Präventionstipps.
 Dampffehler E87: Warum es passiert & amp; 5 Möglichkeiten, es zu beheben
Mar 18, 2025 pm 05:55 PM
Dampffehler E87: Warum es passiert & amp; 5 Möglichkeiten, es zu beheben
Mar 18, 2025 pm 05:55 PM
Dampffehler E87 stört das Spielen bei Dampf aufgrund von Konnektivitätsproblemen. In dem Artikel werden Ursachen wie instabiler Internet- und Serverüberladungen erläutert und bietet Korrekturen wie das Neustart von Steam und das Überprüfen von Updates.





