 Software-Tutorial
Software-Tutorial
 Computer Software
Computer Software
 So legen Sie die Hintergrundfarbe des Arbeitsbereichs in Photoshop fest_So legen Sie die Hintergrundfarbe des Arbeitsbereichs in Photoshop fest
So legen Sie die Hintergrundfarbe des Arbeitsbereichs in Photoshop fest_So legen Sie die Hintergrundfarbe des Arbeitsbereichs in Photoshop fest
So legen Sie die Hintergrundfarbe des Arbeitsbereichs in Photoshop fest_So legen Sie die Hintergrundfarbe des Arbeitsbereichs in Photoshop fest
Wenn Sie längere Zeit in Photoshop arbeiten, kann ein weißer Hintergrund Ihre Augen belasten. Daher ist es wichtig, eine benutzerdefinierte Hintergrundfarbe für den Arbeitsbereich festzulegen, um eine angenehmere Arbeitsumgebung zu schaffen. In diesem Artikel zeigt Ihnen der PHP-Editor Xigua, wie Sie die Hintergrundfarbe des Arbeitsbereichs in Photoshop schnell und einfach ändern können. Lesen Sie weiter, um die detaillierten Schritte zu erfahren und sich einen angenehmeren und persönlicheren Arbeitsplatz zu schaffen.
Zuerst öffnen wir Photoshop. Wenn wir Photoshop zum ersten Mal aufrufen, ist die Farbe der ersten Seite die Stilfarbe von Photoshop selbst.
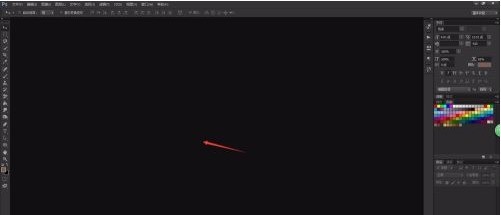
Klicken Sie in der Menüleiste über Photoshop auf [Datei], wählen Sie „Neu“ oder „Öffnen“ und öffnen Sie eine Leinwand, um die Photoshop-Arbeitsseite aufzurufen.
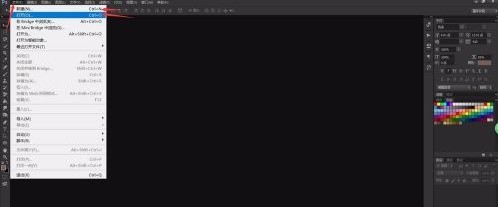
Betreten Sie die Photoshop-Arbeitsseite. Wir können sehen, dass die Farbe neben der Leinwand grau ist. Wir klicken mit der rechten Maustaste auf die leere Stelle des Arbeitsbereichs und das System zeigt eine Reihe von Farbeinstellungen an.
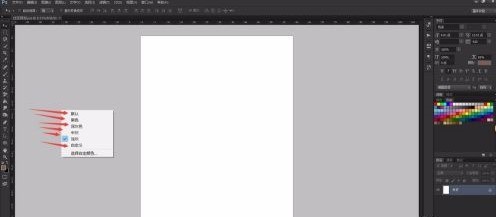
Die Standardfarben von Photoshop sind hauptsächlich Grau. Wenn wir andere Farben festlegen müssen, klicken Sie auf [Benutzerdefinierte Farbe auswählen], um die Farbe festzulegen.
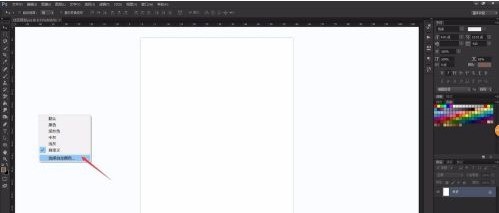
Das System öffnet das Farbeinstellungsfenster. Wir ziehen die Maus, um die Hintergrundfarbe des Arbeitsbereichs auszuwählen, den wir anpassen möchten.
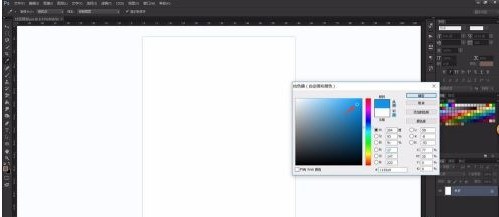
Nachdem wir die benutzerdefinierte Farbe festgelegt haben, wählen wir im Menü [Benutzerdefiniert] aus, um die Hintergrundfarbe des Arbeitsbereichs in die von uns festgelegte Farbe zu ändern.
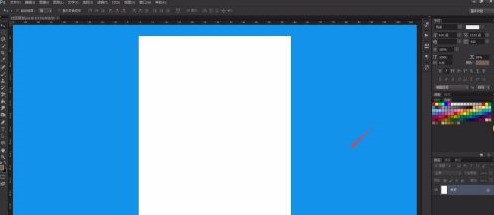
Am besten verwenden Sie eine auf Grau basierende Farbe für den Hintergrund des Photoshop-Arbeitsbereichs, damit Sie das Bild objektiver ändern können und vermeiden, dass die Hintergrundfarbe die Anzeige des Bildes beeinträchtigt.
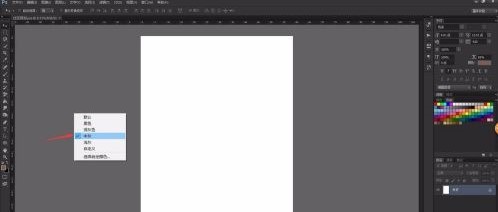
Das obige ist der detaillierte Inhalt vonSo legen Sie die Hintergrundfarbe des Arbeitsbereichs in Photoshop fest_So legen Sie die Hintergrundfarbe des Arbeitsbereichs in Photoshop fest. Für weitere Informationen folgen Sie bitte anderen verwandten Artikeln auf der PHP chinesischen Website!

Heiße KI -Werkzeuge

Undresser.AI Undress
KI-gestützte App zum Erstellen realistischer Aktfotos

AI Clothes Remover
Online-KI-Tool zum Entfernen von Kleidung aus Fotos.

Undress AI Tool
Ausziehbilder kostenlos

Clothoff.io
KI-Kleiderentferner

Video Face Swap
Tauschen Sie Gesichter in jedem Video mühelos mit unserem völlig kostenlosen KI-Gesichtstausch-Tool aus!

Heißer Artikel

Heiße Werkzeuge

Notepad++7.3.1
Einfach zu bedienender und kostenloser Code-Editor

SublimeText3 chinesische Version
Chinesische Version, sehr einfach zu bedienen

Senden Sie Studio 13.0.1
Leistungsstarke integrierte PHP-Entwicklungsumgebung

Dreamweaver CS6
Visuelle Webentwicklungstools

SublimeText3 Mac-Version
Codebearbeitungssoftware auf Gottesniveau (SublimeText3)

Heiße Themen
 1393
1393
 52
52
 1207
1207
 24
24
 Wie viel kostet Microsoft Powertoys?
Apr 09, 2025 am 12:03 AM
Wie viel kostet Microsoft Powertoys?
Apr 09, 2025 am 12:03 AM
Microsoft Powertoys ist kostenlos. Diese Sammlung von Tools, die von Microsoft entwickelt wurden, wurde entwickelt, um Windows -Systemfunktionen zu verbessern und die Benutzerproduktivität zu verbessern. Durch die Installation und Verwendung von Funktionen wie FancyZones können Benutzer Fensterlayouts anpassen und Workflows optimieren.
 Was ist die beste Alternative zu Powertoys?
Apr 08, 2025 am 12:17 AM
Was ist die beste Alternative zu Powertoys?
Apr 08, 2025 am 12:17 AM
TheBestalternativestopoWertoysforwindowsSerArautohotkey, WindowGrid und Winaerotweaker.1) AutoHotKeyOffersextenSivesCripingForAutomation.2) WindowGridProvidingIntivegrid-basierte Windowmanagement.3) WinaerotweakerAllowsDeepcustomizationofwindowssetings
 Was ist der Zweck von Powertoys?
Apr 03, 2025 am 12:10 AM
Was ist der Zweck von Powertoys?
Apr 03, 2025 am 12:10 AM
Powertoys ist eine kostenlose Sammlung von Tools, die von Microsoft gestartet wurden, um die Produktivität und die Systemsteuerung für Windows -Benutzer zu verbessern. Es bietet Funktionen über eigenständige Module wie FancyZones Management -Fensterlayout und PowerRename -Batch -Umbenennen von Dateien, wodurch der Benutzer -Workflow reibungsloser ist.
 Muss Powertoys laufen?
Apr 02, 2025 pm 04:41 PM
Muss Powertoys laufen?
Apr 02, 2025 pm 04:41 PM
Powertoys muss im Hintergrund ausgeführt werden, um seine volle Funktionalität zu erreichen. 1) Es stützt sich auf Haken auf Systemebene und Event-Listen, wie z. B. die Überwachung der Fensterbewegung von Fancyzones. 2) Angemessene Ressourcenverwendung, normalerweise 50-100 MB Speicher und im Leerlauf fast keine CPU-Verwendung. 3) Sie können Power-On einrichten und PowerShell-Skripte verwenden, um sie zu implementieren. 4) Wenn Sie Probleme stoßen, überprüfen Sie die Protokolldateien, deaktivieren Sie bestimmte Tools und stellen Sie sicher, dass sie auf die neueste Version aktualisiert werden. 5) Zu den Optimierungsvorschlägen gehören das Deaktivieren von selten verwendeten Tools, das Anpassen der Einstellungen und die Überwachung der Ressourcenverbrauch.
 So beheben Sie: Err_timed_out -Fehler in Google Chrome
Mar 26, 2025 am 11:45 AM
So beheben Sie: Err_timed_out -Fehler in Google Chrome
Mar 26, 2025 am 11:45 AM
In Artikel wird das Fixieren von "err_timed_out" -Fehler in Google Chrome erläutert, die durch schlechte Internet, Serverprobleme, DNS -Probleme und mehr verursacht werden. Bietet Lösungen wie das Überprüfen von Verbindungen, das Löschen von Cache und das Zurücksetzen der Einstellungen.
 Benötigt Microsoft Powertoys eine Lizenz?
Apr 07, 2025 am 12:04 AM
Benötigt Microsoft Powertoys eine Lizenz?
Apr 07, 2025 am 12:04 AM
Microsoft Powertoys benötigt keine Lizenz und ist eine kostenlose Open -Source -Software. 1.Powertoys bietet eine Vielzahl von Werkzeugen wie FancyZones für das Fenstermanagement, PowerRename für die Umbenennung von Stapeln und Colorpicker für die Farbauswahl. 2. Benutzer können diese Tools entsprechend ihren Bedürfnissen zur Verbesserung der Arbeitseffizienz aktivieren oder deaktivieren.
 Wie lade ich Microsoft Powertoys herunter?
Apr 04, 2025 am 12:03 AM
Wie lade ich Microsoft Powertoys herunter?
Apr 04, 2025 am 12:03 AM
Die Möglichkeit zum Herunterladen von Microsoft Powertoys ist: 1. Open PowerShell und Ausführen von WingetInstallMicrosoft.PoWertoys, 2. oder die Github -Seite, um das Installationspaket herunterzuladen. Powertoys ist eine Reihe von Tools zur Verbesserung der Windows -Benutzerproduktivität. Es enthält Funktionen wie FancyZones und PowerRename, die über Winget oder grafische Schnittstelle installiert werden können.
 Ist Powertoys Teil von Windows 11?
Apr 05, 2025 am 12:03 AM
Ist Powertoys Teil von Windows 11?
Apr 05, 2025 am 12:03 AM
Powertoys ist nicht die Standardkomponente von Windows 11, sondern eine Reihe von Tools, die von Microsoft entwickelt wurden und separat heruntergeladen werden müssen. 1) Es bietet Funktionen wie Fancyzones und wach, um die Benutzerproduktivität zu verbessern. 2) Achten Sie bei der Verwendung auf mögliche Softwarekonflikte und Leistungsauswirkungen. 3) Es wird empfohlen, das Tool selektiv zu aktivieren und es regelmäßig zu aktualisieren, um die Leistung zu optimieren.



