 Mobiles Tutorial
Mobiles Tutorial
 iPhone
iPhone
 Der Zugriff auf Kamera und Mikrofon im iPhone kann nicht zugelassen werden
Der Zugriff auf Kamera und Mikrofon im iPhone kann nicht zugelassen werden
Der Zugriff auf Kamera und Mikrofon im iPhone kann nicht zugelassen werden
Wird beim Versuch, die App zu verwenden, die Meldung „Zugriff auf Kamera und Mikrofon konnte nicht zugelassen werden“ angezeigt? Normalerweise erteilen Sie Kamera- und Mikrofonberechtigungen bestimmten Personen nach Bedarf. Wenn Sie jedoch die Erlaubnis verweigern, funktionieren die Kamera und das Mikrofon nicht und es wird stattdessen diese Fehlermeldung angezeigt. Die Lösung dieses Problems ist sehr einfach und in ein oder zwei Minuten erledigt.
Fix 1 – Kamera- und Mikrofonberechtigungen bereitstellen
Sie können die erforderlichen Kamera- und Mikrofonberechtigungen direkt in den Einstellungen bereitstellen.
Schritt 1 – Gehen Sie zur Registerkarte „Einstellungen“.
Schritt 2 – Öffnen Sie das Fenster „Datenschutz und Sicherheit“.
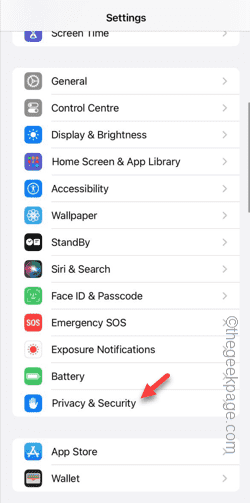
Schritt 3 – Aktivieren Sie dort die Berechtigung „Kamera“.
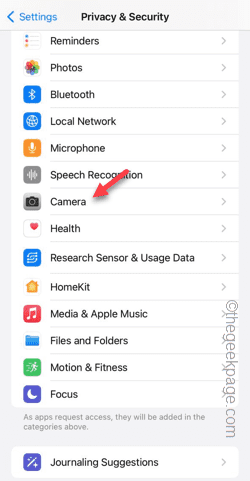
Schritt 4 – Darin finden Sie eine Liste der Apps, die die Kameraberechtigung Ihres Telefons angefordert haben.
Schritt 5 – Aktivieren Sie die Berechtigung „Kamera“ der angegebenen App.
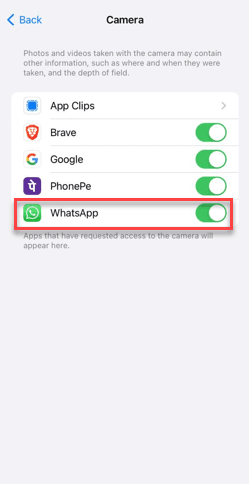
Schritt 6 – Gehen Sie zurück zur Hauptregisterkarte „Datenschutz und Sicherheit“.
Schritt 7 – Nach einer Weile schalten Sie „Mikrofon“ ein.
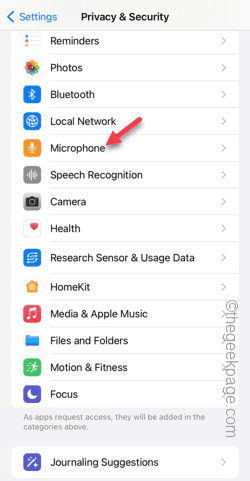
Schritt 8 – Mit dem gleichen Vorgang können Sie Kamera- und Mikrofonberechtigungen für andere Apps zulassen.
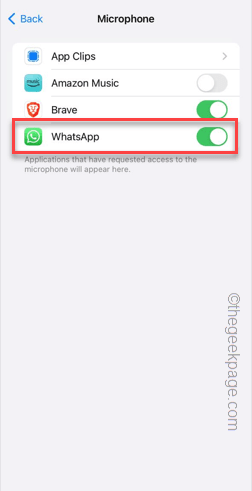
Öffnen Sie nun die App erneut und versuchen Sie, die Kamera zu verwenden oder Rollen in der App aufzunehmen. Diese Meldung wird Ihnen nicht mehr angezeigt.
Fix 2 – App-Einstellungen ändern
App-Einstellungen direkt auf der Seite „Einstellungen“ ändern.
Schritt 1 – Gehen Sie einfach zu Einstellungen.
Schritt 2 – Wischen Sie stattdessen nach unten und suchen Sie die App in der Liste, um ihre Einstellungen zu öffnen.
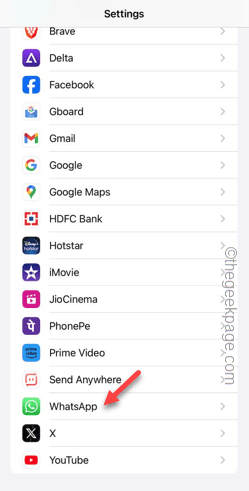
Schritt 3 – Stellen Sie in den App-Einstellungen sicher, dass die Mikrofon- und Kameraeinstellungen aktiviert sind.
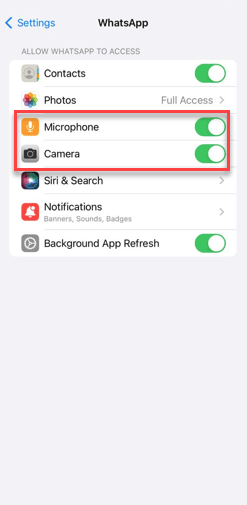
Wenn Sie diese Meldung nun in mehreren Apps sehen, müssen Sie auch die Kamera- und Mikrofonberechtigungen für diese Apps aktivieren.
Fix 3 – App deinstallieren und neu installieren.
Eine weitere einfache Lösung besteht darin, sie zu deinstallieren und neu zu installieren die Anwendung. Wenn Sie um Erlaubnis für Kamera und Mikrofon gebeten werden, erlauben Sie diese.
HINWEIS – Wenn dieses Problem in WhatsApp auftritt, sollten Sie vor der Deinstallation ein lokales Backup Ihres Kontos erstellen.
Schritt 1 – Suchen Sie die App auf dem Bildschirm Ihres Telefons oder in der App-Bibliothek.
Schritt 2 – Halten Sie dann die App gedrückt und tippen Sie auf „App löschen“.
Schritt 3 – Klicken Sie auf „App entfernen“, um die App zu löschen.
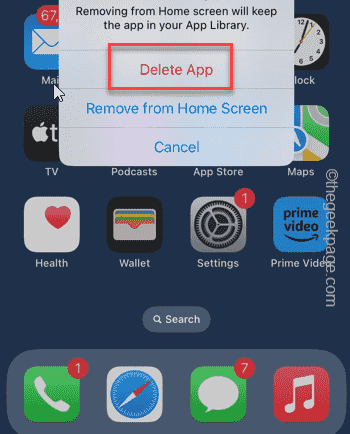
Schritt 4 – Öffnen Sie nach einer Weile den App Store.
Schritt 5 – Installieren Sie die App erneut auf Ihrem Telefon.
Schritt 6 – Versuchen Sie, über die App auf die Kamera zuzugreifen. Es wird die Meldung angezeigt:
WhatsApp hat keinen Zugriff auf Ihre Kamera. Um den Zugriff zu aktivieren, tippen Sie auf „Einstellungen“ und schalten Sie die Kamera ein.
Schritt 7 – Tippen Sie auf „Einstellungen“.
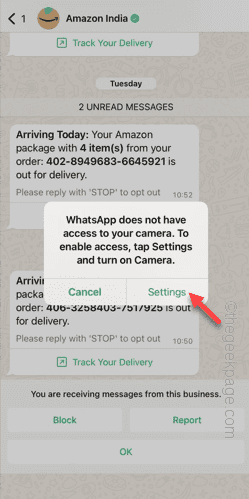
Schritt 8 – Aktivieren Sie die Berechtigungen „Kamera“ und „Mikrofon“.
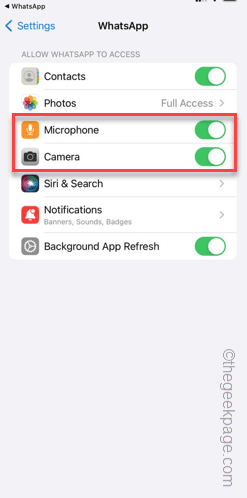
Kehren Sie danach zur App zurück und Sie können die Kamera und das Mikrofon normal verwenden.
Prüfen Sie, ob das hilft.
Fix 4 – Inhalts- und Datenschutzbeschränkungen ändern
Wenn Sie die Kamera und das Mikrofon in der App immer noch nicht verwenden können, können Sie die Einstellungen für Inhalts- und Datenschutzbeschränkungen ändern.
Schritt 1 – Öffnen Sie „Einstellungen“ und dann „Bildschirmzeiteinstellungen“.
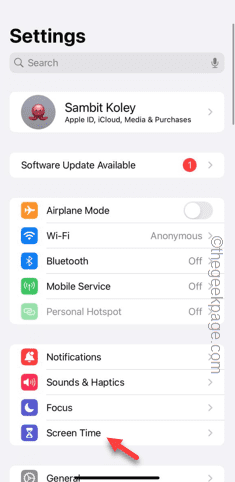
Schritt 2 – Suchen Sie das Modul „Inhalts- und Datenschutzbeschränkungen“ und öffnen Sie es.
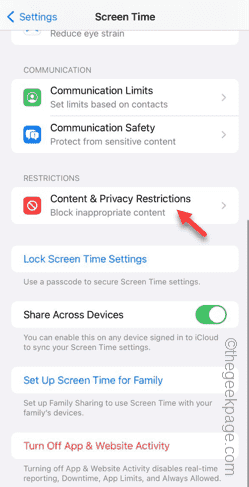
Schritt 3 – Öffnen Sie die Fotoeinstellungen.
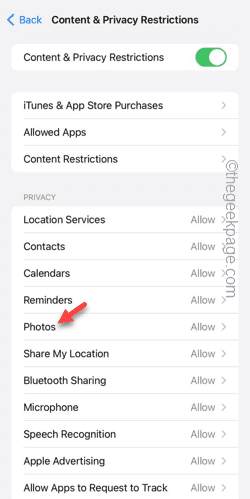
Schritt 4 – Stellen Sie es auf „Änderungen zulassen“.
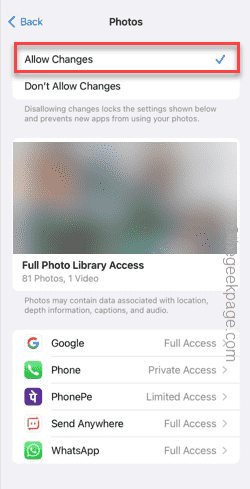
Schritt 5 – Klicken Sie auf das „Zurück“-Symbol, um zur Hauptseite mit Inhalts- und Datenschutzbeschränkungen zu gelangen.
Schritt 6 – Öffnen Sie dieses Mal die Mikrofoneinstellungen.
Schritt 7 – Wählen Sie die Option „Änderungen zulassen“.
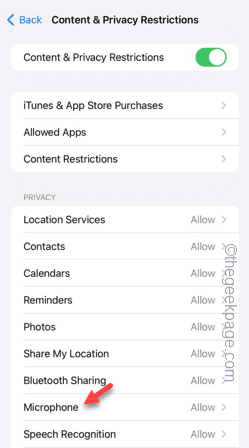
Öffnen Sie anschließend die App und versuchen Sie, in der App auf die Kamera und das Mikrofon zuzugreifen.
Auf diese Weise können Sie problemlos auf diese Inhalte in der App zugreifen.
Das obige ist der detaillierte Inhalt vonDer Zugriff auf Kamera und Mikrofon im iPhone kann nicht zugelassen werden. Für weitere Informationen folgen Sie bitte anderen verwandten Artikeln auf der PHP chinesischen Website!

Heiße KI -Werkzeuge

Undresser.AI Undress
KI-gestützte App zum Erstellen realistischer Aktfotos

AI Clothes Remover
Online-KI-Tool zum Entfernen von Kleidung aus Fotos.

Undress AI Tool
Ausziehbilder kostenlos

Clothoff.io
KI-Kleiderentferner

AI Hentai Generator
Erstellen Sie kostenlos Ai Hentai.

Heißer Artikel

Heiße Werkzeuge

Notepad++7.3.1
Einfach zu bedienender und kostenloser Code-Editor

SublimeText3 chinesische Version
Chinesische Version, sehr einfach zu bedienen

Senden Sie Studio 13.0.1
Leistungsstarke integrierte PHP-Entwicklungsumgebung

Dreamweaver CS6
Visuelle Webentwicklungstools

SublimeText3 Mac-Version
Codebearbeitungssoftware auf Gottesniveau (SublimeText3)

Heiße Themen
 1376
1376
 52
52
 Wie man Deepseek PDF umwandelt
Feb 19, 2025 pm 05:24 PM
Wie man Deepseek PDF umwandelt
Feb 19, 2025 pm 05:24 PM
Deepseek kann Dateien nicht direkt in PDF konvertieren. Abhängig vom Dateityp können Sie verschiedene Methoden verwenden: gemeinsame Dokumente (Word, Excel, PowerPoint): Verwenden Sie Microsoft Office, LibreOffice und andere Software, um als PDF zu exportieren. Bild: Speichern Sie als PDF mithilfe von Image Viewer oder Bildverarbeitungssoftware. Webseiten: Verwenden Sie die Funktion des Browsers "Into PDF" oder die dedizierte Webseite zum PDF -Tool. Ungewöhnliche Formate: Finden Sie den richtigen Konverter und konvertieren Sie ihn in PDF. Es ist wichtig, die richtigen Tools auszuwählen und einen Plan zu entwickeln, der auf der tatsächlichen Situation basiert.
 Gate.io Trading Platform Offizielle App -Download- und Installationsadresse
Feb 13, 2025 pm 07:33 PM
Gate.io Trading Platform Offizielle App -Download- und Installationsadresse
Feb 13, 2025 pm 07:33 PM
In diesem Artikel werden die Schritte zum Registrieren und Herunterladen der neuesten App auf der offiziellen Website von Gate.io beschrieben. Zunächst wird der Registrierungsprozess eingeführt, einschließlich der Ausgabe der Registrierungsinformationen, der Überprüfung der E -Mail-/Mobiltelefonnummer und dem Ausfüllen der Registrierung. Zweitens wird erläutert, wie Sie die Gate.io -App auf iOS -Geräten und Android -Geräten herunterladen. Schließlich werden Sicherheits-Tipps betont, z. B. die Überprüfung der Authentizität der offiziellen Website, die Ermöglichung von zweistufiger Überprüfung und das Aufmerksamkeit von Phishing-Risiken, um die Sicherheit von Benutzerkonten und -vermögen zu gewährleisten.
 ANBI App Offizieller Download V2.96.2 Neueste Version Installation Anbi Offizielle Android -Version
Mar 04, 2025 pm 01:06 PM
ANBI App Offizieller Download V2.96.2 Neueste Version Installation Anbi Offizielle Android -Version
Mar 04, 2025 pm 01:06 PM
Binance App Offizielle Installationsschritte: Android muss die offizielle Website besuchen, um den Download -Link zu finden. Wählen Sie die Android -Version zum Herunterladen und Installieren. Alle sollten auf die Vereinbarung über offizielle Kanäle achten.
 Laden Sie den Link des OUYI IOS -Versionsinstallationspakets herunter
Feb 21, 2025 pm 07:42 PM
Laden Sie den Link des OUYI IOS -Versionsinstallationspakets herunter
Feb 21, 2025 pm 07:42 PM
Ouyi ist ein weltweit führender Kryptowährungsaustausch mit seiner offiziellen iOS-App, die den Benutzern ein bequemes und sicheres Erlebnis für digitales Asset Management bietet. Benutzer können das Installationspaket Ouyi iOS -Version kostenlos über den in diesem Artikel bereitgestellten Download -Link herunterladen und die folgenden Hauptfunktionen genießen: Bequeme Handelsplattform: Benutzer können Hunderte von Kryptowährungen auf der OUYI IOS -App, einschließlich Bitcoin und Ethereum, problemlos kaufen und verkaufen und dotecoin. Sicherer und zuverlässiger Speicher: Ouyi nimmt fortschrittliche Sicherheitstechnologie ein, um den Benutzern einen sicheren und zuverlässigen digitalen Asset -Speicher zu bieten. 2FA, biometrische Authentifizierung und andere Sicherheitsmaßnahmen stellen sicher, dass Benutzervermögen nicht verletzt werden. Echtzeit-Marktdaten: Die OUYI IOS-App bietet Echtzeit-Marktdaten und -diagramme, sodass Benutzer die Verschlüsselung jederzeit erfassen können
 Wie löste ich das Problem des Fehlers 'Undefined Array Key '' 'Fehler beim Aufrufen von Alipay EasysDK mithilfe von PHP?
Mar 31, 2025 pm 11:51 PM
Wie löste ich das Problem des Fehlers 'Undefined Array Key '' 'Fehler beim Aufrufen von Alipay EasysDK mithilfe von PHP?
Mar 31, 2025 pm 11:51 PM
Problembeschreibung beim Aufrufen von Alipay EasysDK mithilfe von PHP nach dem Ausfüllen der Parameter gemäß dem offiziellen Code wurde während des Betriebs eine Fehlermeldung gemeldet: "undefiniert ...
 Wie löste ich das Problem der Schnittstelle zwischen Drittanbietern in der Node.js-Umgebung 403?
Mar 31, 2025 pm 11:27 PM
Wie löste ich das Problem der Schnittstelle zwischen Drittanbietern in der Node.js-Umgebung 403?
Mar 31, 2025 pm 11:27 PM
Lösen Sie das Problem der Schnittstelle zwischen Drittanbietern, die 403 in der Node.js-Umgebung zurückgeben. Wenn wir Node.js verwenden, um Schnittstellen von Drittanbietern aufzurufen, begegnen wir manchmal einen Fehler von 403 von der Schnittstelle, die 403 zurückgibt ...
 Wie installiere und registriere ich eine App zum Kauf virtueller Münzen?
Feb 21, 2025 pm 06:00 PM
Wie installiere und registriere ich eine App zum Kauf virtueller Münzen?
Feb 21, 2025 pm 06:00 PM
Zusammenfassung: Dieser Artikel soll Benutzer zur Installation und Registrierung einer virtuellen Währungshandelsanwendung auf Apple -Geräten leiten. Apple verfügt über strenge Vorschriften für Anwendungen mit virtuellen Währungen, sodass Benutzer spezielle Schritte ausführen müssen, um den Installationsprozess abzuschließen. Dieser Artikel wird auf die erforderlichen Schritte ausgelöst, einschließlich des Herunterladens der Anwendung, des Erstellens eines Kontos und der Überprüfung Ihrer Identität. Im Anschluss an den Handbuch dieses Artikels können Benutzer problemlos eine virtuelle Währungs -Handels -App für ihre Apple -Geräte einrichten und mit dem Handel beginnen.
 Laravel Redis -Verbindungsfreigabe: Warum wirkt sich die Auswahlmethode auf andere Verbindungen aus?
Apr 01, 2025 am 07:45 AM
Laravel Redis -Verbindungsfreigabe: Warum wirkt sich die Auswahlmethode auf andere Verbindungen aus?
Apr 01, 2025 am 07:45 AM
Die Auswirkungen des Austauschs von Redis -Verbindungen im Laravel -Framework und der Auswahl von Methoden bei Verwendung von Laravel -Framework und Redis können Entwickler auf ein Problem stoßen: Durch Konfiguration ...



