PS打造破碎的动漫人物效果gif动态图
这篇教程是向脚本之家的朋友介绍利用PS打造破碎的动漫人物效果gif动态图方法,教程制作出来的效果真的很不错,教程不是很难,推荐到脚本之家,喜欢的朋友可以跟着教程一起来学习
这篇教程是向脚本之家的朋友介绍利用PS打造破碎的动漫人物效果gif动态图教程,教程非常不错,推荐到脚本之家,一起来学习吧!
效果图

本次教程的素材:


第一步:首先新建一个合适的画布,并填充自己喜欢的背景颜色。我填充的是蓝色:
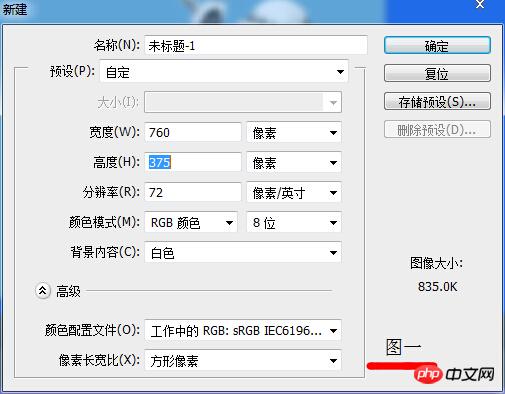
第二步:将喜欢的两个人物放进去,创建智能对象,调整好大小与位置。这里,我选了个人喜爱的罗。素材也已经提供,是我百度找的,而且已经抠好了。
然后将他们命名好后,分别创建蒙版。并且将他们的蒙版与图层的链接点击取消。如图二的位置。

图片来自:泪了阳光的百度相册

第三步:选择直线工具,如图三所示,

并且选择它的方式为像素。

图片来自:泪了阳光的百度相册选好后,选择罗1的图层蒙版,按住
alt键,点击蒙版,就能只看蒙版了。然后用直线工具从左上角按住,拉到右下角,(颜色为黑)即可画
出一条线。如图
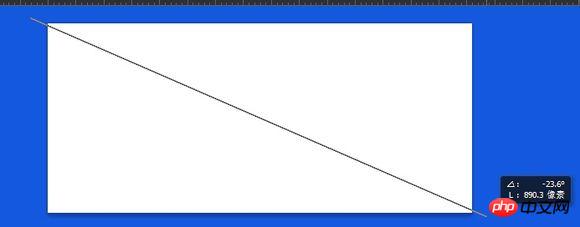
第四步:选择油漆桶工具,(黑色)在蒙版的左下半部分点击填充。如图四。

图片来自:泪了阳光的百度相册

第五步:选择画笔工具,点击它的画笔预设,如图五。

然后再点击预设面板右下角的预设管理器。
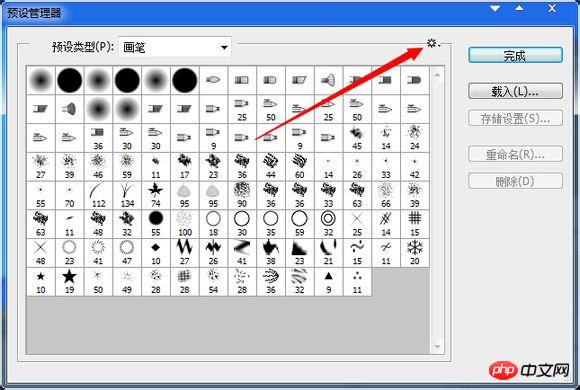
图片来自:泪了阳光的百度相册
然后选择那个螺丝,如图所示。选择混合画笔,追加。

第六步:然后就有了如图六所示的三角形画笔。(选择其他形状画笔也行),个人喜好。
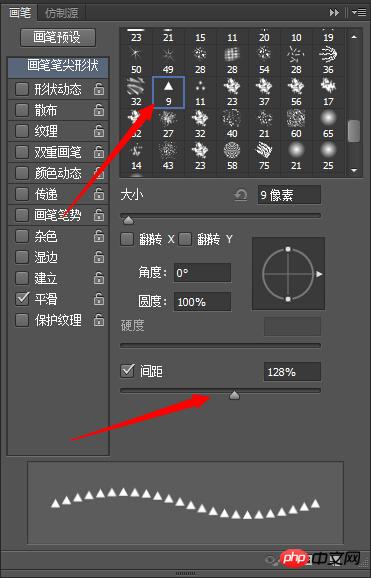
然后拉大间距,100%以上。不要太大。
这个有图六···
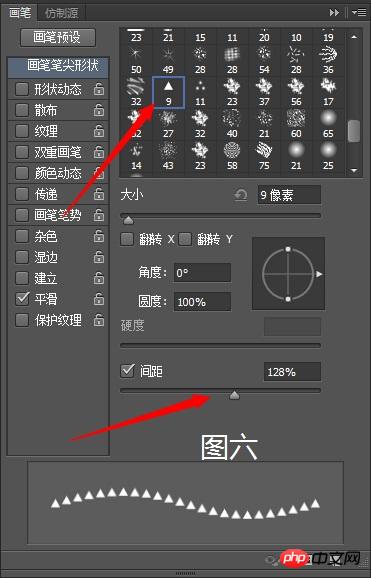
然后选择形状动态,调整大小抖动,最小直径,和角度抖动。再然后选择散布,拉到一定程度,看下面的图示,感觉可以了就行。
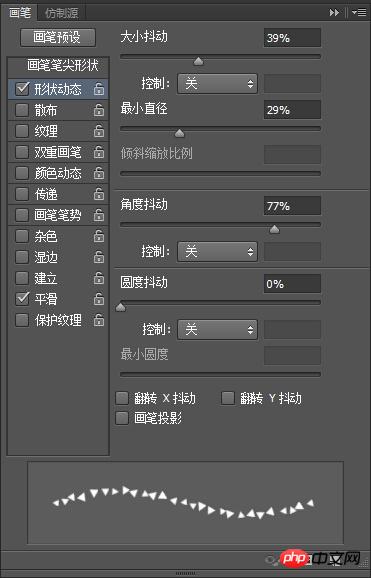

第七步:还是按着alt键,单单看罗1的图层蒙版。在对角线边缘用画笔画,注意,是用黑色和白色交叉画,注意画笔的大小。如图七。

画的差不多了,就换成移动工具,点击蒙版,按着shift键,再按右方向键,向右移动。这时要看罗1的图层,看看罗1是否还看得见。
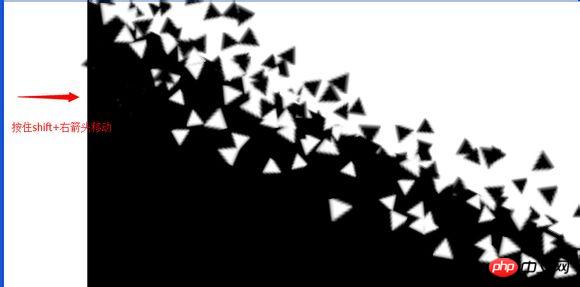
当然对角线的蒙版还是不能蒙住罗1的。所以要用矩形选框工具,在蒙版里选出一个框来,然后在填充黑色。

这时罗1就看不到了。不好的地方还是要用画笔再蒙版上画一画。如图

然后,按住alt键,用鼠标把罗1的蒙版复制给罗2。
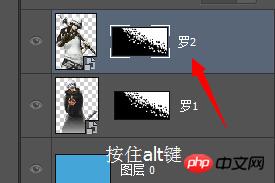
然后选择罗2的蒙版,用移动工具,ctrl+t,将它水平翻转再垂直翻转。如图。

记得用上面的方法再shift+方向键 水平移动移动。
第八步:创建视频时间轴。如图8.当然,一开始也可以直接打开这个视频时间轴了

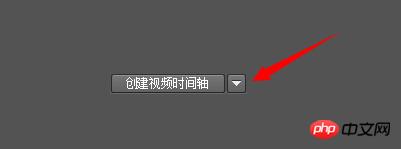
第九步:点击罗1和罗2的图层蒙版位置的码表按钮。如图9.

然后选择罗2的蒙版用移动工具,按住shift键,再按右方向键,移出边缘,使罗2完全看得见,出现就好。

然后将时间轴移动到自己想结束的位置(我这里先设置在了3:00f)。然后再开始分别罗1和罗2的图层蒙版的位置,还是水平平移。如图,都移到左边。罗1出现,使罗2完全消失。记住,先移动时间轴,再移动蒙版
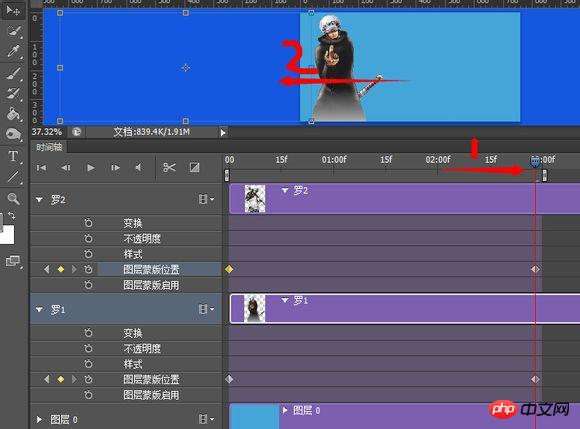
第十步:这时已经可以播放试试,看看效果,是否一个出现,一个消失。
然后如图10.直接复制出罗2的副本,ctrl+j。

删除它的蒙版。然后鼠标右键,栅格化图层。

然后再为他创建新蒙版,填充黑色。这样就看不到罗2副本了。时间轴要调回起始点哦
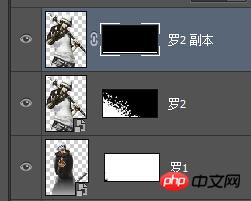
然后用以前设置好的三角形画笔,白色,在罗2副本蒙版上画,这样就有碎片的感觉了。然后把蒙版删除,应用了蒙版内容。

用同样的方法再创建碎片2图层。然后删除碎片的蒙版,并且应用。蒙版删除后,再把它们创建为智能对象。
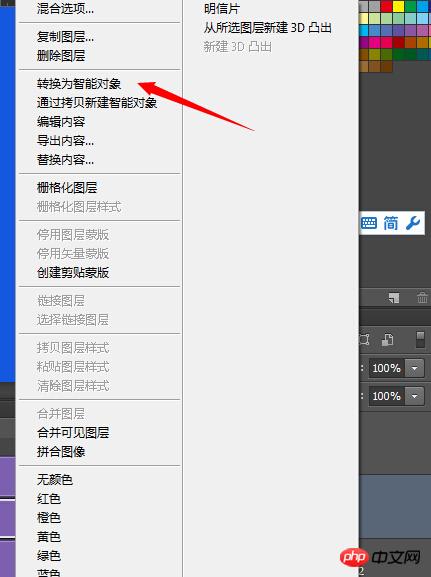
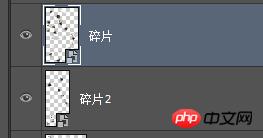
第十一步:把碎片的时间段移到跟前面的图层一个时间段。然后的步骤和上面的相似,把时间轴拉回起
始点。然后在点击碎片的变换按钮,2个碎片都点,点了后,再把时间轴拉到下一点,在开始用移动工具,变换拉动碎片1.如
图11所示。

先弄碎片1。碎片一调整好后,再弄碎片2。记住,先移动时间轴,在移动碎片,碎片要有变
形收缩等等,怎么好看怎么来。如图。
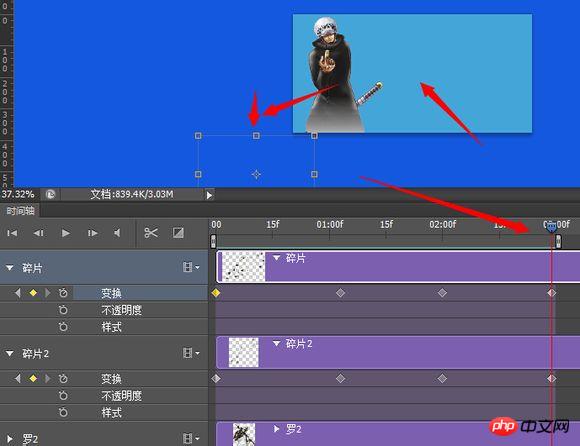
碎片是个繁琐的活,需要反复调整。然后把罗2整个图层拉到最上面

然后我也调整了罗1的关键帧
,向右移动了一些,这样使衔接的更好。
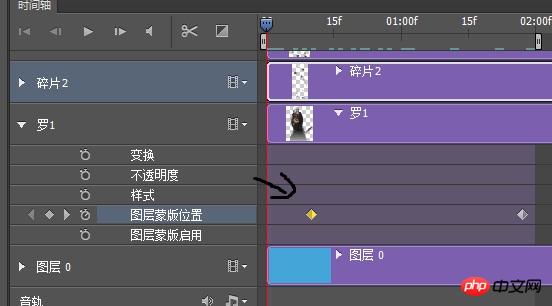
最后,就是存储为web所用格式,并且调整图像大小之类的信息。这样就完成了。
好累的说,有没有人支持支持啊
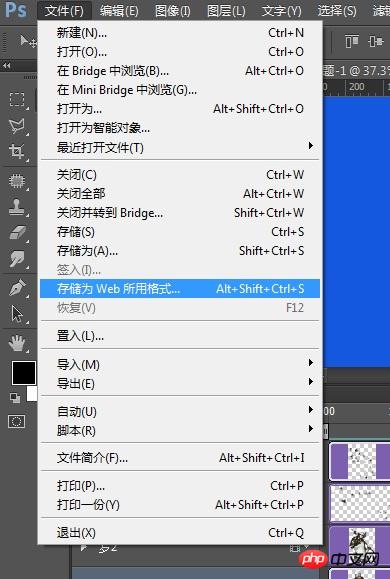
图片来自:泪了阳光的百度相册

最后声明:想要人物破碎的效果,方法还是很多的,用AE软件的话,效果会更好,难度应该没有那么大。然后如果你也像我一样,用PS的话,效果好就可以能很多的碎片图层,我教程这里比较懒了,只弄了2个,效果要好就可以多弄些,碎片图层的碎片数量不要太多,分多图层效果会更好。还有时间上的把握。

Heiße KI -Werkzeuge

Undresser.AI Undress
KI-gestützte App zum Erstellen realistischer Aktfotos

AI Clothes Remover
Online-KI-Tool zum Entfernen von Kleidung aus Fotos.

Undress AI Tool
Ausziehbilder kostenlos

Clothoff.io
KI-Kleiderentferner

Video Face Swap
Tauschen Sie Gesichter in jedem Video mühelos mit unserem völlig kostenlosen KI-Gesichtstausch-Tool aus!

Heißer Artikel

Heiße Werkzeuge

Notepad++7.3.1
Einfach zu bedienender und kostenloser Code-Editor

SublimeText3 chinesische Version
Chinesische Version, sehr einfach zu bedienen

Senden Sie Studio 13.0.1
Leistungsstarke integrierte PHP-Entwicklungsumgebung

Dreamweaver CS6
Visuelle Webentwicklungstools

SublimeText3 Mac-Version
Codebearbeitungssoftware auf Gottesniveau (SublimeText3)

Heiße Themen
 1389
1389
 52
52
 Konvertieren Sie die Festplatte von VirtualBox in eine dynamische Festplatte und umgekehrt
Mar 25, 2024 am 09:36 AM
Konvertieren Sie die Festplatte von VirtualBox in eine dynamische Festplatte und umgekehrt
Mar 25, 2024 am 09:36 AM
Beim Erstellen einer virtuellen Maschine werden Sie aufgefordert, einen Festplattentyp auszuwählen. Sie können zwischen einer festen Festplatte und einer dynamischen Festplatte wählen. Was ist, wenn Sie sich für Festplatten entscheiden und später feststellen, dass Sie dynamische Festplatten benötigen, oder umgekehrt? Sie können die eine in die andere konvertieren. In diesem Beitrag erfahren Sie, wie Sie eine VirtualBox-Festplatte in eine dynamische Festplatte umwandeln und umgekehrt. Eine dynamische Festplatte ist eine virtuelle Festplatte, die zunächst klein ist und mit der Speicherung von Daten in der virtuellen Maschine immer größer wird. Dynamische Festplatten sparen sehr effizient Speicherplatz, da sie nur so viel Host-Speicherplatz beanspruchen, wie benötigt wird. Wenn jedoch die Festplattenkapazität zunimmt, kann die Leistung Ihres Computers geringfügig beeinträchtigt werden. In virtuellen Maschinen werden häufig Festplatten und dynamische Festplatten verwendet
 So konvertieren Sie einen dynamischen Datenträger in einen Basisdatenträger unter Windows 11
Sep 23, 2023 pm 11:33 PM
So konvertieren Sie einen dynamischen Datenträger in einen Basisdatenträger unter Windows 11
Sep 23, 2023 pm 11:33 PM
Wenn Sie in Windows 11 einen dynamischen Datenträger in einen Basisdatenträger umwandeln möchten, sollten Sie zunächst ein Backup erstellen, da bei diesem Vorgang alle darin enthaltenen Daten gelöscht werden. Warum sollten Sie in Windows 11 einen dynamischen Datenträger in einen Basisdatenträger konvertieren? Laut Microsoft sind dynamische Datenträger von Windows veraltet und ihre Verwendung wird nicht mehr empfohlen. Darüber hinaus unterstützt Windows Home Edition keine dynamischen Datenträger, sodass Sie nicht auf diese logischen Laufwerke zugreifen können. Wenn Sie mehrere Festplatten zu einem größeren Volume zusammenfassen möchten, empfiehlt sich die Verwendung von Basisfestplatten oder Speicherplätzen. In diesem Artikel zeigen wir Ihnen, wie Sie einen dynamischen Datenträger unter Windows 11 in einen Basisdatenträger konvertieren. Wie konvertiert man einen dynamischen Datenträger unter Windows 11 in einen Basisdatenträger? am Anfang
 Einführung in den Prozess des Extrahierens von Strichzeichnungen in PS
Apr 01, 2024 pm 12:51 PM
Einführung in den Prozess des Extrahierens von Strichzeichnungen in PS
Apr 01, 2024 pm 12:51 PM
1. Öffnen Sie die Software und importieren Sie ein Materialstück, wie im Bild unten gezeigt. 2. Drücken Sie dann Strg+Umschalt+U, um die Farbe zu entfernen. 3. Drücken Sie dann Strg+J, um die Ebene zu kopieren. 4. Drücken Sie dann die Tastenkombination Strg+I um und stellen Sie dann den Ebenenüberblendungsmodus auf „Farbabwedeln“ ein. 5. Klicken Sie auf Filter – Andere – Minimum. 6. Stellen Sie im Popup-Dialogfeld den Radius auf 2 ein und klicken Sie auf OK. 7. Schließlich können Sie den extrahierten Linienentwurf sehen.
 So automatisieren Sie Aufgaben mit PowerShell
Feb 20, 2024 pm 01:51 PM
So automatisieren Sie Aufgaben mit PowerShell
Feb 20, 2024 pm 01:51 PM
Wenn Sie ein IT-Administrator oder Technologieexperte sind, müssen Sie sich der Bedeutung der Automatisierung bewusst sein. Insbesondere für Windows-Benutzer ist Microsoft PowerShell eines der besten Automatisierungstools. Microsoft bietet eine Vielzahl von Tools für Ihre Automatisierungsanforderungen, ohne dass Sie Anwendungen von Drittanbietern installieren müssen. In diesem Leitfaden erfahren Sie, wie Sie PowerShell zur Automatisierung von Aufgaben nutzen können. Was ist ein PowerShell-Skript? Wenn Sie Erfahrung mit PowerShell haben, haben Sie möglicherweise Befehle zum Konfigurieren Ihres Betriebssystems verwendet. Ein Skript ist eine Sammlung dieser Befehle in einer .ps1-Datei. .ps1-Dateien enthalten von PowerShell ausgeführte Skripte, z. B. grundlegende Get-Help
 Umfassende Liste der PS-Tastenkombinationen
Mar 11, 2024 pm 04:31 PM
Umfassende Liste der PS-Tastenkombinationen
Mar 11, 2024 pm 04:31 PM
1. Strg + N: Neues Dokument erstellen. 2. Strg + O: Eine Datei öffnen. 3. Strg + S: Aktuelle Datei speichern. 4. Strg + Umschalt + S: Speichern unter. 5. Strg + W: Schließen Sie das aktuelle Dokument. 6. Strg + Q: Photoshop beenden. 7. Strg + Z: Rückgängig machen. 8. Strg + Y: Wiederherstellen. 9. Strg + X: Den ausgewählten Inhalt ausschneiden. 10. Strg + C: Kopieren Sie den ausgewählten Inhalt.
 Was ist die PS-Kurven-Tastenkombination?
Aug 22, 2023 am 10:44 AM
Was ist die PS-Kurven-Tastenkombination?
Aug 22, 2023 am 10:44 AM
Die PS-Kurven-Tastenkombination ist Strg+M. Andere Kurven-Tastenkombinationen: 1. In Punktkontrollkurve konvertieren, Alt+Umschalt+Strg+T; Standardkurve, Strg+Alt+Umschalt+R; 4. Kurve kopieren, Strg+Alt+Umschalt+V 6. Kurvensteigung anpassen, Umschalt+Aufwärts; Abwärtspfeile; 7. Passen Sie die Kurvenhelligkeit an, Umschalt+Links- und Rechtspfeile
 Zum Ausfüllen können keine PS-Tastenkombinationen verwendet werden
Feb 19, 2024 am 09:18 AM
Zum Ausfüllen können keine PS-Tastenkombinationen verwendet werden
Feb 19, 2024 am 09:18 AM
Mit der Entwicklung des digitalen Zeitalters ist Bildverarbeitungssoftware zu einem unverzichtbaren Bestandteil unseres Lebens und Arbeitens geworden. Unter ihnen ist Photoshop (kurz PS) eine der bekanntesten Bildverarbeitungssoftware, die über leistungsstarke Funktionen und flexible Bedienung verfügt und bei Benutzern sehr beliebt ist. Bei der Verwendung von PS berichteten einige Benutzer jedoch, dass die Tastenkombination „Ausfüllen“ nicht normal verwendet werden konnte, was zu Problemen bei der Benutzererfahrung führte. Tastenkombinationen sind eine in der Software bereitgestellte Schnellbedienungsmethode, um langwierige Mausklickvorgänge zu vermeiden.
 So erstellen Sie ein dynamisches Bildkarussell mit HTML, CSS und jQuery
Oct 25, 2023 am 10:09 AM
So erstellen Sie ein dynamisches Bildkarussell mit HTML, CSS und jQuery
Oct 25, 2023 am 10:09 AM
So erstellen Sie mit HTML, CSS und jQuery ein dynamisches Bildkarussell. Bei der Gestaltung und Entwicklung von Websites ist das Bildkarussell eine häufig verwendete Funktion zur Anzeige mehrerer Bilder oder Werbebanner. Durch die Kombination von HTML, CSS und jQuery können wir einen dynamischen Bildkarusselleffekt erzielen, der der Website Lebendigkeit und Attraktivität verleiht. In diesem Artikel wird erläutert, wie Sie mithilfe von HTML, CSS und jQuery ein einfaches dynamisches Bildkarussell erstellen, und es werden spezifische Codebeispiele bereitgestellt. Schritt 1: HTML-Junction einrichten




