So exportieren Sie die Datenbank in Navicat
Wie exportiere ich eine Datenbank mit Navicat? Zu den spezifischen Schritten gehören: 1. Verbindung zur Datenbank herstellen; 2. Export-Assistent auswählen; 3. Exportoptionen auswählen: Exporttyp, Datenbank, Schema, Tabelle; 4. Exporteinstellungen konfigurieren: Dateiformat, Exportumfang, Optionen; 5. Wählen Sie den Exportpfad. 6. Starten Sie den Export. 7. Sehen Sie sich die Exportergebnisse an.

Wie verwende ich Navicat zum Exportieren der Datenbank?
Das Exportieren einer Datenbank ist eine häufige Aufgabe, die zum Sichern von Daten, zum Übertragen von Daten auf andere Server oder zum Erstellen einer Kopie von Daten verwendet wird. So exportieren Sie eine Datenbank mit Navicat:
Schritt 1: Öffnen Sie Navicat und stellen Sie eine Verbindung zur Datenbank her.
- Starten Sie Navicat und stellen Sie eine Verbindung zur gewünschten Datenbank her.
Schritt 2: Wählen Sie „Export-Assistent“
- Wählen Sie im Hauptmenü „Extras“ > „Export-Assistent“.
Schritt 3: Exportoptionen auswählen
-
Wählen Sie im Fenster des Exportassistenten die folgenden Optionen aus:
- Exporttyp: Wählen Sie Benutzerdefinierter Export, um bestimmte Einstellungen für den Export zu steuern.
- Datenbank: Wählen Sie den Namen der Datenbank aus, die Sie exportieren möchten.
- Schema: Wählen Sie das zu exportierende Schema aus (falls zutreffend).
- Tabelle: Wählen Sie die zu exportierende Tabelle aus.
Schritt 4: Exporteinstellungen konfigurieren
-
Konfigurieren Sie auf der Registerkarte „Einstellungen“ die Exportoptionen:
- Dateiformat: Wählen Sie das Dateiformat für den Export aus (z. B. SQL, CSV, Excel, JSON). ).
- Bereich exportieren: Wählen Sie den Datenbereich aus, der exportiert werden soll (z. B. alle Daten, geänderte Daten usw.).
- Optionen: Konfigurieren Sie nach Bedarf weitere Optionen, z. B. Kodierung, Rundungsgenauigkeit usw.
Schritt 5: Exportpfad auswählen
- Geben Sie im Reiter „Ziel“ den Pfad und den Dateinamen der Exportdatei an.
Schritt 6: Exportieren starten
- Klicken Sie auf die Schaltfläche „Exportieren“, um den Exportvorgang zu starten.
Schritt 7: Exportergebnisse anzeigen
- Nachdem der Export abgeschlossen ist, zeigt Navicat eine Abschlussmeldung an. Die exportierte Datei wird im angegebenen Pfad gespeichert.
Das obige ist der detaillierte Inhalt vonSo exportieren Sie die Datenbank in Navicat. Für weitere Informationen folgen Sie bitte anderen verwandten Artikeln auf der PHP chinesischen Website!

Heiße KI -Werkzeuge

Undresser.AI Undress
KI-gestützte App zum Erstellen realistischer Aktfotos

AI Clothes Remover
Online-KI-Tool zum Entfernen von Kleidung aus Fotos.

Undress AI Tool
Ausziehbilder kostenlos

Clothoff.io
KI-Kleiderentferner

AI Hentai Generator
Erstellen Sie kostenlos Ai Hentai.

Heißer Artikel

Heiße Werkzeuge

Notepad++7.3.1
Einfach zu bedienender und kostenloser Code-Editor

SublimeText3 chinesische Version
Chinesische Version, sehr einfach zu bedienen

Senden Sie Studio 13.0.1
Leistungsstarke integrierte PHP-Entwicklungsumgebung

Dreamweaver CS6
Visuelle Webentwicklungstools

SublimeText3 Mac-Version
Codebearbeitungssoftware auf Gottesniveau (SublimeText3)

Heiße Themen
 So passen Sie die Schriftgröße der Benutzeroberfläche in Navicat an
Apr 24, 2024 pm 04:24 PM
So passen Sie die Schriftgröße der Benutzeroberfläche in Navicat an
Apr 24, 2024 pm 04:24 PM
Schritte zum Anpassen der Schriftgröße der Benutzeroberfläche in Navicat: Geben Sie die erforderliche Datenbankverbindung ein. Klicken Sie auf das Menü Extras. Optionen wählen". Wählen Sie die Registerkarte Umgebung. Suchen Sie unter „Benutzeroberflächeneinstellungen“ nach der Einstellung „Schriftgröße“. Wählen Sie die gewünschte Schriftgröße aus und klicken Sie auf OK.
 So exportieren Sie das ER-Diagramm von Navicat
Apr 24, 2024 pm 04:21 PM
So exportieren Sie das ER-Diagramm von Navicat
Apr 24, 2024 pm 04:21 PM
Die Schritte zum Exportieren eines ER-Diagramms in Navicat sind: 1. Öffnen Sie den ER-Diagrammbereich. 2. Stellen Sie eine Verbindung zur Datenbank her. 3. Exportieren Sie das ER-Diagramm. Das exportierte ER-Diagramm wird als Bilddatei gespeichert und zeigt die Entitäten, Beziehungen und Eigenschaften der Datenbank.
 Wo ist die Navicat-Cache-Datei?
Apr 24, 2024 pm 06:06 PM
Wo ist die Navicat-Cache-Datei?
Apr 24, 2024 pm 06:06 PM
Speicherort der Navicat-Cache-Datei: Windows: %APPDATA%\PremiumSoft\Navicat\Cache; Mac: /Users/[Benutzername]/Library/Application Support/PremiumSoft/Navicat/Cache. Cache-Dateitypen: .ncache, .ncache2, .ncache3. Zweck: Speichern Sie kürzlich geöffnete Verbindungen, den Abfrageverlauf und DBMS-Metadaten. Cache-Dateien löschen: Nachdem Sie Navicat geschlossen haben, löschen Sie die entsprechenden Dateien am oben genannten Speicherort und starten Sie Navicat dann neu.
 So kopieren Sie eine Datenbank in eine andere Datenbank in Navicat
Apr 24, 2024 pm 07:24 PM
So kopieren Sie eine Datenbank in eine andere Datenbank in Navicat
Apr 24, 2024 pm 07:24 PM
Schritte zum Kopieren einer Datenbank mit Navicat: Verbinden Sie die Quell- und Zieldatenbanken. Wählen Sie die zu kopierenden Datenbankobjekte (Tabellen, Ansichten, gespeicherte Prozeduren) aus. Klicken Sie mit der rechten Maustaste auf das Objekt und wählen Sie Datenbankobjekt kopieren. Wählen Sie die Zieldatenbank aus und passen Sie die Replikationsoptionen an (Datenkopie, Tabellen umbenennen, Einschränkungen beim Verwerfen). Klicken Sie auf „Start“, um den Kopiervorgang durchzuführen. Überprüfen Sie die Replikationsergebnisse in der Zieldatenbank, um die Richtigkeit der Daten und Einschränkungen zu überprüfen.
 So stellen Sie eine versehentlich gelöschte Tabelle in Navicat wieder her
Apr 24, 2024 pm 06:21 PM
So stellen Sie eine versehentlich gelöschte Tabelle in Navicat wieder her
Apr 24, 2024 pm 06:21 PM
Navicat-Wiederherstellungsmethode für versehentlich gelöschte Tabellen: Überprüfen Sie, ob sich eine versehentlich gelöschte Tabelle im Papierkorb befindet, und stellen Sie sie wieder her. Verwenden Sie die Wiederherstellung des Binärprotokolls: Öffnen Sie das Binärprotokoll, suchen Sie die Start- und Stopppositionen, stellen Sie die Tabelle aus der Binärprotokolldatei wieder her und importieren Sie sie zurück in die Datenbank. Verwenden Sie ein Backup-Tool eines Drittanbieters, um Ihre Datenbank regelmäßig zu sichern und eine Wiederherstellung im Falle einer versehentlichen Löschung zu ermöglichen.
 So exportieren Sie die Tabellenstruktur mit Navicat in Word
Apr 24, 2024 pm 07:57 PM
So exportieren Sie die Tabellenstruktur mit Navicat in Word
Apr 24, 2024 pm 07:57 PM
So exportieren Sie eine Tabellenstruktur nach Word in Navicat: Wählen Sie die zu exportierende Tabelle aus. Wählen Sie den Export-Assistenten und wählen Sie das Word-Format. Passen Sie die Exportoptionen an (einschließlich Tabellenüberschriften, Export einzelner Tabellen und zusammengeführter Dateien). Wählen Sie den Speicherort und Namen der Ausgabedatei aus. Exportieren und öffnen Sie die Datei, um die Tabellenstruktur anzuzeigen, einschließlich Tabellennamen, Spaltennamen, Datentypen, Einschränkungen und mehr.
 So machen Sie den vorherigen Schritt in Navicat rückgängig
Apr 24, 2024 pm 05:48 PM
So machen Sie den vorherigen Schritt in Navicat rückgängig
Apr 24, 2024 pm 05:48 PM
Navicat kann den vorherigen Vorgang rückgängig machen. Die spezifischen Schritte sind wie folgt: Öffnen Sie Navicat und stellen Sie eine Verbindung zur Datenbank her. Führen Sie die Aktion aus, die Sie rückgängig machen möchten. Klicken Sie auf die Schaltfläche „Rückgängig“ unter dem Menü „Bearbeiten“ in der Menüleiste (oder verwenden Sie die Tastenkombination Strg+Z/Befehl+Z). Bestätigen Sie den Rückgängig-Vorgang.
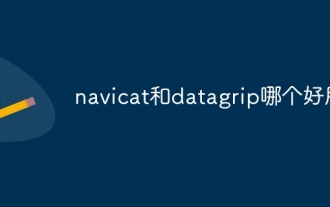 Was ist einfacher zu verwenden: Navicat oder Datagrip?
Apr 24, 2024 pm 07:15 PM
Was ist einfacher zu verwenden: Navicat oder Datagrip?
Apr 24, 2024 pm 07:15 PM
Navicat und DataGrip sind zwei Datenbankverwaltungstools, die hinsichtlich der Funktionalität ihre eigenen Vor- und Nachteile haben. Navicat verfügt über eine intuitive Benutzeroberfläche, leistungsstarke Sicherungs- und Wiederherstellungsfunktionen und eine hervorragende Leistung, aber das Datenmodellierungstool ist zu einfach und es mangelt an Möglichkeiten zur Zusammenarbeit. DataGrip verfügt über leistungsstarke Abfrageanalysefunktionen, umfassende Datenbankverwaltungsfunktionen und Unterstützung für die Zusammenarbeit, verfügt jedoch über eine komplexe Benutzeroberfläche, geringe Leistung und unterstützt nur Windows und MacOS. Daher eignet sich Navicat für einzelne Benutzer und diejenigen, die Wert auf Intuitivität und Leistung legen, während DataGrip eher für diejenigen geeignet ist, die Kollaborationsfunktionen, leistungsstarke Abfrageanalysen und umfassende Datenbankverwaltung benötigen.






