
效果图主要以淡蓝色为主,调色的时候可以先降低图片饱和度去除一些杂色;然后用曲线等给暗部及高光部分增加蓝色;再用滤镜等把图片处理柔和即可。
原图
最终效果
1、打开素材图片,创建可选颜色调整图层,对黄色,绿色进行调整,参数及效果如下图。这一步主要把图片中的绿色转为青色。 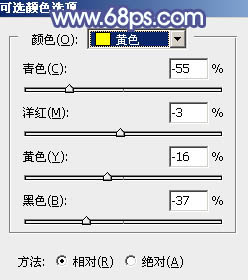
<图1> 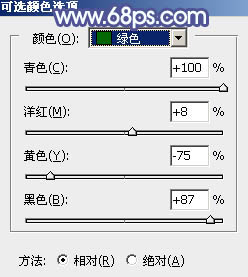
<图2> 
<图3>
2、按Ctrl + J 把当前可选颜色调整图层复制一层,效果如下图。 
<图4>
3、创建色相/饱和度调整图层,对全图、黄、绿、青进行调整,参数设置如图5 - 8,效果如图9。这一步快速把图片主色转为中性青色。 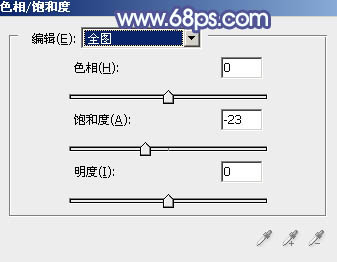
<图5> 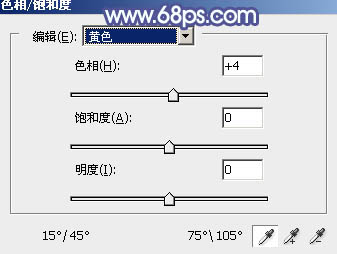
<图6> 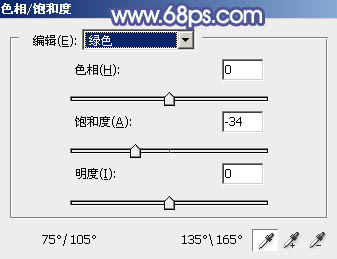
<图7> 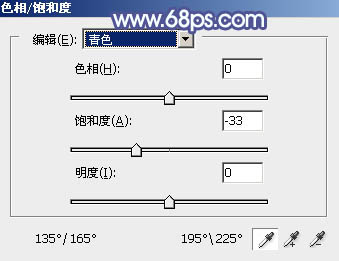
<图8> 
<图9>
4、新建一个图层,按字母键“D”把前,背景颜色恢复到默认的黑白,然后选择菜单:滤镜 > 渲染 > 云彩,确定后把混合模式改为“滤色”,不透明度改为:30%,效果如下图。 
<图10>
5、创建色彩平衡调整图层,对阴影,高光进行调整,参数设置如图11,12,确定后按Ctrl + Alt + G 创建剪切蒙版,效果如图13。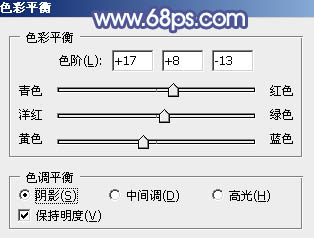
<图11> 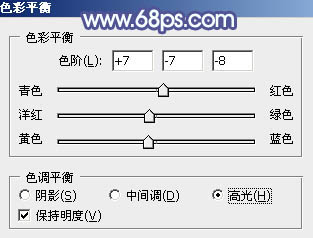
<图12> 
<图13>
6、创建色彩平衡调整图层,对阴影,高光进行调整,参数及效果如下图。这一步主要增加高光亮度。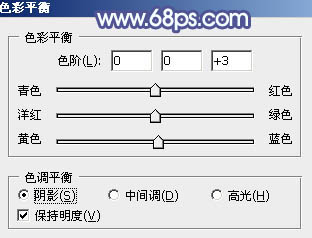
<图14> 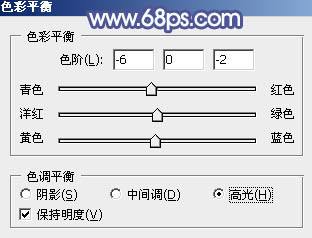
<图15> 
<图16>
7、创建可选颜色调整图层,对黄、绿、青、白、中性色进行调整,参数设置如图17 - 21,效果如图22。这一步把图片中的青色调淡一点。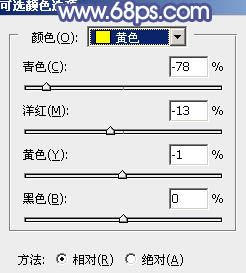
<图17> 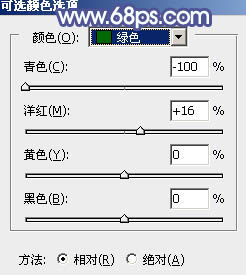
<图18> 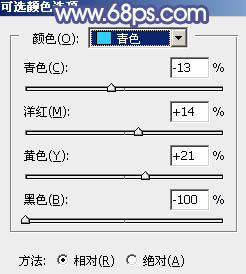
<图19> 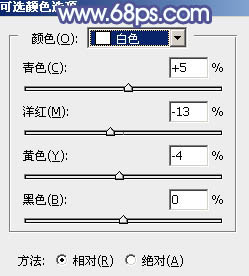
<图20> 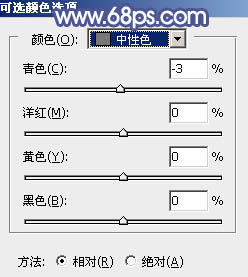
<图21> 
<图22>
8、创建曲线调整图层,对RGB、红、蓝通道进行调整,参数设置如图23 - 25,效果如图26。这一步给图片增加淡蓝色。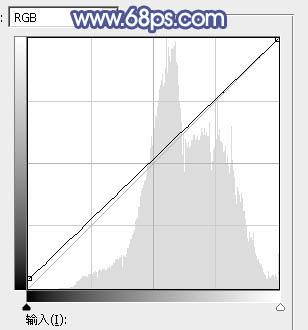
<图23> 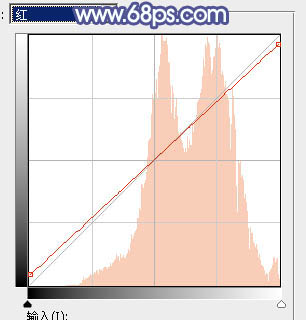
<图24> 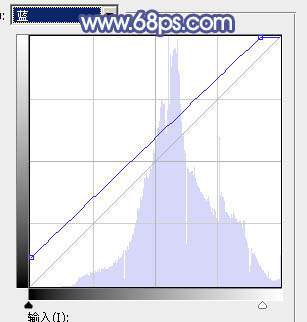
<图25> 
<图26>
9、创建可选颜色调整图层,对红、黄、青、白进行调整,参数设置如图27 - 30,效果如图31。这一步把人物肤色调红一点,并加强高光颜色。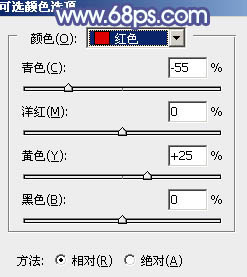
<图27> 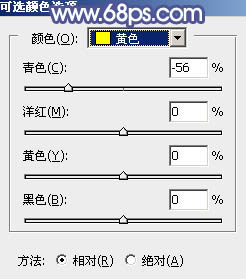
<图28> 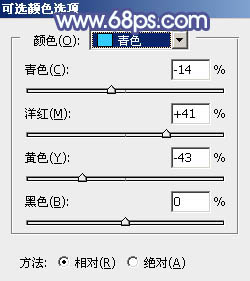
<图29> 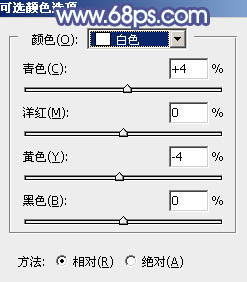
<图30> 
<图31>
10、创建纯色调整图层,颜色设置为淡蓝色:#CEE7F7,确定后把蒙版填充黑色,用白色画笔把右上角部分擦出来,效果如下图。
<图32>
11、按Ctrl + J 把当前纯色调整图层复制一层,混合模式改为“柔光”,效果如下图。
<图33>
12、新建一个图层,按Ctrl + Alt + Shift + E 盖印图层,选择菜单:滤镜 > 模糊 > 动感模糊,角度设置为45度,距离设置为160,确定后把混合模式改为“柔光”,不透明度改为:30%,效果如下图。
<图34>
最后给人物磨一下皮,加强一下局部明暗,完成最终效果。
 So löschen Sie eine Datenbank
So löschen Sie eine Datenbank
 WeChat-Schritte
WeChat-Schritte
 CAD-Zeilenbruchbefehl
CAD-Zeilenbruchbefehl
 Welche Datei ist eine Ressource?
Welche Datei ist eine Ressource?
 Lösung für das Problem, dass die Win10-Download-Software nicht installiert werden kann
Lösung für das Problem, dass die Win10-Download-Software nicht installiert werden kann
 Das neueste Ranking der zehn besten Börsen im Währungskreis
Das neueste Ranking der zehn besten Börsen im Währungskreis
 So stellen Sie Serverdaten wieder her
So stellen Sie Serverdaten wieder her
 BTC-Preis heute
BTC-Preis heute




