
Stehen Sie vor dem Problem, dass Formeln bei der Verarbeitung von Excel-Tabellen Daten nicht automatisch aktualisieren können? Dieses Tutorial wurde sorgfältig vom PHP-Editor Youzi geschrieben, um Ihnen eine einfache und klare Schritt-für-Schritt-Anleitung zur Lösung des Problems der automatischen Aktualisierung von Daten durch Excel-Formeln zu bieten. Mit ausführlichen Erklärungen und klaren Schritten können Sie ganz einfach Formeln einrichten, um eine automatische Synchronisierung bei Datenaktualisierungen sicherzustellen. Erfahren Sie mehr über diesen Artikel, der Ihnen dabei hilft, effizient in Excel-Tabellen zu arbeiten.
1. Die Formelberechnung ist als [Manuell] konfiguriert. Dies ist einer der häufigsten Gründe, warum Formeln nicht automatisch berechnet werden können [Ungültig]. 】, der erste Inspektionsvorgang muss durchgeführt werden.
Starten Sie Excel, klicken Sie auf die Registerkarte [Formel], dann auf die Schaltfläche [Berechnungsoptionen] und stellen Sie im Dropdown-Menü die Berechnungsoption auf [Automatisch] ein (Abbildung 1).
Tipps: Unter normalen Umständen ist die Standardberechnungsoption von Excel-Tabellen [Auto], diese Einstellung kann jedoch in einigen Fällen durch [Makro] oder andere zuvor geöffnete Excel-Arbeitsmappen geändert werden. Wenn wir diese Einstellung nicht kennen und ein Makro oder eine andere Arbeitsmappe diese Einstellung automatisch ändert, tritt daher das Problem auf, dass Zellen mit Formeln die Daten nicht automatisch aktualisieren können. 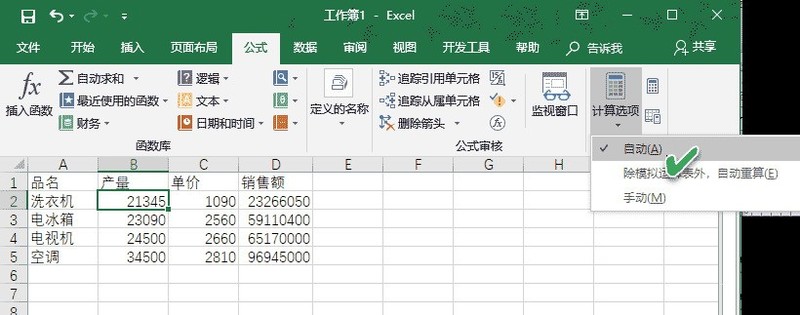
2. Verursacht durch Zellen, die als [Text] formatiert sind.
Das versehentliche Formatieren von Zellen (einschließlich Formeln) als [Text] kann eine weitere Ursache für dieses Problem sein. Wir wissen, dass die Zelle im Textformat nicht wie erwartet mit den Formeleinstellungen berechnet wird.
Klicken Sie auf die Zelle und überprüfen Sie die Gruppe [Nummer] der Registerkarte [Startseite]. Wenn [Text] angezeigt wird, verwenden Sie das Dropdown-Menü, um es in [Allgemein] zu ändern (Abbildung 2).
Jetzt berechnen Sie einfach die Formel in der Zelle neu, indem Sie auf die Zelle doppelklicken und die Eingabetaste drücken. 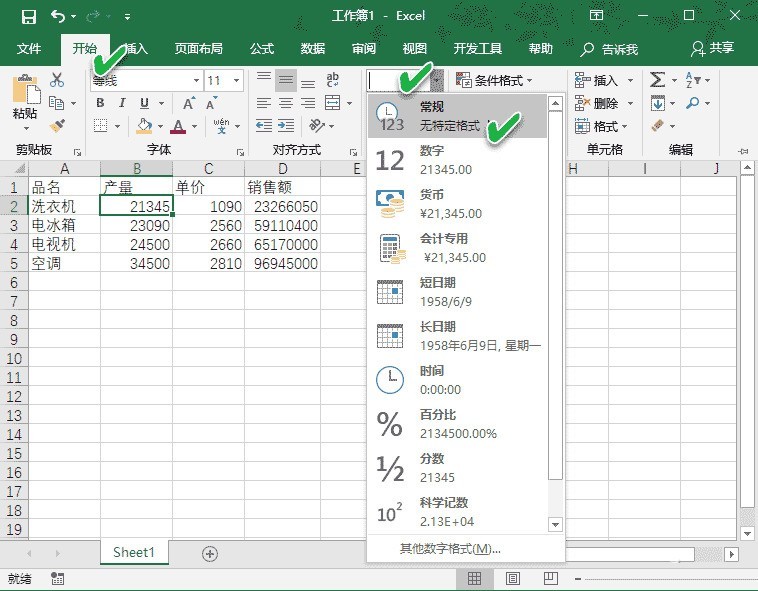
3. Die Schaltfläche [Formel anzeigen] ist aktiviert, was dazu führt, dass
Wenn die Schaltfläche [Formel anzeigen] auf der Registerkarte [Formel] aktiviert ist, funktioniert die Formel nicht. Dieser Zustand kann durch eine versehentliche Aktion des Benutzers oder einer Person verursacht werden, die diese Arbeitsmappe zuvor verwendet hat. Diese Schaltfläche wird hauptsächlich zum Überprüfen der Formel verwendet und zeigt daher die Formel und nicht das Endergebnis an. Diese Registerkarte kann jedoch bei der Behebung von Formelfehlern sehr nützlich sein (Abbildung 3).
Um dieses Problem zu beheben, klicken Sie einfach auf die Schaltfläche [Formeln anzeigen] und schalten Sie sie aus. 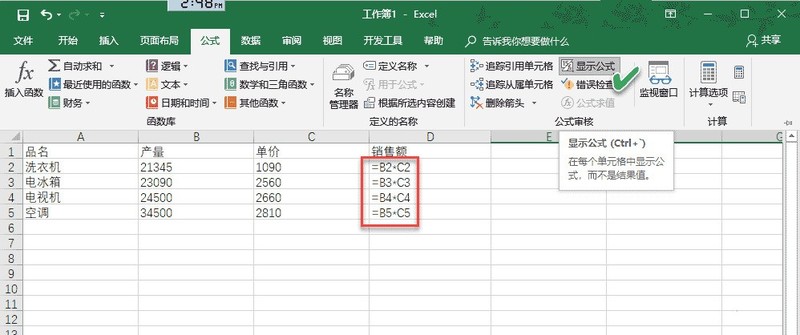
4. Der letzte Grund kann durch das vor dem Gleichheitszeichen eingegebene Leerzeichen verursacht werden.
Der letzte Grund kann sein, dass die Formel nicht berechnet wird, wenn Sie versehentlich ein Leerzeichen vor [=] eingeben. Da der optische Unterschied gering ist, ist dieser Fehler schwer zu erkennen und kann oft nicht identifiziert werden.
Wählen Sie durch Doppelklicken auf die Zelle den Bereich vor [=] in der Formel aus, prüfen Sie, ob Leerzeichen vorhanden sind, und markieren Sie diese. Wenn vorhanden, löschen Sie sie bitte. Anschließend wird die Formel aktualisiert (Abbildung 4).
Das Folgende sind die Ergänzungen von anderen Internetnutzern: 1. Öffnen Sie die Excel 2007-Software. Hier nehmen wir die Version 2007 als Beispiel. 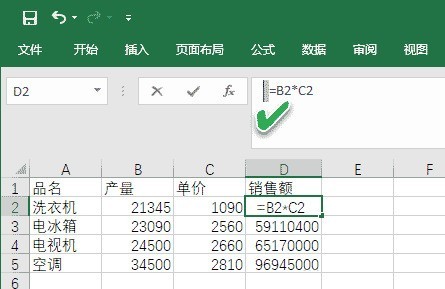
2. Öffnen Sie eine Excel-Tabelle für den Versandauftrag und ändern Sie eine der Formeln.
3 Nach dem Ändern des Stückpreises ändert sich das Ergebnis nicht , drücken Sie f9, um eine manuelle Berechnung durchzuführen, und Sie können sehen, dass das Ergebnis korrekt ist
5 Nach der Recherche haben wir festgestellt, dass die Lösung im Menü in der oberen linken Ecke sehr einfach ist . Geben Sie in der Excel-Optionsoberfläche die Formel
7 ein. Aktivieren Sie in der Arbeitsmappenberechnung die automatische Neuberechnung, kehren Sie zur Betriebsoberfläche zurück und Sie werden sehen, dass alle Änderungen wirksam wurden.
Das obige ist der detaillierte Inhalt vonWas tun, wenn die Excel-Formel Daten nicht automatisch aktualisieren kann – Tutorial zu den Schritten der Excel-Formel zum automatischen Aktualisieren von Daten. Für weitere Informationen folgen Sie bitte anderen verwandten Artikeln auf der PHP chinesischen Website!




