
Wie wir alle wissen, erscheint die Anmeldeschnittstelle, wenn das WIN7-System eingeschaltet wird, und viele Benutzer möchten sie anpassen, um ihre Persönlichkeit hervorzuheben. Wie richte ich die Start-Anmeldeschnittstelle von WIN7 ein? Im Folgenden stellt Ihnen der PHP-Editor Xigua detaillierte Anweisungen zu diesem Thema zur Verfügung und führt Sie Schritt für Schritt durch die Optimierung Ihrer Startup-Login-Schnittstelle.
Öffnen Sie die Registrierung des Computers, klicken Sie auf das Symbol in der unteren linken Ecke, geben Sie regedit in das Eingabefeld ein und drücken Sie zur Eingabe die Eingabetaste.
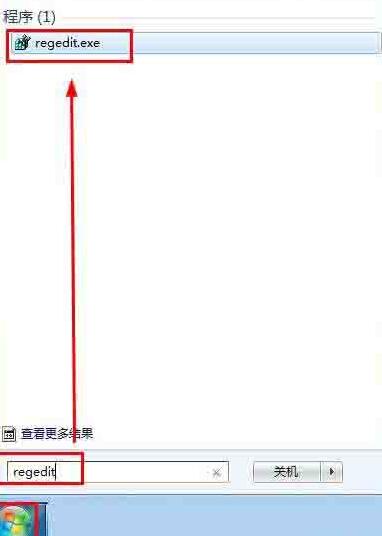
Klicken Sie im Verzeichnisbaum links auf den Pfad HKEY_LOCAL_MACHINE---SOFTWARE---Microsoft---Windows---CurrentVersion---Authentication---LogonUI---Background.
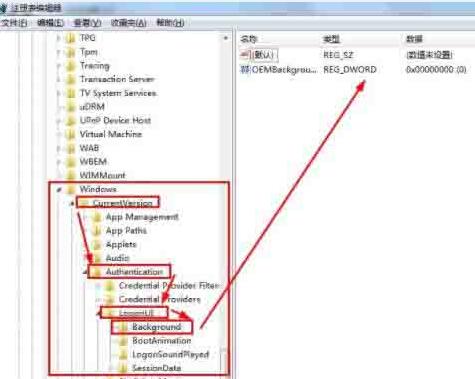
Wählen Sie die Option OEMbBackground und klicken Sie mit der rechten Maustaste, um sie zu ändern. Wenn der Wert 0 ist, ändern Sie ihn in 1.
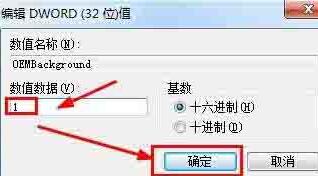
Wenn OEMbBackground nicht gefunden werden kann, klicken Sie mit der rechten Maustaste, um ein neues zu erstellen. Benennen Sie es dann OEMbBackground, ändern Sie den Wert in 1 und schließen Sie die Registrierung.
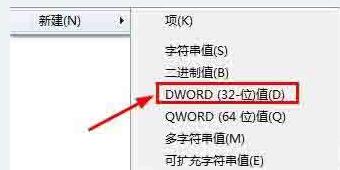
Suchen Sie die Systemfestplatte (Standard ist Laufwerk C), öffnen Sie sie entsprechend dem Pfad WindowsSystem32oobe, erstellen Sie einen neuen Ordner unter oobe, nennen Sie ihn „Info“, erstellen Sie auf die gleiche Weise die Ordnerhintergründe unter „Info“ und benennen Sie dann die verarbeiteten Dateien ein HintergrundStandard. Attribut jpg, passen Sie das Desktop-Bild mit einer Größe von 250 KB an (um zu vermeiden, dass es nicht angezeigt wird, verwenden Sie Photoshop und andere verwandte Software, um das Bild zu verarbeiten), platzieren Sie es unter Hintergründen und schließen Sie es dann.

Befassen Sie sich abschließend mit dem Problem der Änderung des Desktop-Hintergrunds, konfigurieren Sie die lokalen Gruppenrichtlinien des Computers, klicken Sie auf das Symbol in der unteren linken Ecke, geben Sie gpedit.msc in das Eingabefeld ein und drücken Sie zur Eingabe die Eingabetaste .
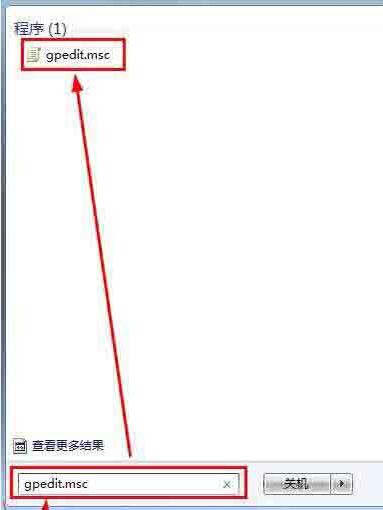
Drücken Sie unter Computerkonfiguration auf den Pfad [Verwaltungsmodul – System – Anmeldung], um [Immer benutzerdefinierten Anmeldehintergrund verwenden] zu finden. Klicken Sie zum Bearbeiten mit der rechten Maustaste oder klicken Sie wie unten gezeigt, um die Bearbeitung zu öffnen.
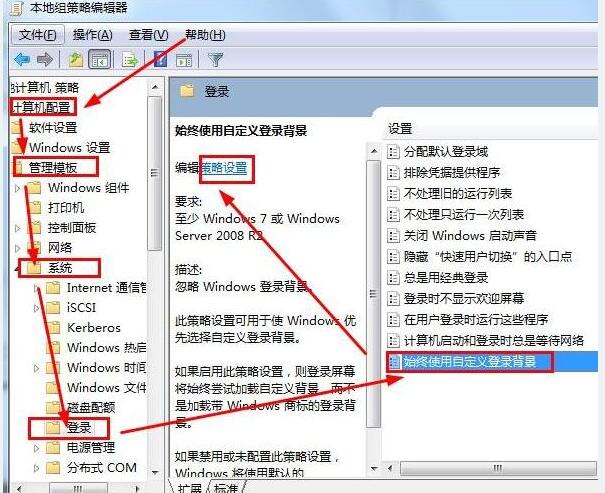
Klicken Sie auf die Option [Aktivieren], dann übernehmen Sie, bestätigen Sie, schließen Sie schließlich die Gruppenrichtlinie und starten Sie den Computer neu.
Das obige ist der detaillierte Inhalt vonWIN7-Systemstart-Anmeldeschnittstellen-Einstellungsvorgang. Für weitere Informationen folgen Sie bitte anderen verwandten Artikeln auf der PHP chinesischen Website!
 Einführung in Screenshot-Tastenkombinationen im Windows 7-System
Einführung in Screenshot-Tastenkombinationen im Windows 7-System
 Lösung für das Problem, dass das Win7-System nicht starten kann
Lösung für das Problem, dass das Win7-System nicht starten kann
 So reparieren Sie das Win7-System, wenn es beschädigt ist und nicht gestartet werden kann
So reparieren Sie das Win7-System, wenn es beschädigt ist und nicht gestartet werden kann
 Lösung für keinen Ton im Win7-System
Lösung für keinen Ton im Win7-System
 Detaillierter Prozess zum Upgrade des Win7-Systems auf das Win10-System
Detaillierter Prozess zum Upgrade des Win7-Systems auf das Win10-System
 Der spezifische Prozess der Verbindung zu WLAN im Win7-System
Der spezifische Prozess der Verbindung zu WLAN im Win7-System
 Einführung in die Beziehung zwischen PHP und Frontend
Einführung in die Beziehung zwischen PHP und Frontend
 So löschen Sie Stringbuilder
So löschen Sie Stringbuilder




