 Software-Tutorial
Software-Tutorial
 Bürosoftware
Bürosoftware
 So sperren Sie eine WPS-Tabelle nach Bereich_Schritte zum Sperren einer Excel-Tabelle nach Bereich
So sperren Sie eine WPS-Tabelle nach Bereich_Schritte zum Sperren einer Excel-Tabelle nach Bereich
So sperren Sie eine WPS-Tabelle nach Bereich_Schritte zum Sperren einer Excel-Tabelle nach Bereich
Möchten Sie einen bestimmten Bereich der Tabelle sperren und schützen, um eine versehentliche Änderung von Daten zu vermeiden? Sowohl WPS Office-Tabellen als auch Excel bieten Funktionen zum Sperren von Partitionen, sodass Sie Tabellen in Partitionen einfach schützen können. In diesem Artikel stellt Ihnen der PHP-Editor Zimo detaillierte Schritte zum Sperren von Tabellen nach Region vor. Unabhängig davon, ob Sie WPS Office oder Excel verwenden, können Sie den Vorgang gemäß der Anleitung in diesem Artikel problemlos abschließen.
Öffnen Sie ein Excel-Dokument, wählen Sie alle Zellen aus und halten Sie dann die [Strg]-Taste gedrückt, um die Zellen aufzuheben, die gesperrt werden müssen:
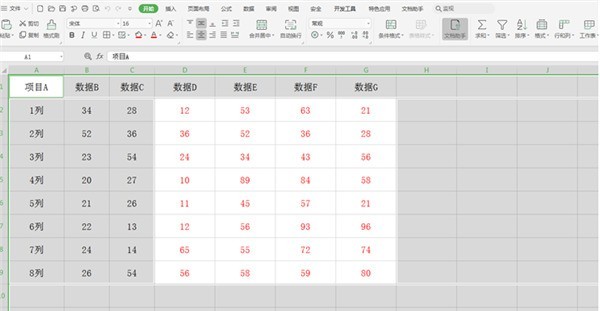
Wir wählen [Überprüfen] in der Symbolleiste und wählen [Benutzer zulassen] in der Dropdown-Menü Bereich bearbeiten], das entsprechende Dialogfeld wird angezeigt:
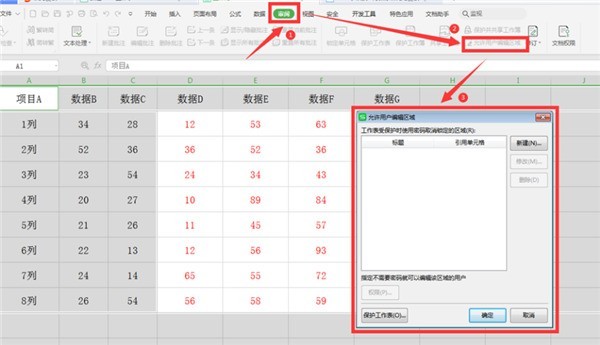
Wählen Sie im Popup-Dialogfeld [Neu] aus:
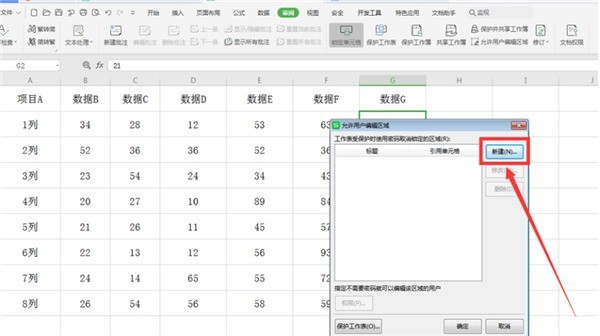
Im Popup [Neuer Bereich] sehen Sie das Eingabefeld Unter [Referenzzelle] ist bereits Inhalt vorhanden. Lassen Sie ihn unverändert und klicken Sie auf OK:
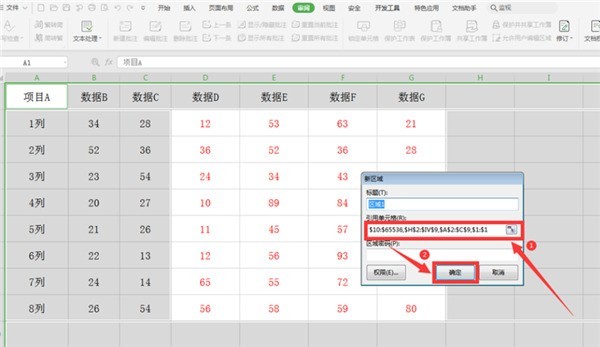
Kehren Sie zum Dialogfeld zurück und wählen Sie weiterhin [Arbeitsblatt schützen]:
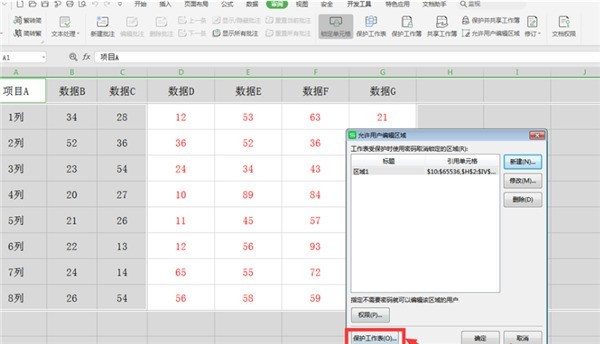
Im Popup-Dialogfeld [Arbeitsblatt schützen]. Wählen Sie im Feld „Ausgewählte Zellen sperren“ und „Entsperrte Zellen auswählen“, geben Sie das Passwort zweimal ein und klicken Sie auf „OK“:
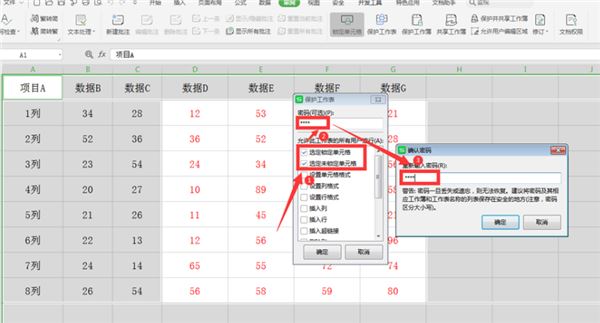
Zu diesem Zeitpunkt klicken wir auf die Zellen außerhalb des roten Schriftbereichs und können weiterhin Folgendes bearbeiten:
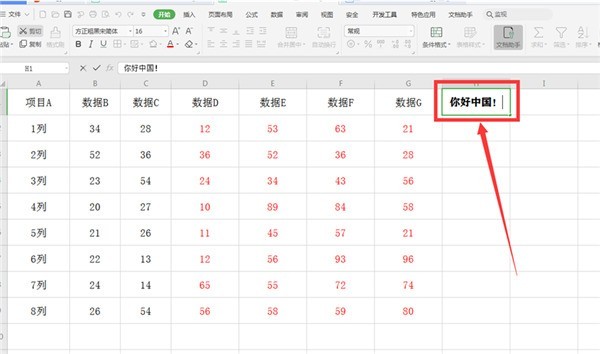
Und klicken Sie auf die rote Bereichszelle. Das gesperrte Dialogfeld wird angezeigt:
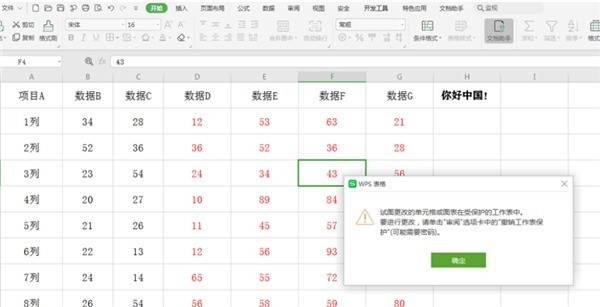
Das obige ist der detaillierte Inhalt vonSo sperren Sie eine WPS-Tabelle nach Bereich_Schritte zum Sperren einer Excel-Tabelle nach Bereich. Für weitere Informationen folgen Sie bitte anderen verwandten Artikeln auf der PHP chinesischen Website!

Heiße KI -Werkzeuge

Undresser.AI Undress
KI-gestützte App zum Erstellen realistischer Aktfotos

AI Clothes Remover
Online-KI-Tool zum Entfernen von Kleidung aus Fotos.

Undress AI Tool
Ausziehbilder kostenlos

Clothoff.io
KI-Kleiderentferner

AI Hentai Generator
Erstellen Sie kostenlos Ai Hentai.

Heißer Artikel

Heiße Werkzeuge

Notepad++7.3.1
Einfach zu bedienender und kostenloser Code-Editor

SublimeText3 chinesische Version
Chinesische Version, sehr einfach zu bedienen

Senden Sie Studio 13.0.1
Leistungsstarke integrierte PHP-Entwicklungsumgebung

Dreamweaver CS6
Visuelle Webentwicklungstools

SublimeText3 Mac-Version
Codebearbeitungssoftware auf Gottesniveau (SublimeText3)

Heiße Themen
 1376
1376
 52
52
 So zeigen Sie Word-Dokumente in vscode an. So zeigen Sie Word-Dokumente in vscode an
May 09, 2024 am 09:37 AM
So zeigen Sie Word-Dokumente in vscode an. So zeigen Sie Word-Dokumente in vscode an
May 09, 2024 am 09:37 AM
Öffnen Sie zunächst die vscode-Software auf dem Computer, klicken Sie links auf das Symbol [Erweiterung], wie in ① in der Abbildung gezeigt. Geben Sie dann [officeviewer] in das Suchfeld der Erweiterungsoberfläche ein, wie in ② in der Abbildung gezeigt Wählen Sie dann aus der Suche [officeviewer] aus, um die Ergebnisse zu installieren, wie in ③ in der Abbildung gezeigt. Öffnen Sie schließlich die Datei, z. B. docx, pdf usw., wie unten gezeigt
 Was tun, wenn die XLSX-Datei nicht auf dem Mobiltelefon geöffnet werden kann?
Apr 25, 2024 am 08:28 AM
Was tun, wenn die XLSX-Datei nicht auf dem Mobiltelefon geöffnet werden kann?
Apr 25, 2024 am 08:28 AM
Warum können WPS- und Excel-Dokumente nicht auf dem Mobiltelefon von Apple geöffnet werden? 1. Der Grund, warum WPS- und Excel-Dokumente auf dem Mobiltelefon von Apple nicht in der Vorschau angezeigt werden können, liegt darin, dass es keine Anwendungen gibt, die diese Dateien unterstützen Auf dem Mobiltelefon installierte Formate Die Lösung besteht darin, eine Anwendung zu installieren, die das Dokumentformat unterstützt, um Dokumente in das PDF-Format zu konvertieren und Dokumente zum Öffnen an Computer oder andere Geräte zu senden. 2. Überprüfen Sie zunächst das Suffix der Datei. Wenn es sich um eine Excel-Datei handelt, die jedoch nicht geöffnet werden kann, bedeutet dies, dass der Dateityp nicht in den Ordneroptionen des Computers registriert ist. 3. Öffnen Sie zunächst den QQ-Browser auf Ihrem Mobiltelefon. Klicken Sie auf die Schaltfläche „Datei herunterladen“, um die Excel-Datei auszuwählen, die Sie öffnen möchten. Zusammenfassung Öffnen Sie das QQ-Browsing
 WPS und Office verfügen nicht über chinesische Schriftarten und chinesische Schriftartnamen werden auf Englisch angezeigt.
Jun 19, 2024 am 06:56 AM
WPS und Office verfügen nicht über chinesische Schriftarten und chinesische Schriftartnamen werden auf Englisch angezeigt.
Jun 19, 2024 am 06:56 AM
Auf dem Computer meines Freundes können alle chinesischen Schriftarten wie Imitation Song, Kai Style, Xing Kai, Microsoft Yahei usw. nicht in WPS und OFFICE gefunden werden. Der folgende Editor erklärt Ihnen, wie Sie dieses Problem lösen können. Die Schriftarten im System sind normal, aber nicht alle Schriftarten in den WPS-Schriftartenoptionen sind verfügbar, sondern nur Cloud-Schriftarten. OFFICE verfügt nur über englische Schriftarten, keine chinesischen Schriftarten. Nach der Installation verschiedener WPS-Versionen stehen englische Schriftarten zur Verfügung, es gibt jedoch auch keine chinesische Schriftart. Lösung: Systemsteuerung → Kategorien → Uhr, Sprache und Region → Anzeigesprache ändern → (Regions- und Sprach-) Verwaltung → (Sprache für Nicht-Unicode-Programme) System-Regionaleinstellungen ändern → Chinesisch (vereinfacht, China) → Neu starten. Systemsteuerung, ändern Sie den Ansichtsmodus in der oberen rechten Ecke auf „Kategorie“, Uhr, Sprache und Region, ändern
 Die Xiaomi Mi Pad 6-Serie bringt WPS Office auf PC-Ebene in voller Stückzahl auf den Markt
Apr 25, 2024 pm 09:10 PM
Die Xiaomi Mi Pad 6-Serie bringt WPS Office auf PC-Ebene in voller Stückzahl auf den Markt
Apr 25, 2024 pm 09:10 PM
Laut Nachrichten dieser Website vom 25. April gab Xiaomi heute offiziell bekannt, dass Xiaomi Mi Pad 6, Mi Pad 6 Pro, Mi Pad 6 Max 14 und Mi Pad 6 S Pro jetzt WPSOffice auf PC-Ebene vollständig unterstützen. Unter anderem müssen Xiaomi Mi Pad 6 Pro und Xiaomi Mi Pad 6 die Systemversion auf V816.0.4.0 und höher aktualisieren, bevor sie WPSOfficePC aus dem Xiaomi App Store herunterladen können. WPSOfficePC verfügt über die gleiche Bedienung und das gleiche Layout wie ein Computer und kann in Kombination mit Tablet-Tastaturzubehör die Büroeffizienz verbessern. Den bisherigen Testerfahrungen dieser Seite zufolge ist WPSOfficePC deutlich effizienter bei der Bearbeitung von Dokumenten, Formularen, Präsentationen und anderen Dateien. Darüber hinaus sind verschiedene Funktionen, die auf mobilen Endgeräten umständlich zu nutzen sind, wie z. B. Textlayout, Bildeinfügung,
 Die Xiaomi Mi Pad 6-Serie bringt WPS auf PC-Ebene in voller Lautstärke auf den Markt! Gleiches Layout und gleiche Bedienung wie am Computer
Apr 25, 2024 pm 06:40 PM
Die Xiaomi Mi Pad 6-Serie bringt WPS auf PC-Ebene in voller Lautstärke auf den Markt! Gleiches Layout und gleiche Bedienung wie am Computer
Apr 25, 2024 pm 06:40 PM
Laut Nachrichten vom 25. April gab Xiaomi Tablet heute offiziell bekannt, dass Xiaomi Tablet 6, Xiaomi Tablet 6 Pro, Xiaomi Tablet 6 Max 14 und Xiaomi Tablet 6 S Pro jetzt WPSOffice auf PC-Ebene vollständig unterstützen. Es versteht sich, dass Xiaomi Mi Pad 6 und Mi Pad 6 Pro die Systemversion auf V816.0.4.0 und höher aktualisieren müssen, bevor sie WPSOffice aus dem Xiaomi App Store herunterladen können. WPSOfficePCforPad verfügt über die gleiche Bedienung und das gleiche Seitenlayout wie die Computerversion und wird offiziell als „eine mit der Computerversion von WPS vergleichbare hohe Effizienz auf einem Tablet“ bezeichnet. Darüber hinaus hat Xiaomi mit Xiaomi ThePaper OS auch ein neues Multi auf den Markt gebracht -Aufgabensystem für Xiaomi-Tablets, die Interaktion ähnelt dem PC-Fenstermodus, der offiziell als Selbstbedienung bezeichnet wird.
 3D-Rendering, Computerkonfiguration? Welche Art von Computer wird benötigt, um 3D-Rendering zu entwerfen?
May 06, 2024 pm 06:25 PM
3D-Rendering, Computerkonfiguration? Welche Art von Computer wird benötigt, um 3D-Rendering zu entwerfen?
May 06, 2024 pm 06:25 PM
3D-Rendering, Computerkonfiguration? 1 Die Computerkonfiguration ist für das 3D-Rendering sehr wichtig und es ist eine ausreichende Hardwareleistung erforderlich, um den Rendering-Effekt und die Geschwindigkeit sicherzustellen. Das 23D-Rendering erfordert viele Berechnungen und Bildverarbeitung und erfordert daher eine leistungsstarke CPU, Grafikkarte und Speicher. 3 Es wird empfohlen, mindestens einen Computer mit mindestens 6 Kernen und 12 Threads CPU, mehr als 16 GB Speicher und einer leistungsstarken Grafikkarte zu konfigurieren, um den höheren 3D-Rendering-Anforderungen gerecht zu werden. Gleichzeitig müssen Sie auch auf die Wärmeableitung und die Stromversorgungskonfiguration des Computers achten, um einen stabilen Betrieb des Computers zu gewährleisten. Welche Art von Computer wird benötigt, um 3D-Rendering zu entwerfen? Ich bin auch Designer, daher gebe ich Ihnen eine Reihe von Konfigurationen (ich werde sie wieder verwenden) CPU: amd960t mit 6 Kernen (oder 1090t direkt übertaktet) Speicher: 1333
 3D-Zeichnungscomputer-Konfigurations- und Montageempfehlungen?
May 04, 2024 am 09:34 AM
3D-Zeichnungscomputer-Konfigurations- und Montageempfehlungen?
May 04, 2024 am 09:34 AM
3D-Zeichnungscomputer-Konfigurations- und Montageempfehlungen? Bei Verwendung für 3D-Renderings lauten die Anforderungen an die Laptop-Konfiguration wie folgt: 1. Betriebssystem: Windows 7 (64-Bit wird empfohlen) 2. Speicher: mindestens 2 GB (4 GB und mehr werden empfohlen) 3. Grafikkarte: 1 GB Video Speicher und höher, Bitbreite 256 Bit oder höher, der Videospeichertyp ist DDR3 oder höher. Es wird empfohlen, eine Grafikkarte der Marke NVIDIA zu verwenden (es wird empfohlen, professionelle, von SolidWorks zertifizierte Grafikkarten zu verwenden: z. B.: NVIDIA Quadro-Serie, ATI FireGL Serie oder Firepro-Serie) 4. CPU: Intel Dual-Core-Hochfrequenz 64 Bit, es wird empfohlen, i5-Serie oder i7-Serie zu verwenden, es wird empfohlen, dass die CPU-Frequenz in der Mitte höher als 2,8 GHz ist
 Wie man Deepseek PDF umwandelt
Feb 19, 2025 pm 05:24 PM
Wie man Deepseek PDF umwandelt
Feb 19, 2025 pm 05:24 PM
Deepseek kann Dateien nicht direkt in PDF konvertieren. Abhängig vom Dateityp können Sie verschiedene Methoden verwenden: gemeinsame Dokumente (Word, Excel, PowerPoint): Verwenden Sie Microsoft Office, LibreOffice und andere Software, um als PDF zu exportieren. Bild: Speichern Sie als PDF mithilfe von Image Viewer oder Bildverarbeitungssoftware. Webseiten: Verwenden Sie die Funktion des Browsers "Into PDF" oder die dedizierte Webseite zum PDF -Tool. Ungewöhnliche Formate: Finden Sie den richtigen Konverter und konvertieren Sie ihn in PDF. Es ist wichtig, die richtigen Tools auszuwählen und einen Plan zu entwickeln, der auf der tatsächlichen Situation basiert.



