
本例教程主要为大家介绍使用Photoshop中的滤镜特效制作一款超次元空间效果。
最终效果图:

1、首先创建一个新文档,选择“滤镜—渲染—云彩”命令,然后不断按Ctrl+F重复执行云彩命令,直到黑白均匀为止,如图所示。

2、按下Ctrl+J复制出图层1,如图所示。

3、选择“图像—调整——色阶”,接近高光和阴影两个调整点的距离,如图所示。

4、选择“滤镜—风格化—凸出”,设置大小和深度的数值,如图所示。用户可以根据实际情况设定参数的大小。

效果图:

5、选择“滤镜—风格化—查找边沿”命令,如图所示。
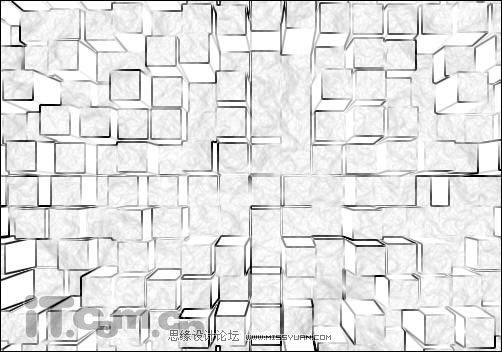
6,选择“图像—调整—反相”命令,或按下Ctrl+I快捷键进行反相,效果如图所示

7、选择“图像—调整—色相/饱和度”命令,勾选择“着色”复选框,调整“色相”、“饱和度”进行上色,如图所示。
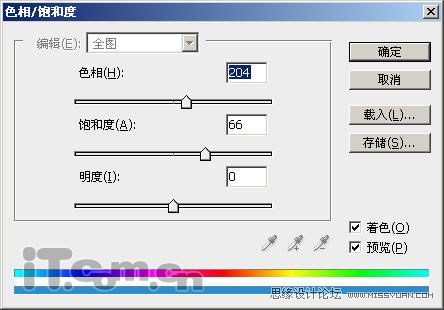
8、复制出图层1副本,然后再使用色相/饱和度上色,如图所示。


9、使用橡皮擦工具擦除图层1副本上的部分内容,如图所示。

10、按下Ctrl+E向下合并图层,然后选择“滤镜—扭曲—镜头校正”,设置“移去扭曲”的参数为负值,具体参数可以根据实际情况而定,如图所示。
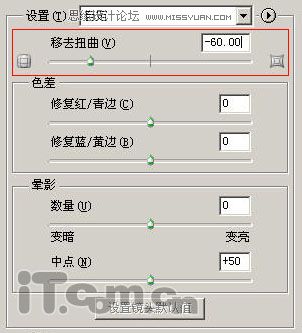
效果图:

11、加强图片颜色的饱和度,如图所示。

最后加上文字或其它素材即可,如图所示。

 Die Rolle des HTML-Titel-Tags
Die Rolle des HTML-Titel-Tags
 So konvertieren Sie Ape in WAV
So konvertieren Sie Ape in WAV
 So lösen Sie das Problem, dass Tomcat die Seite nicht anzeigen kann
So lösen Sie das Problem, dass Tomcat die Seite nicht anzeigen kann
 Computer-404-Fehlerseite
Computer-404-Fehlerseite
 Ist es schwierig, Java selbst zu lernen?
Ist es schwierig, Java selbst zu lernen?
 Suchverlauf löschen
Suchverlauf löschen
 So richten Sie Textfelder in HTML aus
So richten Sie Textfelder in HTML aus
 MySQL ändert die Speicher-Engine-Methode einer Tabelle
MySQL ändert die Speicher-Engine-Methode einer Tabelle
 Häufig verwendete Linux-Befehle
Häufig verwendete Linux-Befehle




