 Computer-Tutorials
Computer-Tutorials
 Fehlerbehebung
Fehlerbehebung
 Welcher Speicher eignet sich am besten für den Zusammenbau eines Computers?
Welcher Speicher eignet sich am besten für den Zusammenbau eines Computers?
Welcher Speicher eignet sich am besten für den Zusammenbau eines Computers?
Beim Zusammenbau eines Computers ist die Wahl des Speichers entscheidend und beeinflusst die Leistung und Stabilität des Systems. Der PHP-Editor Apple hat für jedermann einen ausführlichen Speicher-Kaufratgeber zusammengestellt, der die Vor- und Nachteile verschiedener Speichertypen, Auswahlkriterien und Empfehlungen bekannter Marken abdeckt. Erfahren Sie mehr über Speicher und wählen Sie den am besten geeigneten und kostengünstigsten Speicher für Ihren Computer.

Welcher Speicher ist beim Zusammenbau eines Computers am besten?
Zuallererst hängt es davon ab, welche Art von Speicher Ihre Plattform unterstützt. Die aktuellen Mainstream-Speicher sind DDR3- und DDR4-Speicher, und die vorherigen DDR1- und DDR2-Speicher wurden grundsätzlich eliminiert. Es wird erwartet, dass DDR5 im Jahr 2021 veröffentlicht wird, aber das ist eine Geschichte später. Die neuesten sind DDR4-Speichermodule, Intel Core-CPUs der 6. Generation bis zur kommenden 10. Generation, AMD Ryzen der 1. bis 3. Generation und die Server-X99-Plattform Generell nur DDR4 verwenden. Die Frequenz und das Timing von DDR4 sind sehr wichtig. Je höher die Speicherfrequenz, desto geringer ist die Bildrate des Spiels und das Motherboard muss hohe Frequenzen unterstützen, und das Timing kann nicht. Schade, einfach ausgedrückt: Je niedriger das Timing bei derselben Frequenz, desto besser. Wenn Sie ein Computerexperte sind und die Hardwareleistung selbst verbessern möchten, ist es schließlich auch wichtig, sicherzustellen, dass der Speicher gut übertaktet ist. Zusammenfassend möchte ich 4 Arten von Speichersticks nur als Referenz empfehlen.
1. Kingstons Hacker God Bar ist führend im Speicherbereich, mit einem sehr hohen Marktanteil und einer sehr guten Speicherkompatibilität und einem guten Ruf.
2. Corsair Avengers kann grundsätzlich als High-End-Speicherstick mit hoher Speicherfrequenz und niedrigem Timing angesehen werden, der für Spielebegeisterte geeignet ist.
3. ADATA Colorful Colors und Game Dragon, Colorful Colors sind gut kompatibel und der Preis ist relativ niedrig. Der Gaming-Veyron verfügt über eine Weste, eine gute Wärmeableitung, eine hohe Frequenz und ist für Spiele geeignet.
4. Team 10 Vulcan, niedriger Preis, angeblich leicht übertaktbar, geeignet für diejenigen mit starken praktischen Fähigkeiten.
Wie baut man einen Envision-Computer zusammen?
So installieren Sie den Envision-Computer: Sie müssen den Monitor anschließen und dann das Netzteil anschließen. Klicken Sie dann auf den Netzschalter, um die Installation erfolgreich durchzuführen.
Computerbaugruppe, Motherboard, Grafikkarte, Speicher, Soundkarte, Kompatibilitätsprobleme, Konfiguration ?
Um es einfach auszudrücken: Beim Zusammenbau eines Computers sind zwei Arten von Kompatibilitätsproblemen am wichtigsten:
1. CPU + Motherboard
1. CPU + Motherboard-Problem:
CPUs sind in Intel und AMD unterteilt. Zwei Hauptserien, verschiedene CPU-Serien sind mit unterschiedlichen Motherboards ausgestattet. CPUs der Intel-Serie sind in 478/479-Pin- und 775-Pin-CPUs unterteilt, die jeweils unterschiedliche Motherboards erfordern. Was die Generation der CPU betrifft, gibt es bei der aktuellen Mainstream-CPU zwei Generationen: Core 1 und Core 2; CPU-Kerne können in Single-Core-CPU, Dual-Core-CPU und Quad-Core-CPU unterteilt werden.
Die CPUs der AMD-Serie sind auch in verschiedene Pins unterteilt, sodass die Motherboards entsprechend unterschiedlich sind Beliebtere Motherboards sind AM2+/AM3, entsprechend einer 940-Pin-AMD-CPU. Die CPU-Produktlinie von AMD ist etwas kompliziert, daher werde ich nicht auf Details eingehen. Entsprechend der Anzahl der Kerne werden sie auch in Single-Core-CPUs, Dual-Core-CPUs und Quad-Core-CPUs unterteilt. Natürlich gibt es auch Dreikern-AMD-CPUs
2. Probleme mit Motherboard + Speichermodulen:
Derzeit ist der Mainstream immer noch Speicher der DDR2-Generation. Und die Zahl der unterstützenden Motherboards, des Speichers der DDR3-Generation und der unterstützenden Motherboards nimmt von Tag zu Tag zu.
Darüber hinaus werden Grafikkarten in zwei Typen unterteilt: integrierte Grafikkarten auf dem Motherboard und unabhängige Grafikkarten, die grundsätzlich PCI-E (X16-Standard) verwenden und im Allgemeinen keine Kompatibilitätsprobleme haben ;
Schließlich werden Festplatten in drei Typen unterteilt: EIDE-Parallelanschlüsse und serielle SATA1- und SATA2-Anschlüsse. Derzeit sind Festplatten mit SATA2-Schnittstelle und unterstützenden Motherboards die erste Wahl.
Es ist ersichtlich, dass es bei der Installation vor allem auf die Auswahl eines geeigneten Motherboards ankommt, um die Aufrüstbarkeit und Erweiterbarkeit von CPU, Speicher und Festplatte zu gewährleisten.
3. So konfigurieren Sie:
Egal wie Sie es konfigurieren, es wird empfohlen, DDR3-Speicher zu verwenden, da DDR3 bald zum Mainstream wird und DDR2 bald eingestellt wird.
Option 1:
CPU: INTEL Quad-Core Q8200
Motherboard: Gigabyte P43T-S3L
Speicher: Kingston DDR3 2G 1333MHz
Festplatte: Western Digital WD 500G
Grafikkarte: Colorful 9800GT. 512M
Optisch Laufwerk: Lite DVD-ROM
Tastatur und Maus: Optoelektronisches Set
Gehäuse: 38-Grad-Luxusgehäuse
Stromversorgung: P4 560W
Preis: 3600~4000
Option 2:
CPU: AMD Phenom IIX3 720 (Box) AM3-Schnittstelle Hauptfrequenz 2,8
Motherboard: Meijie SY-A77M3+ zum Aufbau einer leistungsstarken Crossfire-Plattform
Speicher: Kingston 2G DDR3 1333
Festplatte: Hitachi 500G 7200 U/min 16 MB Cache, supergroße Festplatte
Grafikkarte: Bunte Yicai 9800GT-GD2 CF Gold Edition 1G Grafikkarte
Optisches Laufwerk: Samsung 18X DVD-Brenner
Gehäuse: Antriebsstrang Juechenxia 600
Stromversorgung: Big Buffalo Almighty 450 Nennleistung 350 W, maximale Leistung 400 W
Preis: 3600~ 4000 Yuan
Anforderungen für den Zusammenbau von Computerspeichermodulen Wie viele?
Theoretisch muss nur ein Speicherstick an die Hauptplatine des Computers angeschlossen werden, um eine normale Nutzung zu gewährleisten. Es gibt viele Arten von Computer-Motherboards. Es ist in Ordnung, zwei, drei oder vier Steckplätze einzusetzen. Eines ist jedoch zu beachten: das Speichermodulmodell Die Speicherkapazität muss konsistent sein, sonst startet das System nicht ordnungsgemäß.
Der ursprüngliche Computerspeicher während der Computermontage ist zu klein, und jetzt möchte ich ihn gegen einen mit größerem Speicher austauschen?
Es ist definitiv nicht möglich, es einfach so zu kaufen, es muss zum eigenen Motherboard passen. Derzeit sind drei Speichergenerationen auf dem Markt, daher müssen Sie die Unterschiede klar erkennen. Das Aussehen ist anders. Wenn das Motherboard relativ neu ist, muss es sich um ein DDR3-Motherboard handeln. Achten Sie jedoch auf die Frequenz. Es kann nicht verwendet werden, wenn die Frequenz ungeeignet ist. Die Hauptfrequenzen sind 1333, 1600, 1866, 2400 und 2800. Intel-Motherboards haben niedrige Speicherfrequenzen, im Allgemeinen reichen 1600 aus. Das AMD-Motherboard unterstützt Hochfrequenzspeicher, daher müssen Sie möglicherweise 1866 oder höher kaufen. Lesen Sie unbedingt das Motherboard-Handbuch. Man kann es nicht einfach so kaufen.
Wie stelle ich den vormontierten Zustand des Computers wieder her?
Sie können wie folgt vorgehen:
1. Klicken Sie zunächst auf das Menü „Start“ in der unteren linken Ecke und wählen Sie den Punkt „Einstellungen“.
2. In der Einstellungsleiste können wir die Taskleiste „Update und Sicherheit“ finden und anklicken, um sie zu öffnen.
3. Klicken Sie anschließend unter dem Backup auf die Option „Wiederherstellen“.
4. Klicken Sie dann erneut auf die Option „Start“ unter „Diesen PC zurücksetzen“.
5. Wählen Sie abschließend im Popup-Dialogfeld „Meine Dateien behalten“ oder „Alle Inhalte löschen“. Klicken Sie nach der Bestätigung auf die Option, und der Computer beginnt mit der Wiederherstellung der Werkseinstellungen bis zu der Zeit, als es gerade installiert wurde.
Erweiterte Informationen
1. Die Ein-Klick-Wiederherstellung dient zur Wiederherstellung des Computersystems. Wenn ein Problem mit dem Computersystem auftritt, können Sie damit Ihr System wiederherstellen, die oben genannten Informationen werden jedoch durch die ursprüngliche Sicherung überschrieben Systemdateien und die Wiederherstellung Die Wirkung des Assistenten ist die gleiche, daher wird sie auch als Ein-Klick-Wiederherstellung bezeichnet.
2. Erwägen Sie die Verwendung von Hardwareprodukten, die sofort wiederhergestellt werden können, z. B. die Installation von Wiederherstellungskarten und Blue-Core-Antivirenwänden. Es sind keine Sicherungs- und Wiederherstellungsprozesse erforderlich, und die Wiederherstellung kann sofort abgeschlossen werden kann zuverlässig geschützt werden, um den anfänglichen Schnelllaufzustand aufrechtzuerhalten.
3. Sie können auch Software-Wiederherstellungsprodukte wie den Restore Wizard ausprobieren, aber es gibt viele hartnäckige Viren, die den Restore Wizard leicht zerstören können.
Wie installiere ich beim Zusammenbau eines Computers eine Soundkarte?
1 Zunächst müssen Sie eine unabhängige Soundkarte online oder auf dem Markt kaufen. 2. Wenn es sich um eine PCI-Soundkarte handelt, müssen wir den Computer herunterfahren und das Gehäuse öffnen Wenn es sich um eine USB-Soundkarte handelt, tauschen Sie sie einfach direkt aus. Nachdem Sie sie an die USB-Schnittstelle angeschlossen und installiert haben, können Sie das BIOS starten, die Soundkarte des Motherboards abschirmen und die Audiooptionen finden in „Erweitert“ und ändern Sie die Einstellungen darin auf „Deaktiviert“. 4 Wenn möglich, können wir den Computer auch direkt einschalten, ohne ihn zu deaktivieren, und dann die Treiber-CD verwenden, um mit der Installation des Soundkartentreibers zu beginnen, wenn Sie ihn verwenden müssen Klicken Sie nach dem Anschließen an das entsprechende Aufnahme- und Wiedergabegerät direkt mit der rechten Maustaste auf den kleinen Lautsprecher in der unteren rechten Ecke, um das Soundkartengerät auszuwählen. 5 Damit ist das Tutorial zur unabhängigen Soundkarteninstallation beendet. Der Schlüssel ist das Treiberproblem installiert werden. Soundkarte wird auch Audiokarte genannt (in Hongkong und Taiwan Soundeffektkarte genannt): Soundkarte ist die grundlegendste Komponente der Multimedia-Technologie und eine Art Hardware, die die gegenseitige Umwandlung von Schallwellen/digitalen Signalen realisiert. Die Grundfunktion einer Soundkarte besteht darin, Originaltonsignale von Mikrofonen, Kassetten und CDs umzuwandeln und sie an Tongeräte wie Kopfhörer, Lautsprecher, Verstärker und Tonbandgeräte auszugeben oder Musikinstrumente dazu zu bringen, wunderschöne Klänge abzugeben Digitale Schnittstelle für Musikgeräte (MIDI).
Wie baut man einen SNSV-Motherboard-Computer zusammen?
Um den SNSV-Motherboard-Computer zusammenzubauen, benötigen Sie die folgenden Schritte: 1. Bereiten Sie das erforderliche Zubehör vor: SNSV-Motherboard, CPU, Speicherstick, Grafikkarte, Festplatte, Netzteil, Gehäuse, Monitor, Tastatur und Maus usw. 2. Öffnen Sie das Gehäuse und reinigen Sie das Innere. Stellen Sie sicher, dass das Innere sauber und frei von Verunreinigungen ist. 3. Installieren Sie das SNSV-Motherboard im Gehäuse. Platzieren Sie das Motherboard vorsichtig auf dem Gehäuse und achten Sie darauf, dass die Eingangs- und Ausgangsanschlüsse des Motherboards mit der Blende auf der Rückseite des Gehäuses ausgerichtet sind. Befestigen Sie das Motherboard mit Schrauben am Gehäuse. 4. Installieren Sie die CPU. Öffnen Sie zunächst den CPU-Sockel und achten Sie auf die entsprechende Ausrichtung des Sockels. Setzen Sie dann die CPU vorsichtig ein und verriegeln Sie den Sockel. 5. Installieren Sie das Speichermodul. Wählen Sie den entsprechenden Speichersteckplatz entsprechend den Spezifikationen des Motherboards aus und setzen Sie das Speichermodul in den Steckplatz ein. Drücken Sie vorsichtig, bis die Schnallen auf beiden Seiten des Speicherkartensteckplatzes die Speicherkarte automatisch sichern. 6. Installieren Sie die Grafikkarte. Stecken Sie die Grafikkarte in den PCI-E-Steckplatz des Motherboards und befestigen Sie sie mit Schrauben am Gehäuse. 7. Schließen Sie die Festplatte und das Netzteil an. Verbinden Sie die Festplatte mit dem SATA-Steckplatz auf dem Motherboard und stecken Sie den Netzstecker in die Stromschnittstelle der Festplatte. 8. Schließen Sie die anderen Kabel und Anschlüsse an. Schließen Sie je nach Bedarf die Audioschnittstelle, USB-Schnittstelle, Netzwerkschnittstelle usw. an. 9. Installieren Sie das Netzteil. Platzieren Sie das Netzteil am Stromsteckplatz an der Unterseite des Gehäuses und schließen Sie die entsprechenden Kabel an, z. B. Motherboard-Netzteil, Festplatten-Netzteil, Grafikkarten-Netzteil usw. 10. Schließen Sie das Gehäuse und schließen Sie Peripheriegeräte wie Monitor, Tastatur und Maus an die entsprechenden Schnittstellen auf dem Motherboard an. 11. Schließen Sie den Strom an und starten Sie den Computer. Stellen Sie das BIOS entsprechend den Anforderungen des Betriebssystems ein und schließen Sie die Installation des Betriebssystems ab. Bitte beachten Sie, dass Sie beim Zusammenbau Ihres Computers vorsichtig sein und sicherstellen müssen, dass alle Zubehörteile und Anschlüsse richtig angeschlossen sind, um Fehlfunktionen zu vermeiden. Wenn Sie sich bei der Bedienung nicht sicher sind, wenden Sie sich bitte an einen Fachmann oder schlagen Sie in der entsprechenden Montageanleitung nach.
Wie bauen „Computer-Neulinge“ ihren eigenen Desktop-Computer zusammen?
1. Wenn wir einen eigenen Computer zusammenbauen wollen, müssen wir unsere Nutzungsbedürfnisse klar verstehen: ob es sich um die tägliche Büroarbeit, einen Spiele-Enthusiasten, eine Workstation oder eine Entwicklungsplattform handelt. Unterschiedliche Nutzungsanforderungen machen offensichtliche Unterschiede bei der Auswahl des Zubehörs.
2. Eine Konfigurationsliste, die zu Ihnen passt. Erstens müssen wir unsere eigenen Nutzungsbedürfnisse klären, und zweitens müssen wir ein angemessenes finanzielles Budget bereitstellen, damit wir die Computerbedürfnisse des Benutzers bestmöglich erfüllen können. Wenn Sie die Grundlagen der Computerhardware nicht kennen, empfehle ich dennoch nicht, Zubehör selbst auszuwählen. Es wird viele Probleme geben.
3. Erstens kennen wir die spezifische Bedeutung der Parameter des Zubehörs nicht und können daher die grundlegende Leistung des Zubehörs nicht grundsätzlich verstehen. Zum Beispiel sprechen wir am häufigsten über die CPU: Was ist die Hauptfrequenz, die Turbofrequenz, die Architektur, der Cache der ersten Ebene usw. Diese sind für den Durchschnittsmenschen sehr unklar.
4. Obwohl aktuelle Computerschnittstellen grundsätzlich Schnittstellen im Narrenstil verwenden, erleichtert dies nur die Installation und vereinfacht nicht den Hardware-Kaufprozess. Die zahlreichen industriellen Schnittstellenstandards können einem immer noch schwindelig werden. Einmal traf ich jemanden, der mit Zubehör zu mir kam, um einen Computer zusammenzubauen, und dann feststellte, dass der Typ des CPU-Steckplatzes nicht mit dem auf dem Motherboard übereinstimmte.
5. Daher können wir bei der Auswahl der Konfigurationsliste entsprechend auf einige ausgereifte Konfigurationsformulare verweisen, um Umwege zu vermeiden.
6. Die Installation ist sehr einfach. Nach Bestätigung der Konfigurationsliste fahren wir mit dem Kauf und der Montage fort. Für einige Konfigurationen können Sie die Preise auf mehreren E-Commerce-Plattformen vergleichen und die zuverlässigste zum Kauf auswählen, aber Sie dürfen nicht auf billiges Zubehör verzichten, das weit unter dem normalen Marktpreis liegt, wie es normalerweise der Fall ist habe Probleme.
7. Der letzte Schritt ist tatsächlich die einfachste Aufgabe. Solange Sie ein wenig praktisches Geschick haben, können Sie sie problemlos erledigen.
Wie kann man beim Zusammenbau eines Computers feststellen, ob CPU, Speicher und Festplatte mit dem Motherboard kompatibel sind?
Hallo, die CPU-Steckplätze auf dem Motherboard haben Spezifikationen und Modelle.
An der Unterseite der Intel-CPU befinden sich eine Reihe von Metallkontaktpunkten, und im entsprechenden Motherboard-CPU-Steckplatz befinden sich kleine diagonale Stifte. Die Beschreibung des Motherboard-Modells enthält eine Einführung in die Schnittstelle und wie viele Pins welche Art von CPU unterstützen.
Die CPU von AMD verfügt über vertikale Metallstifte an der Unterseite und die entsprechenden Steckplätze auf dem Motherboard können nicht gemischt werden, da sonst die CPU beschädigt wird. Beispielsweise können von AM3 und AM4 unterstützte CPUs nicht gemischt werden.
Zu den gängigsten Speichertypen gehören derzeit Speicher der dritten und vierten Generation, die nicht gemischt werden können.
Weitere Zubehörschnittstellen, wie z. B. Festplattenschnittstellen, finden Sie in der Beschreibung des Motherboard-Modells, z. B. ob es Solid-State-Laufwerke mit m.2-Schnittstelle unterstützt.
Das obige ist der detaillierte Inhalt vonWelcher Speicher eignet sich am besten für den Zusammenbau eines Computers?. Für weitere Informationen folgen Sie bitte anderen verwandten Artikeln auf der PHP chinesischen Website!

Heiße KI -Werkzeuge

Undresser.AI Undress
KI-gestützte App zum Erstellen realistischer Aktfotos

AI Clothes Remover
Online-KI-Tool zum Entfernen von Kleidung aus Fotos.

Undress AI Tool
Ausziehbilder kostenlos

Clothoff.io
KI-Kleiderentferner

AI Hentai Generator
Erstellen Sie kostenlos Ai Hentai.

Heißer Artikel

Heiße Werkzeuge

Notepad++7.3.1
Einfach zu bedienender und kostenloser Code-Editor

SublimeText3 chinesische Version
Chinesische Version, sehr einfach zu bedienen

Senden Sie Studio 13.0.1
Leistungsstarke integrierte PHP-Entwicklungsumgebung

Dreamweaver CS6
Visuelle Webentwicklungstools

SublimeText3 Mac-Version
Codebearbeitungssoftware auf Gottesniveau (SublimeText3)

Heiße Themen
 1376
1376
 52
52
 So stellen Sie das Win7-System auf einem Asus-Laptop mit einem Klick wieder her
Jul 13, 2023 pm 09:05 PM
So stellen Sie das Win7-System auf einem Asus-Laptop mit einem Klick wieder her
Jul 13, 2023 pm 09:05 PM
Ich glaube, dass viele Freunde ASUS Win7-Systemcomputer verwenden. Einige Benutzer stellen jedoch fest, dass der von ihnen verwendete ASUS Win7-Computer einige Probleme hat und nicht ausgeführt werden kann. Zu diesem Zeitpunkt können wir das Problem lösen, indem wir das Win7-System mit einem Klick wiederherstellen. Aber wie können ASUS-Laptops einen Klick nutzen? Wie wäre es mit der Wiederherstellung des Win7-Systems? Machen Sie sich keine Sorgen, wenn Sie auf Probleme stoßen. Heute stellen wir Ihnen ein Tutorial zur Win7-Systemwiederherstellung vor. Die spezifische Methode ist wie folgt: 1. Nachdem Sie den Netzschalter gedrückt haben, drücken Sie sofort kontinuierlich F9, und die folgende Schnittstelle wird angezeigt. 2. Wählen Sie hier die Sprache aus. 3. Vorsichtsmaßnahmen für die Wiederherstellung. 4. Ermöglicht Ihnen die Auswahl von Optionen wie der Wiederherstellung von Partitionen oder der gesamten Festplatte. 5. Erinnerung an Probleme mit Sicherungsdateien. 6. Klicken Sie auf „Fertig stellen“. Die Wiederherstellung wird automatisch gestartet und warten Sie, bis die Wiederherstellung abgeschlossen ist. Das Obige ist das vom Herausgeber bereitgestellte ASUS
 Auf dem schwarzen Bildschirm des Laptops wird nur die Maus angezeigt
Feb 08, 2024 pm 01:06 PM
Auf dem schwarzen Bildschirm des Laptops wird nur die Maus angezeigt
Feb 08, 2024 pm 01:06 PM
Was ist der Grund dafür, dass der Bildschirm nach dem Einschalten des Computers schwarz ist und nur der Mauszeiger angezeigt wird? Da die meisten schwarzen Bildschirme im Wesentlichen durch einen bestimmten Dienst in Windows verursacht werden, kann ein Neustart des Computers das Problem eines schwarzen Bildschirms lösen, bei dem nur der Mauszeiger angezeigt wird Mauszeiger. Methode 2: Schalten Sie den Computer ein, drücken Sie lange auf die Umschalttaste, wählen Sie im Menü den abgesicherten Modus aus, melden Sie sich normal an und öffnen Sie ihn, starten Sie dann den Computer neu, und das war's im Grunde. Ein schwarzer Bildschirm auf Ihrem Computer kann durch einen Absturz des Systemressourcenmanagers verursacht werden. Wir drücken zuerst die Tastenkombination „Strg+Alt+Entf“ auf der schwarzen Bildschirmoberfläche des Computers, wählen den Task-Manager aus, um die Datei in der oberen linken Ecke zu finden, klicken dann auf „Neue Aufgabe ausführen“ und geben dann zur Bestätigung „explorer.exe“ ein. Warten Sie, bis das System neu gestartet ist, bevor Sie es normal verwenden können. „Nach dem Einschalten des Computers wird das Display schwarz
 Wie baut man einen Computer-Host zum kostengünstigsten Preis von rund 5.000 Yuan zusammen?
Apr 23, 2024 am 09:07 AM
Wie baut man einen Computer-Host zum kostengünstigsten Preis von rund 5.000 Yuan zusammen?
Apr 23, 2024 am 09:07 AM
Wie baut man einen Computer-Host zum kostengünstigsten Preis von rund 5.000 Yuan zusammen? Es wird empfohlen, R52600+B450M+8G*2 Speichermodule zu wählen. 1500 oder so, I59400F+B365+8G*2 Speichermodul 1800 obere und untere Heizkörper können mit Originalkühlern erworben werden, oder Sie können einen 2-Kupferrohr-Kühler kaufen, der etwa 80 RMB kostet. Für die Grafikkartenauswahl wird die Marke Asus, Gigabyte, MSI Colourful 2200, obere und untere Festplatte, Inruida + Western Digital 190 + 270 empfohlen Es wird ein 450-W- oder 500-W-Netzteil (mindestens 200) empfohlen. Achten Sie auf die Wärmeableitung. Die Höhe des Computers und die Länge der Grafikkarte müssen angemessen sein. Vergessen Sie nicht zu folgen, wenn es Ihnen gefällt. Wir freuen uns über Ihre Aufmerksamkeit, Ihre Fragen oder Anregungen
 BIOS-Einstellungen des Asrock-Motherboards
Feb 22, 2024 am 08:01 AM
BIOS-Einstellungen des Asrock-Motherboards
Feb 22, 2024 am 08:01 AM
Stellen Sie das BIOS des Asrock-Motherboards auf Chinesisch ein. 1. Bei Asus-Motherboards können Sie nach dem Booten „Entf“ oder „F2“ drücken, um das BIOS aufzurufen. Sie können das Sprachsystem über die Zusammenfassung einstellen und die von uns verwendete Sprache auswählen: Ändern Sie die Systemsprache auf Vereinfachtes Chinesisch. , Asus-Computer-Motherboards drücken im Allgemeinen die Entf- oder ESC-Taste und die F2-Taste, um das BIOS aufzurufen. Auf meinem Computer wird die Entf-Taste verwendet. 2. Bei ASUS-Motherboards können Sie nach dem Booten „DEL“ oder „F2“ drücken, um das BIOS aufzurufen. Sie können das Sprachsystem über die Zusammenfassung einstellen und die von uns verwendete Sprache auswählen: Ändern Sie die Systemsprache in vereinfachtes Chinesisch. 3. Schalten Sie den Computer ein und drücken Sie DEL, um das BIOS aufzurufen. Schalten Sie EN unterhalb der BIOS-Hauptschnittstelle ein. Das BIOS ist Englisch BasicInputOutputSys
 Der Computer schaltet sich innerhalb einer Minute nach dem Einschalten automatisch ab
Apr 06, 2024 am 10:01 AM
Der Computer schaltet sich innerhalb einer Minute nach dem Einschalten automatisch ab
Apr 06, 2024 am 10:01 AM
Warum schaltet sich ein Laptop nach längerem Einschalten automatisch ab? Es liegt ein Stromproblem vor. Überprüfen Sie, ob der Stecker richtig angeschlossen ist und ob das Netzteil beschädigt ist oder einen schlechten Kontakt hat. Wenn der Computer infiziert ist und der Laptop automatisch herunterfährt, ist der Computer höchstwahrscheinlich mit einem Virus infiziert. Zu diesem Zeitpunkt müssen Sie eine Antivirensoftware verwenden, um zu überprüfen, ob das System von Trojanern oder Viren angegriffen wurde. Das Computersystem ist vergiftet oder vergiftet. 2 große Lüfter sind kaputt, großer Temperaturunterschiedsschutz. 3 Die Stromversorgung ist defekt oder es wird neue Hardware hinzugefügt und die Stromversorgung reicht nicht aus. 4. Die Grafikkarte oder der Grafikkartenlüfter ist defekt. 5 Das Motherboard ist kaputt und der Motherboard-Kern ist überhitzt. Lösung für das automatische Herunterfahren des Laptops 1. Rufen Sie vielleicht einen Mechaniker an. Grund 1: Weil Sie es längere Zeit nicht benutzt haben. Lösung: Klicken Sie mit der rechten Maustaste, wählen Sie Anzeigeeinstellungen und ändern Sie sie. Warum schaltet sich der Computer nach einer Weile nach dem Einschalten automatisch aus? 1. CPU oder andere Hardware
 Warum wird der Bildschirm schwarz, nachdem der Laptop beim Einschalten das Logo anzeigt?
Feb 11, 2024 pm 10:10 PM
Warum wird der Bildschirm schwarz, nachdem der Laptop beim Einschalten das Logo anzeigt?
Feb 11, 2024 pm 10:10 PM
Der Computer zeigt das Logo direkt nach dem Einschalten an, dann wird der Bildschirm schwarz, die Displaybeleuchtung ist immer noch an und es gibt sogar Warnungen vor niedrigem Batteriestand ... 1. Der erste Grund ist ein Systemfehler. Wenn ein Problem mit Ihrem Computersystem vorliegt, z. B. wenn der installierte Patch nicht kompatibel ist, die Software nicht kompatibel ist, der Treiber nicht kompatibel ist oder dem System selbst einige Dateien fehlen, führt dies zu einem schwarzen Bildschirm. 2. Hauptsächlich aufgrund des CMOS-Einstellungsfehlers. Die erste initialisierte Grafikkarte ist auf PCI oder die integrierte AGP-Grafikkarte eingestellt, der Monitor ist jedoch nicht an die entsprechende Position angeschlossen. Daher startet der Computer normal nicht leuchten. 3. Ziehen Sie die Grafikkarte und das Speichermodul heraus, wischen Sie sie mit einem Radiergummi ab und reinigen Sie dann den Steckplatzstaub und den Lüfter mit einer Bürste, ersetzen Sie den Speichersteckplatz usw.! 5. Wenn das nicht funktioniert, laden Sie „Drive Life“ herunter und aktualisieren Sie auf
 So setzen Sie das Einschaltkennwort des Computers zurück, wenn Sie es vergessen haben
Feb 07, 2024 am 10:36 AM
So setzen Sie das Einschaltkennwort des Computers zurück, wenn Sie es vergessen haben
Feb 07, 2024 am 10:36 AM
So lösen Sie das Problem des Vergessens des Computer-Einschaltkennworts! 1. Sie können vier Methoden ausprobieren: Wenn Sie das Kennwort für ein normales Konto vergessen, verwenden Sie bitte die erste Methode. 2. Anmelden: Wenn für das Adminstartor-Konto des Administrators kein Kennwort festgelegt ist, können Sie auf der Start-Anmeldeschnittstelle mit der linken Hand Strg+Alt drücken und dann mit der rechten Hand zweimal die Entf-Taste drücken, um die Administratoranmeldung aufzurufen Kasten. Geben Sie kein Passwort ein, sondern drücken Sie einfach „OK“, um sich beim System anzumelden. 3. Nachdem auf dem Computer ein Einschaltkennwort festgelegt wurde, wird bei jedem Start des Computers eine Benutzeroberfläche angezeigt, in der Sie nach einem Kennwort gefragt werden. Wenn Sie das Einschaltkennwort vergessen, wie können Sie das Problem schnell beheben? 4. Sie können das Einschaltkennwort durch CMOS-Entladung löschen. Öffnen Sie das Gehäuse, suchen Sie nach einer kleinen Batterie auf der Hauptplatine, ziehen Sie sie heraus und warten Sie etwa 10 Minuten.
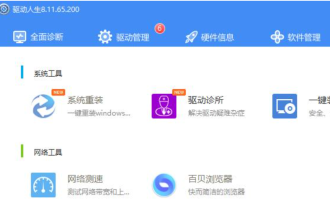 Was macht der Treiberassistent? -Welches ist besser, Drive Elf oder Drive Life?
Mar 19, 2024 am 09:50 AM
Was macht der Treiberassistent? -Welches ist besser, Drive Elf oder Drive Life?
Mar 19, 2024 am 09:50 AM
Driver Wizard ist ein professionelles Tool zur Treiberverwaltung und -wartung, das Treiberverwaltung und Hardwareerkennung integriert. Der Treiberassistent bietet Benutzern praktische Funktionen wie Treibersicherung, -wiederherstellung, -installation, -löschung und Online-Updates. Funktionen der Driver Genius-Software Zusätzlich zu den Sicherungs- und Wiederherstellungsfunktionen des Treibers bietet Driver Genius auch die Sicherung und Wiederherstellung von Outlook-Adressbüchern, E-Mails und IE-Favoriten. Es stehen Benutzeroberflächen für vereinfachtes Chinesisch, traditionelles Chinesisch, Englisch, Französisch, Spanisch und Russisch zur Verfügung. Der Treiberassistent ist sehr nützlich für Benutzer, die keine Treiberdiskette zur Hand haben. Mit dieser Software können Benutzer die Treiber im System extrahieren und sichern. Sie können diese Datei verwenden, um alle Treiber mit einem Klick wiederherzustellen. Was ist besser, Drive Life oder Drive Elf? Antwort: Im Allgemeinen sollte es das Leben vorantreiben



