
Wenn Sie Ihren Laufwerksbuchstaben in Windows 10 ändern müssen, erhalten Sie in dieser Anleitung Schritt-für-Schritt-Anleitungen. Das Ändern Ihres Laufwerksbuchstabens ist ein einfacher und unkomplizierter Vorgang, der Ihnen dabei helfen kann, Ihre Festplatten und Speichergeräte einfacher zu verwalten. Wenn Sie Probleme mit einem bestimmten Laufwerk oder einer bestimmten Partition haben oder einfach Ihre Speichergeräte neu organisieren möchten, kann es sehr hilfreich sein, zu wissen, wie Sie einen Laufwerksbuchstaben ändern. Lesen Sie weiter, um detaillierte Anweisungen zu erhalten, mit denen Sie Ihren Laufwerksbuchstaben in Windows 10 einfach ändern können.
Öffnen Sie den Computer, klicken Sie auf [Computer], klicken Sie mit der rechten Maustaste und wählen Sie den Eintrag [Verwalten].
Wählen Sie im Fenster [Computerverwaltung] unter [Speicher] die Option [Datenträgerverwaltung] aus, um die Anzahl der Festplattenpartitionen anzuzeigen.
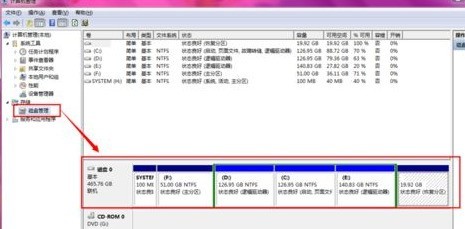
Als nächstes sehen Sie hier ein Beispiel, wie Sie den Laufwerksbuchstaben einer Festplatte ändern können:
Wählen Sie die Partition der Festplatte aus, deren Laufwerksbuchstabe geändert werden muss, klicken Sie dann mit der rechten Maustaste und wählen Sie [Laufwerksbuchstaben ändern und] aus Weg...].
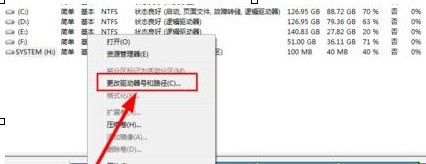
Klicken Sie im neuen Fenster auf [Ändern] und wählen Sie dann den neuen verfügbaren Laufwerksbuchstaben aus. Dadurch wird der Treiberbuchstabe des Geräts geändert.
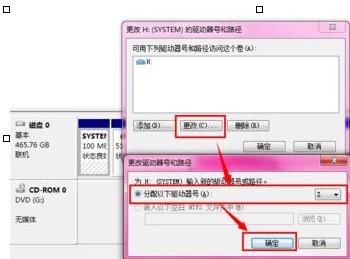
Das obige ist der detaillierte Inhalt vonSo ändern Sie den Laufwerksbuchstaben in WIN10. Für weitere Informationen folgen Sie bitte anderen verwandten Artikeln auf der PHP chinesischen Website!
 Der Win10-Bluetooth-Schalter fehlt
Der Win10-Bluetooth-Schalter fehlt
 Warum werden alle Symbole in der unteren rechten Ecke von Win10 angezeigt?
Warum werden alle Symbole in der unteren rechten Ecke von Win10 angezeigt?
 Der Unterschied zwischen Win10-Ruhezustand und Ruhezustand
Der Unterschied zwischen Win10-Ruhezustand und Ruhezustand
 Win10 pausiert Updates
Win10 pausiert Updates
 Was tun, wenn der Bluetooth-Schalter in Windows 10 fehlt?
Was tun, wenn der Bluetooth-Schalter in Windows 10 fehlt?
 Win10 stellt eine Verbindung zum freigegebenen Drucker her
Win10 stellt eine Verbindung zum freigegebenen Drucker her
 Bereinigen Sie den Müll in Win10
Bereinigen Sie den Müll in Win10
 So geben Sie den Drucker in Win10 frei
So geben Sie den Drucker in Win10 frei




