Photoshop绘制一个精美打开的复古风格书本图标
这篇教程是向脚本之家的朋友介绍利用Photoshop绘制一个精美打开的复古风格书本图标,教程绘制出来的效果非常精美逼真。但教程难度很大,因为绘制一个图标需要数个小时才能完成,因此对于学习者需要有一定的PS基础,希望大家通过本次教程能学到更多的知识
这篇教程是向脚本之家的朋友介绍利用Photoshop绘制一个精美打开的复古风格书本图标,教程绘制出来的效果非常精美逼真。大多数人都没有意识到绘制一个图标需要多少时间和精力。图标需要数个小时才能完成,当然技术也在不断练习中日臻完善。教程介绍的很详细,希望大家通过本篇教程,能学到更多的知识。
先看看效果图

第1步
打开Photoshop并新建一个文档。画布设为400px宽,350px高。
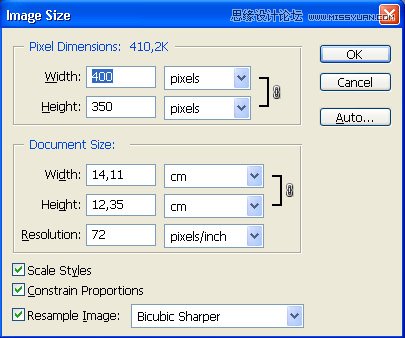
第2步
使用油漆桶工具(G)并将前景色设为中灰#7a7a7a。然后使用油漆桶工具 (G)填充画布。然后将这个灰色图层命名为”Background”。新建一个图层,选中矩形工具 (U), 并将其设为形状图层。

保持矩形工具的选中状态,将前景色设为 #e7c681,在你新建的图层上画一个矩形。
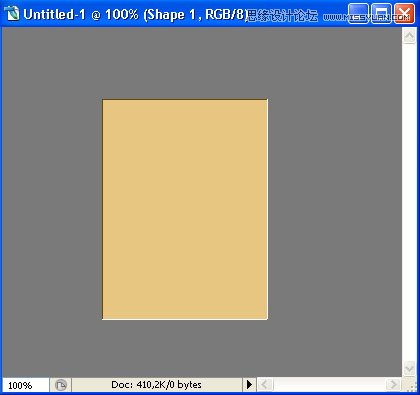
第3步
因为你使用了形状图层设置,你会发现,在你的图层面板里,那个普通图层已经变成了一个形状图层,也就是Photoshop的矢量图!你还会注意到你矩形周围的灰色边框。这样一来就绝妙无比了,知道为什么吗?因为你可以无损改变这个形状了!所以来吧。按下Command/Ctrl + T打开变形,按住Command/Ctrl键并拖拽四个角,让它变得和下图相近。
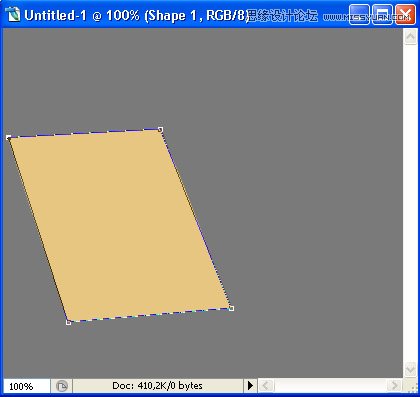
太棒了!现在建立一个新图层,然后像刚才那样使用矩形工具 (U),画一个新的矩形,然后把它变成右边那样。
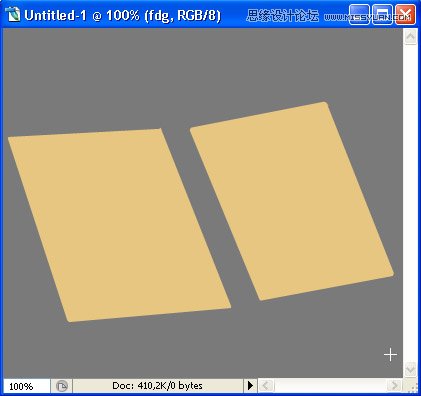
第4步
现在是给我们的形状图层命名的时候了,我们并不想让它们遭遇身份危机吧?所以,在你的图层面板中将第一个矩形重命名为 “Cover 1″ (左边那个)。然后把另外一个命名为”Cover 2″ (右边那个)。赞!我们给他们命名之后,来再为他们添加一些图层样式!双击某个Cover图层(当然是在你的图层面板里)或者在图层 > 图层样式 > 混合选项中给他们赋予这些样式。
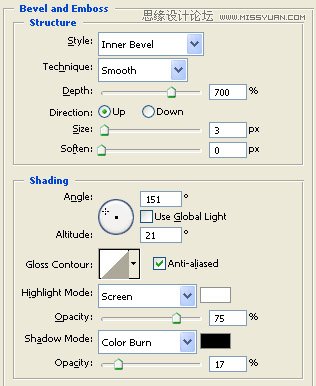
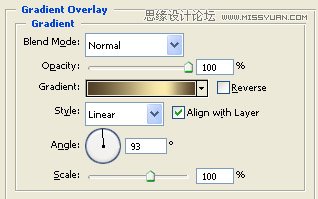
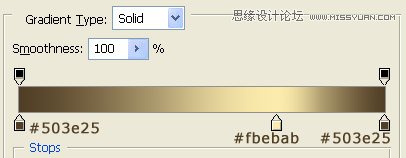
现在点击确定。然后右键单击Cover 1图层(就是我们刚刚添加过样式的那个),然后选择”复制图层样式”。然后在图层面板中右键单击Cover 2图层, 然后选择”粘贴图层样式”!现在我们有一副金色书封了。
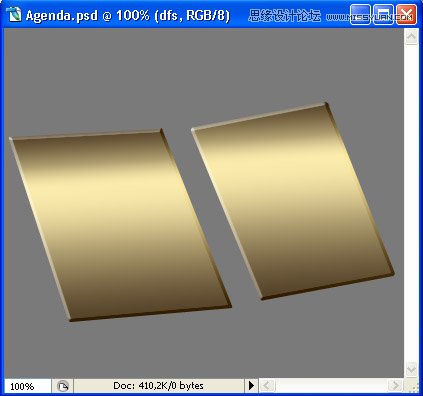
第5步
现在只有一个小问题,我们想要它绿一点,而不是那么金。当然我们可以简单修复这个问题:前往图层面板,你会发现每个图层都有一个小略缩图对吧?是的!现在按住Command/Ctrl键然后单击某个略缩图,下面是见证奇迹的时刻!你获得了一个图层的选区!好了,从现在开始我们将称这种操作为”获得图层X/Y/Z的选区,”。为了获得更多奇迹,你可以按住Command/Ctrl + Shift并单击图层略缩图,来获得多个图层的复合选区。试试看吧!按住Command/Ctrl + Shift键并分别单击”Cover 1″和”Cover 2″的图层略缩图 ,你会发现你获得了一个这样的选区。
这个技巧赞吧?想学习更多高阶技巧,右戳:《设计师应该知道的17个PS技巧》

好了,现在你应该知道我们确实需要这个选区。在图层面板中,看它的底部找到一个看起来有点像太极阴阳的图标,就是一个圈一半黑一半白的对吧?这就是”新建调整图层”按钮!好了,确认你还保留着我们之间做的选区。选择 “色相/饱和度”。然后按下图设置。
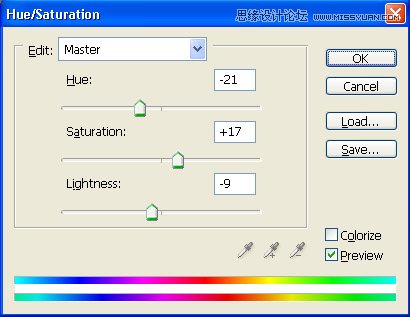
好了,我们现在又需要这个选区了你知道吗?在色相/饱和度图层的略缩图上按Command/Ctrl,现在我们还要去”创建新的填充或调整图层”按钮。这次选择”色彩平衡”。按下图设置:保持亮度:选中!中间调:+21/0/-12。高光:+3/0/0。阴影: +11/-10/-18 确保你的色彩平衡图层在色相/饱和度图层上面好吗?否则你会得到一个带有恶趣味颜色的形状。再次获得封皮的选区,在色相/饱和度中按下图选择。
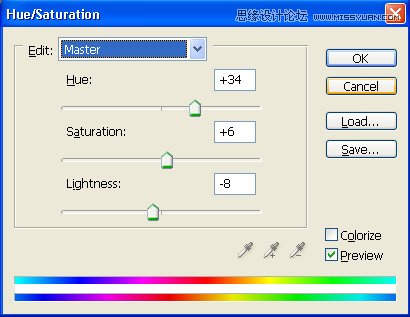
好了,你现在应该得到一个类似这样的东西。
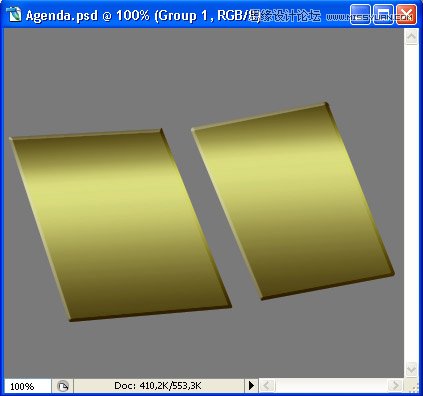
第6步
干得好!现在,如果你愿意的话,可以用Photoshop超赞的的群组功能来稍微整理一下你的图层,在图层面板的底部紧挨着阴阳圆圈的右边,你会看到一个文件夹似的图标对吧?点一下它,你就创建了一个新的群组啦!把你迄今为止建立的所有的图层(background那个除外)丢进去,并将其重命名为”Covers”。好了,下一部分解释起来会有点困难,所以让我们放慢脚步吧。在Covers群组上方新建一个图层,命名为 “Corner 1″。现在使用多边形套索工具 (L)在Cover1的左下角画一个三角形选区。
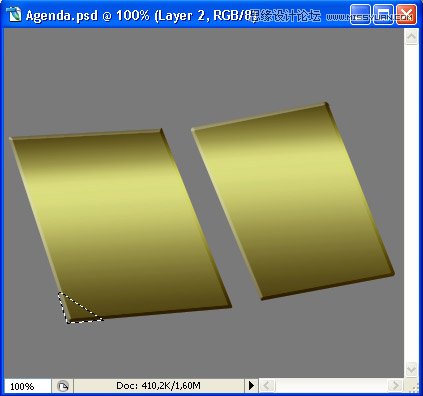
把你的前景色设为#e7c681然后使用油漆桶工具(G),在你的”Corner 1″ 图层上填充它。然后按下Command/Ctrl + D 取消选择。宝贝儿,还记得我们之前从”Cover 1″图层复制图层样式到”Cover 2″图层的方法吗?把相同的图层样式粘贴到”Corner 1″ 图层上。你应该得到类似下面的东西。
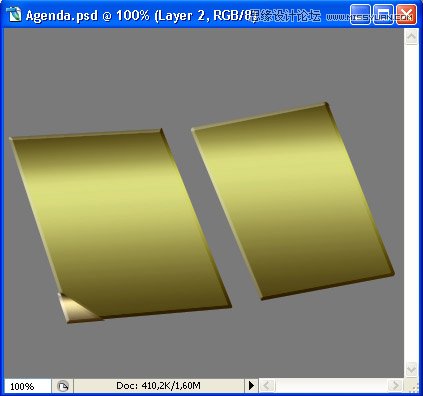
好了,现在我们要做剩下的3个角。新建一个图层,将其命名为”Corner 2″,画一个三角形选区,然后填色,取消选择,粘贴图层样式,好了,换个角再来一次。然后你就有了:4个图层,分别叫”Corner1″, “Corner2″, “Corner 3″和”Corner 4″,每个图层都有一个图层样式,然后看起来就像下面这样。
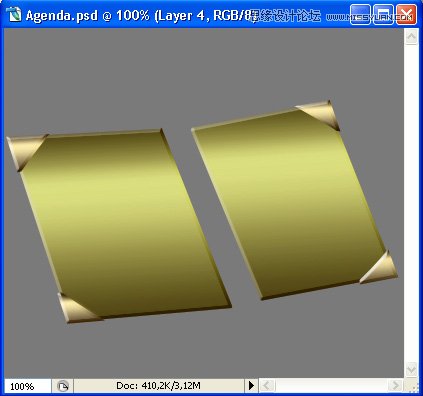
第7步
现在,我们的角看起来死气沉沉的。让它们变得更自然生动一点吧!
在图层面板中按住Command/Ctrl并选中4个角图层,然后按Command/Ctrl+E来合并它们。现在你有一个单独的图层,4个角都在上面,而且重要的是,它没有图层样式了。好吧来看看,获得你角图层的选区(按住Ctrl/Cmd并单击你的图层略缩图),然后点那个阴阳圈圈,选择”照片滤镜”,然后选择 “加温滤镜 81″, 63%浓度。点击确定然后按下 Command/Ctrl + E以将照片滤镜和角图层合并起来,我们又只有一个图层了。
然后选择加深工具 (O),将其设为大软笔刷,尺寸大概是50px,范围:阴影,曝光度: 11%,不选择喷枪。涂一点点(不要很多,注意曝光),这样你就有了一个不错的金色色调。然后选择减淡工具 (O),同样将其设为50px左右大小的圆软笔刷,范围:高光,曝光度:10%,不选择喷枪。然后给你的角添一点点高光。最后看起来差不多是这样的。
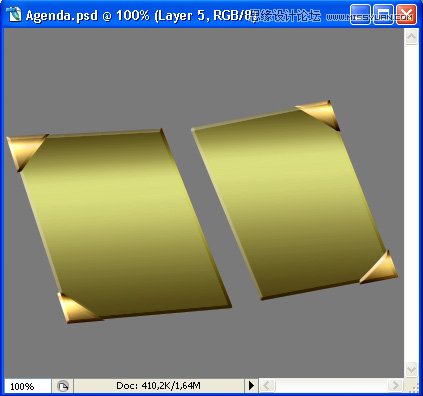
第8步
好了,现在把那个图层命名为 “Gold Corners”,你的金闪闪横空出世啦!现在我们要再次放慢点了,因为接下来的几步都非常需要感觉。还记得我们的Cover1和2不?忘了就算了,现在去你的群组,复制”Cover 1″形状图层,然后把它移动到上面去,移到群组外面。你的图层面板看起来应该是这样的。
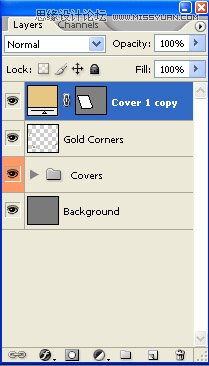
现在右键单击O “Cover 1 副本” 图层,并选择 “清除图层样式”。这样我们就得到了扁平的黄色举行。然后按下Command/Ctrl + T,并把形状大小弄成这样。
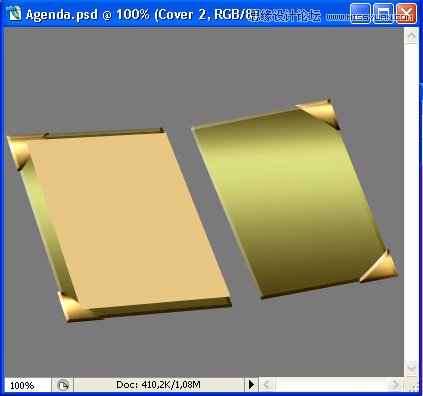
使用直接选择工具(A),单击黄色举行的表面上的任何一个地方。你会看到出现了一个灰色边框。接下来,在灰色边框上点一下,这样你就能看到锚点了(你可能需要放大才比较好操作)。
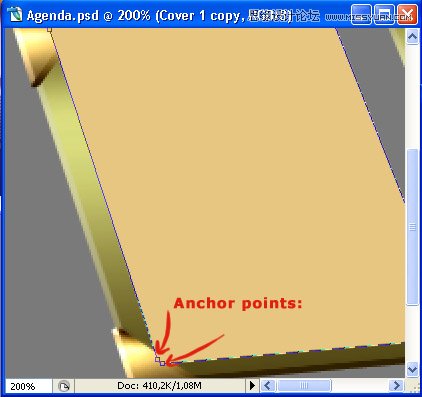
第9步
当你看到你的锚点之后,使用转换点工具(P),选中最下面的那个锚点,把它向旁边拖一点点,这样就能看到手柄了。拖动手柄,然后弄成下面这样。
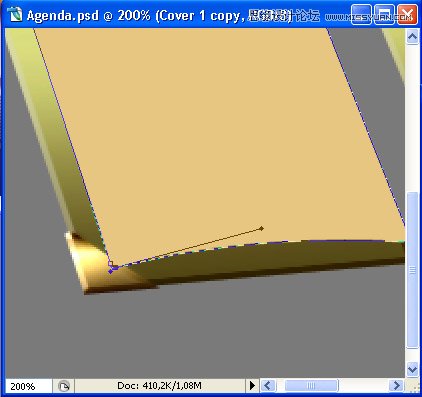
好了这就是我们书页的基础。让我们把它重命名成 “Pages Base” 吧。然后,把前景色设为 #d6bb8e,并使用直线工具(也设置成形状图层),把宽度设为20px。像这样画一条直线【布:这已经是矩形了好不好!!!】。
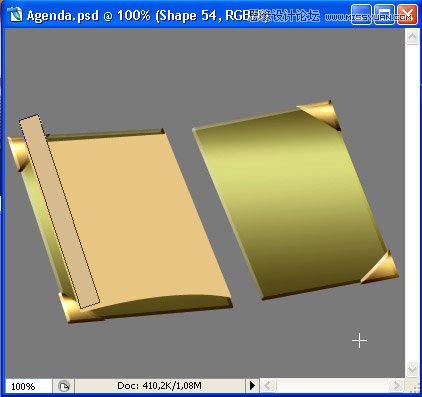
第10步
搞定之后让我们来稍事休息。像之前那样使用直接选择工具(A),拖动角落的锚点,把你的形状弄成这样。
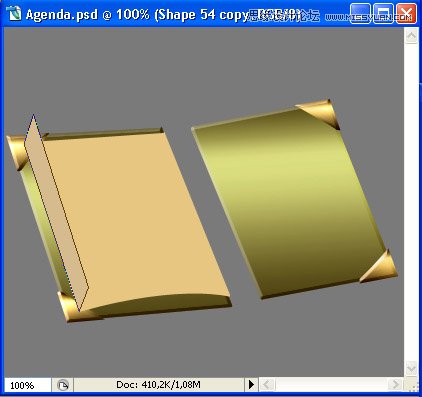
再像之前那样使用转换点工具,把上下边弄成这样。
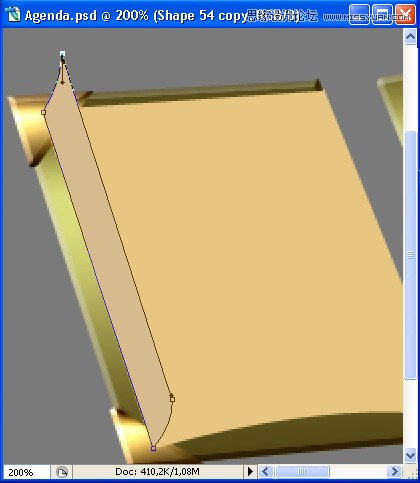
第11步
现在可以休息一下啦,泡个热水澡啊什么的。然后回来工作!现在我们在第11步,让我们在最新的形状上添加一点真正书页的纹理怎么样?还记得我们在教程一开始提供的素材吗?快下下来,我们要用了。在所有图层的最顶端新建一个图层,使用油漆桶工具,设为用图案填充,并在列表中选择那个图案,然后填充。按下Command/Ctrl + T变换图层。旋转到让直线图案跟Cover 1的边缘平行,然后把大小调整到50%,就像这样。
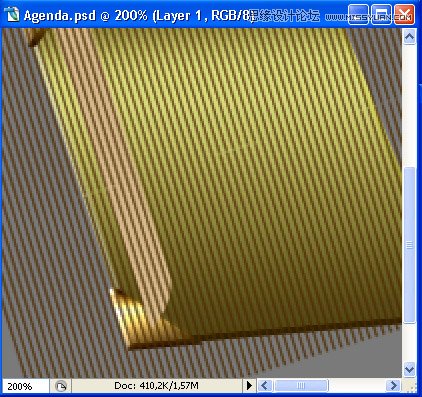
创建之前那个形状图层的选区,然后选中图案图层,并点击选择 > 反选。然后按下Delete(删除)。将这个图案图层暂时重命名为”Pages Black”。它不会存活很久的,只是暂时这么叫一下。创建Pages Black图层的选区。然后创建一个新图层,并把前景色设为#fdf8ea。使用油漆桶工具在新图层上填充你的新颜色。现在使用移动工具(V)并将那个浅色的页边图案往左移动一点,看起来像是这样。
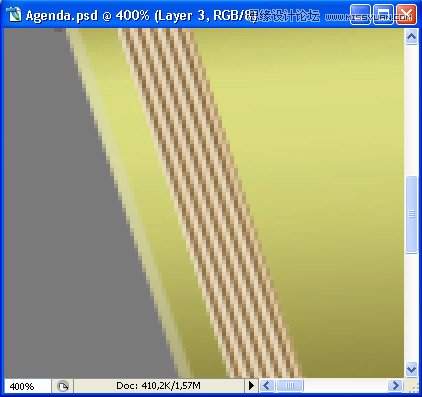
第12步
把这个图层命名为 “Pages White”。接下来我们要关照一下 “Light Side”形状图层。右键单击并选择 “栅格化图层”。像之前那样使用加深工具,把它加深一点点,尤其是在”底部”附近。然后使用减淡工具,提亮 “顶部”部分,这样就创建了一个比较逼真的照明效果。

现在把两个直线图层和这个”Light Side”图层合并,这样它们就融为一体啦。确保这个新的图层名字叫 “Light Side”。图层面板看起来应该是这样了。
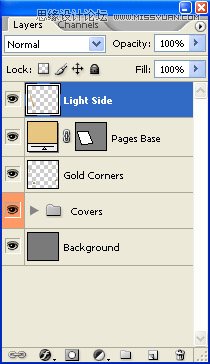
为了让画面更好一点,使用橡皮工具(E),设成大约1-2px大小的硬的圆的笔刷,然后在”Light Side”顶端轻轻地擦一下,就像这样。
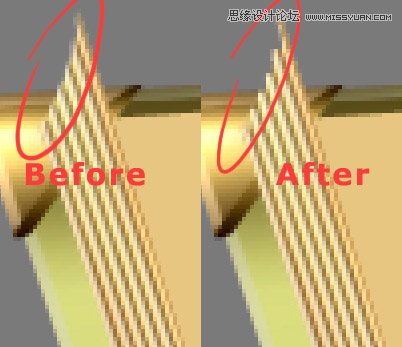
第13步
现在我们要开始弄底部了。使用直线工具,还是那个设定,还是那个方法,只是要把前景色设成#9c8d6e,再画一条线,就这样。
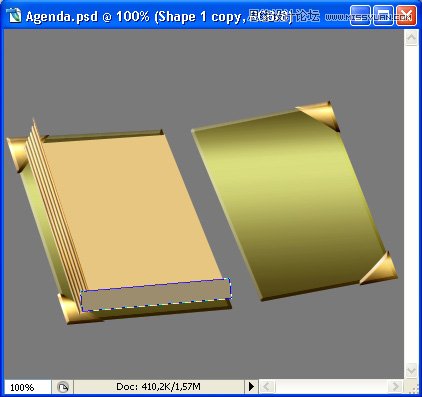
接下来使用直接选择工具(A)和转换点工具,依然故我,就这样。

第14步
现在是时候给它一个相似的质感了!在顶端新建一个图层,然后使用油漆桶工具 (G),填充设为图案,并选择之前的那个线条图案,填充之后点击编辑> 变换> 顺时针旋转90度。再按 Command/Ctrl + T 变形,调整到原来的50%大小。在编辑 > 变换 > 扭曲中,让线和边缘平行,就这样。
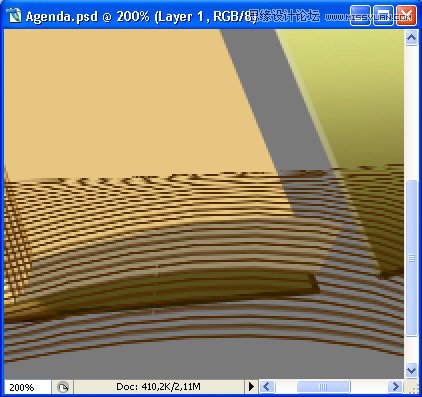
获取底边形状图层的选区(我们刚画的那个)然后点 选择 > 反选,然后按下Delete(删除)。接下来,在上面画一个新图层,然后像之前那样:做一个选区(直线条纹的),然后在新的图层上填充#a59d86,把浅色的那个稍微往下移动一点,就这样啦。
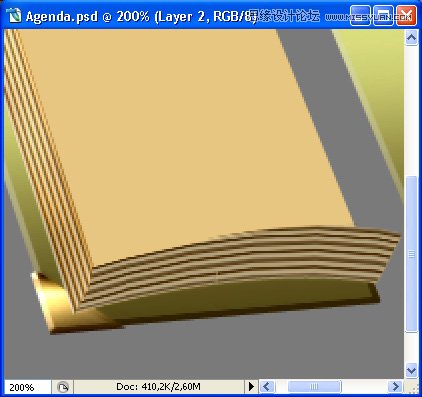
把上一步的形状图层栅格化,然后使用加深和减淡工具,我们已经很熟悉他们了,给图层添加更真实的照明效果。然后合并这些图层,然后把名字改为”Pages Dark Side”,就像这样。
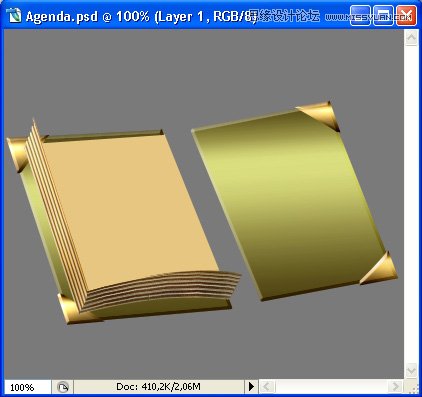
第15步
不错是不错,但现在只有一边是不行的,我们来搞另一边,一样的啦。把前景色设为#9c8d6e并使用直线工具 (U)(当然别忘了设成形状图层),宽度是20px,就这么画。
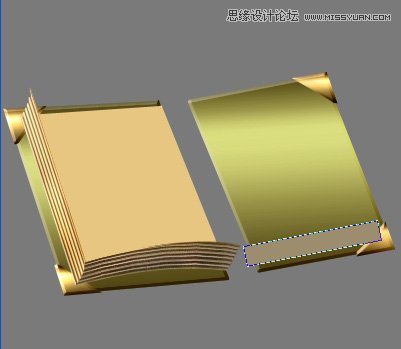
然后你都知道的,用转换点工具,把锚点的控制杆弄出来,把形状弄成这样。
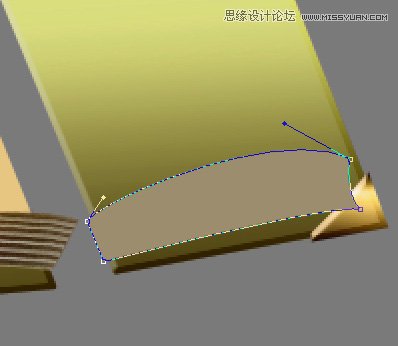
好了,新建一个图层做页的图案,就像之前那样啦。缩放、旋转、裁剪, 编辑 > 变换 > 扭曲 然后就像这样。
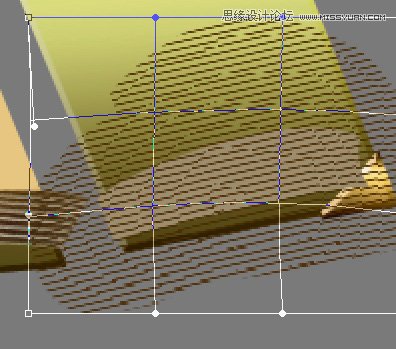
第16步
好了,确认经过扭曲变换的图层,右键单击图案 > 创建剪贴蒙版。现在新建一个图层,并把它移动到形状图层和暗线条图层之间,这样形状图层就有了两个剪贴蒙版了吧?赞!现在把前景色设为#a59d86然后在图层面板中的暗线条图层的略缩图上按住 Command/Ctrl 并单击。接下来使用油漆桶工具 (G)填充选区,然后把浅色图层稍微向下移动一点,就像第14步中那样。
现在在图层上单击右键,选择栅格化形状图层,接下来使用加深工具,把它设为大概50px大小的圆软笔刷,范围:阴影,曝光度5%,打开喷枪。如果需要的话,你还可以使用海绵工具(O),设置为去色模式,流量: 27%,还是软圆笔刷。另外,如果还需要的话,你还可以用阈值活色相/饱和度调整来降低它的饱和度(这样有助于产生阴影效果,因为在现实生活中,阴影下的物体的颜色饱和看起来比较低,只是看起来而已)好了,我们现在可以合并这些剪贴图层和它们的”主”图层了。这步结束之后,我们有了这样的东西:

把结果图层和”Pages Dark Side”合并,你的图层面板看起来应该是这样的了。
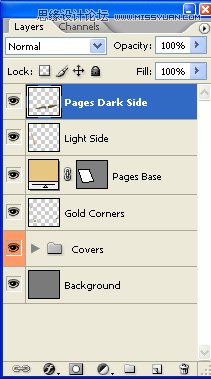
第17步
很好,现在是最后一步了!放大4~5倍,然后使用橡皮工具(E),设成硬圆笔刷,大小大约是1-2px,轻轻擦除页的边缘。这里是一个比较图(我使用了粉色的背景,这样比较能看清楚)。

现在让我们来弄影子吧。还记得我们在第5步做的”Covers”群组不?现在是时候合并它了。把所有的图层合并成一个图层。然后在合并后的”Covers”图层上创建一个新图层,右键单击选择创建剪贴蒙版。 按住Command/Ctrl单击Gold Corners图层的略缩图,活得它的选区。

在新图层上使用#8c7330填充选区。然后把图层设为正片叠底模式,之后你就可以取消选择了。现在使用移动工具(V)并放大两三倍,按下Command/Ctrl + T,稍稍往里缩小一点,然后使用滤镜 > 模糊 > 高斯模糊,半径是0.2,就这样啦。

好了,新建一个图层,要在”Gold Corner”图层之上。将其设为正片叠底,并在图层面板上按住Command/Ctrl单击Pages Dark Side 和 Light Side图层的略缩图,创建这两个图层的选区。

将选区填充为#8c7330。使用移动工具(V),把”shadow”稍微往坐下移动一点,然后再次使用高斯模糊,模糊0.2-0.3,像这样。

第18步
现在我们要来画书页了。使用钢笔工具(P),设为形状图层,前景色为#efd5a9。在一个新图层上画你的书页的形状。
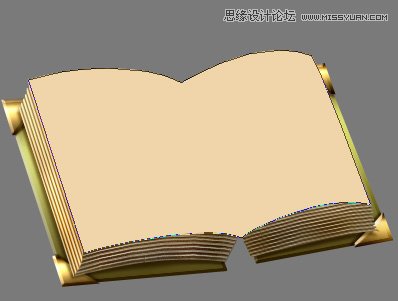
将这个图层命名为”Base Pages”然后给它赋予这些样式。

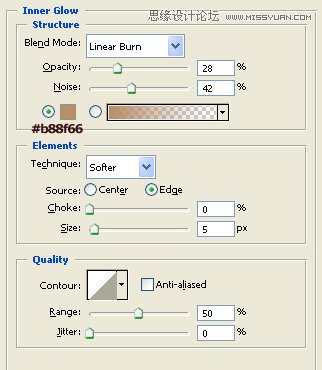
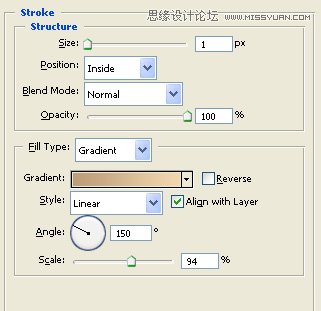
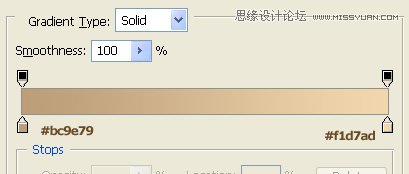
接下来,把前景色设为#b48455,背景色设为#efd5a9,在”Base Pages”上创建一个新图层,单击右键创建剪贴蒙版,然后使用渐变工具(G)并将其设为前景色到背景色的对称渐变,从中间拉出渐变。

第19步
现在我们要来画翻起的书页。新建一个图层,前景色设为#cc9c6a,使用钢笔工具(P)画一个翻起来的书页。
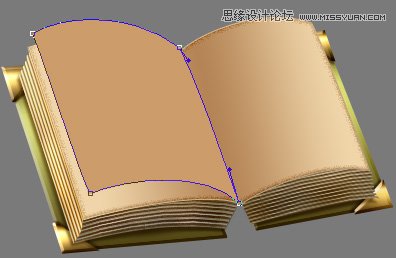
将这个图层重命名为”Flip Page Left” ,右键单击 “Base Pages” 图层,选择复制图层样式,然后回到”Flip Page Left”上,右键单击并选择 > 粘贴图层样式。然后在上面创建一个新图层并将其转换为 “Flip Page Left”的剪贴蒙版,把前景色设为#f5e0b2,背景色设为#cea06e,渐变图层(G)设为线性渐变,前景色到背景色,这么拖。
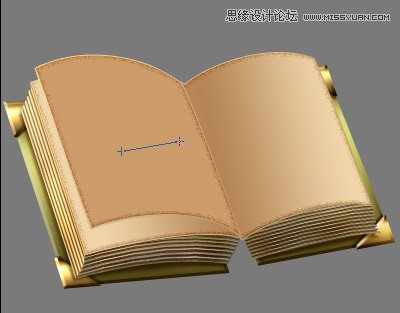
迄今为止还不错,接下来把前景色设为#fef9ed,继续使用渐变工具,不过这次是设为前景色到透明,对称渐变,就这么拖,给页面一个高光。
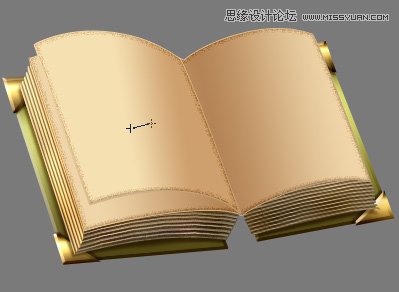
很好,你的图像看起来应该是这样的了。
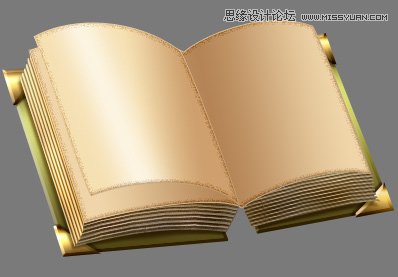
第20步
现在我们使用相同的方法来做右边的书页,因为它是一个重复的过程,所以我只用图像展示出这一系列操作。只是有一点要注意,我们要让”Flip Page Right” 图层放在 “Flip Page Left” 下面。
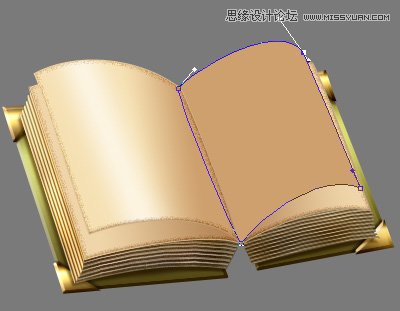
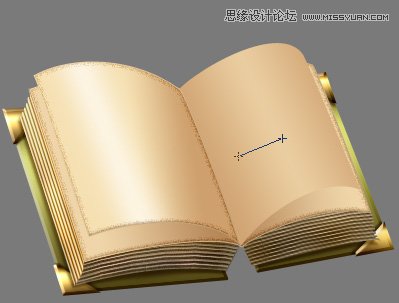
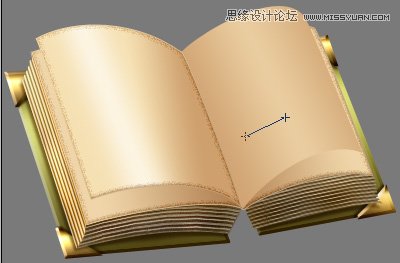
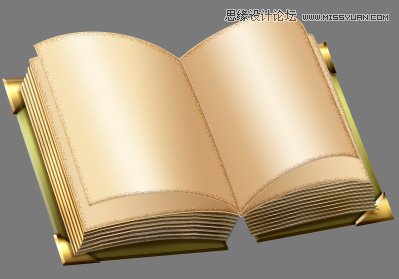
第21步
好了,我们来看看现在我们都有啥了。我们好像有点不对劲的,书页没有任何阴影对吧?这很容易修复。跟着做,在图层面板中找到”Pages Base” 图层,找到它没?
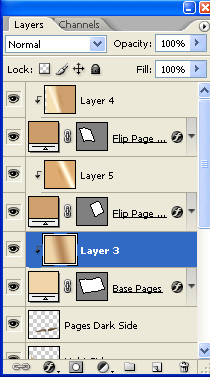
现在它上面有一个渐变的剪贴蒙版图层,我们要再画一个新图层,让它成为 “Pages Base”形状图层的第二个剪贴蒙版,要注意把它放在渐变图层之上,像这样。
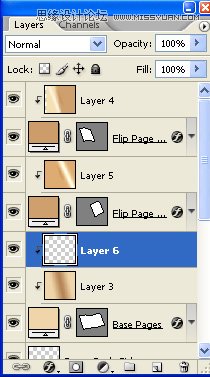
把这个图层设为正片叠底,然后把前景色设为#815130,获取两个翻页的选区,在新建的图层上使用前景色填充选区。接下来,将其变形弄成这样。
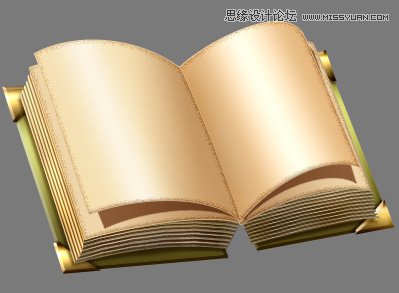
现在把图层的填充降低到80%或者更低,你觉得好看就行了。我们一直没有做完的原因是,我们需要一点模糊但是!不要用模糊滤镜,它看起来会很奇怪的,因为距离表面近的物体的影子会更锐利一些。而距离远的物体的影子就更模糊!所以我们要使用模糊工具(R),把它设为圆软笔刷,大概50px大小,强度大约30%,模糊阴影的边缘,记住我们刚才说的。差不多涂成下面这样。
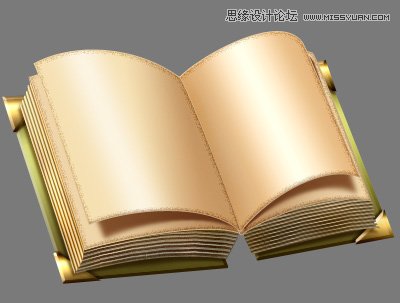
也有一件事情才能让我们的阴影完美!使用减淡和加深工具,减淡工具设为50px大小的软圆笔刷,范围:高亮,曝光度:9%,打开喷枪。加深工具设为50px大小的软圆笔刷,范围:阴影,曝光度5%,打开喷枪。然后在外面的角使用减淡工具,靠近”pages”的地方使用加深工具,这样外边缘就会有一个红色的色调。
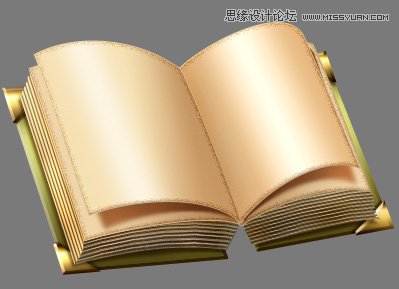
第22步
完美啦我的甜心!现在我们的图标看起来更像一本书而不是驴子了。现在我们来看看本该在两个页相交的地方出现的阴影效果。为了处理这个问题,我们必须将所有的翻页页面弄到一个图层里(呃为什么呢,好吧因为这样我们就可以用一个漂亮的剪贴蒙版消除一切烦恼)。所以我们要在图层面板中按住 Command/Ctrl + Click 并选择那4个跟翻页有关的页面(2个形状图层、两个剪贴蒙版渐变图层),像这样。
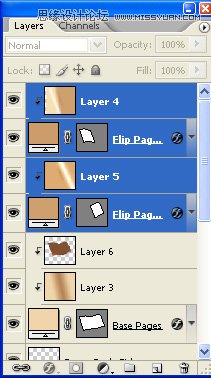
现在按下 Command/Ctrl + E 把它们合并成一个图层。将其重命名为 “Flip Pages”。啊对了还有一个小事,合并的时候,你的图层有可能会变成 “Pages Base” 的剪贴蒙版,这样的话就右键单击它然后选择释放剪贴蒙版就行了。现在图层面板看起来差不多是这样。
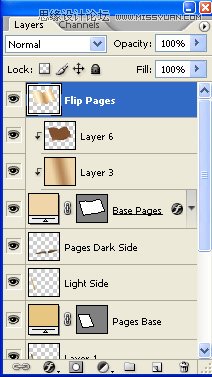
好了,我们现在要在新合并的”Flip Pages”图层上再新建一个图层,并将其转换成剪贴蒙版,然后把它设为正片叠底模式。前景色设为#815130使用渐变工具(G),设为前景色到透明,对称渐变,这么拖一下。

滤镜 > 模糊 > 高斯模糊,给阴影一个8,5 – 8,7的高斯模糊,像这样。
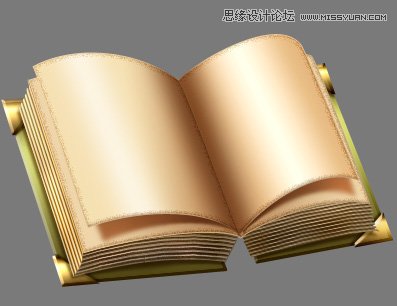
第23步
现在一切都不错,不过我们的影子还是要更深一点。所以按下Command/Ctrl + E合并”Flip Pages”和第一个影子图层,然后再次新建一个图层、转成剪贴蒙版,跟之前做的都一样。设为正片叠底模式,然后前景色设为#49260f,使用渐变工具拉一个渐变,就是距离稍小一点。
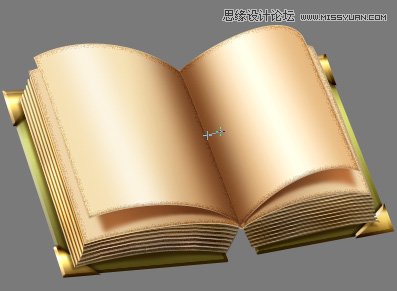
降低图层不透明度到60%左右就行了,现在创建一个新图层,将其移动到 “Flip Pages”和影子之间(然后现在Flip Pages就有两个剪贴蒙版了),把前景色设为 #815130 ,使用渐变工具拖拽。把图层设为正片叠底,并降低填充到20%左右。现在把那些图形都合并起来吧,成果就差不多这样。
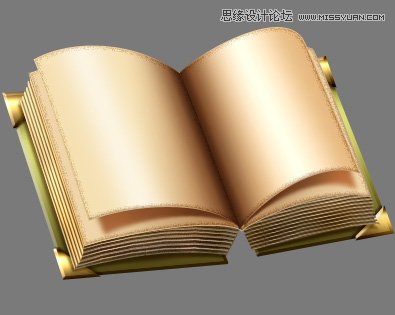
第24步
好了,现在我们要开始折腾书脊了,之后我们要在书页上添加文字。首先是,书脊时间。把前景色设为#7e763,并使用直线工具 (U),设为填充像素模式,宽度为3px,拖动并创建一个类似倒V的形状,像这样(我帮你选出来了,这样你能看清楚一点)。

现在添加图层样式。
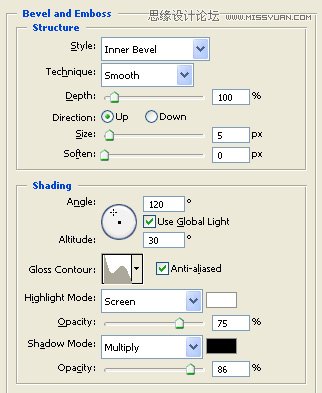
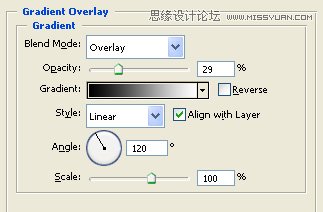
把图层命名为 “Spine V”。现在我们的图片看起来应该是这样的了。
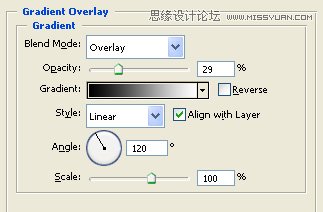
第25步
好了,现在让我们来做书脊的第二部分。把前景色设为 #544a15 然后使用钢笔工具,设置为形状图层,在所有的书本图层下面画一个形状(这个新图层就是background图层上面的第一个图层了)。

把这个图层命名为”Spine Base”。然后,在上面新建一个图层并转换为剪贴蒙版。现在把前景色设为#221500,背景色设为#372705,使用我们可爱的渐变工具(G)。设为前景色到透明的线性渐变。像图中那样拖动创建一个影子。

然后按一下X,反转前景色和背景色(现在#ff8e72是你的前景色了)。新建一个图层,把它移动到刚才创建的渐变图层和 “Spine Base” 形状图层之间。再次使用渐变工具,但是这次设为前景色到背景色的对称渐变。像图中这样拉一个渐变。

现在给你的 “Spine Base” 形状图层添加图层样式。

合并3个”Spine Base”相关的图层。在图层面板按住Command/Ctrl并点击那3个图层,然后按Command/Ctrl + E合并它们。之后你可以把这个图层重命名为 “Spine Base”然后使用减淡工具(你可以使用之前留下的设置,不过尺寸要降到20左右)然后在书脊右侧轻轻刷一下,像这样。
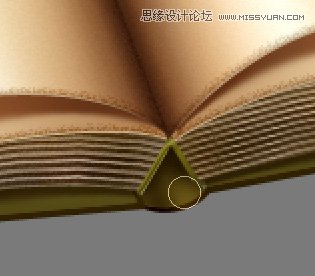
第26步
嗯,现在是我们期待已久的时刻。添加文字时间!好了让我们从”Base Pages” 开始。首先,你的 “Base Pages” 形状图层应该有2个剪贴蒙版。
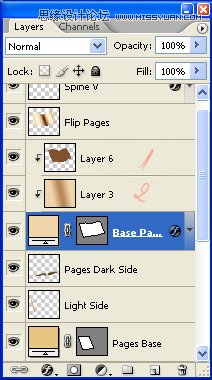
看到上面那个影子图层了么?我写着”1″ 的那个?现在新建一个图层,放到影子图层和渐变图层(也就是1和 2)之间。然后使用钢笔工具,设成路径模式,然后像这样拖动一个路径。
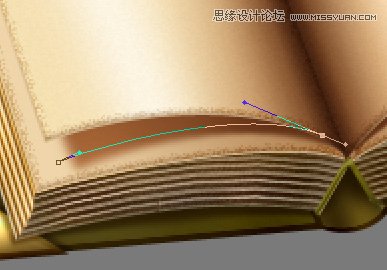
然后使用文字工具(T)然后选择一个不错的字体(我用的是这个Lainie Day SH)。把你的前景色设为 #a17852然后开始打字吧。打完之后,把图层设为正片叠底并降低不透明度到85%左右,这是我的路径输入效果。
字体素材 微盘下载

好了,再次重复这个操作,添加第二个路径文字图层,把它向上移动一点,这样就只有它的底边缘可见了。
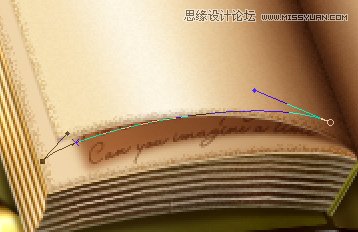
第27步
OK现在我们要给翻开的书页上添加蚊子了。新建一个图层,移动到”Flip Pages”上面,像之前那样使用钢笔工具,跟随书页的弯曲画一段路径。

不断这样重复这些操作,这样你就把两张纸都填满啦!现在出于文件大小的考虑,在图层面板中按住Command/Ctrl并单击所有的文字图层,然后把它们合并成一个图层。现在它看起来好多了。重新把图层模式设为正片叠底,并将其重命名为 “Text on Flip Pages”,乖乖干得好。
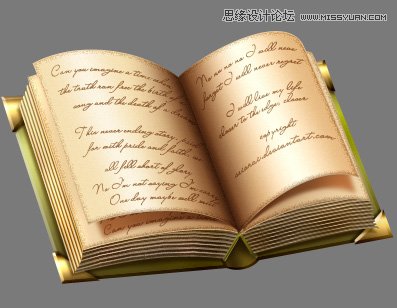
第28步
现在书上还有一样东西要画,就是书签。画完书签之后再画支笔,然后就搞定了。新建一个图层,放到 “Flip Pages”下面,像这样。
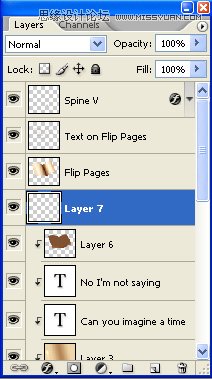
使用钢笔工具,设为形状图层,前景色为#c52114,画一个书签的形状。
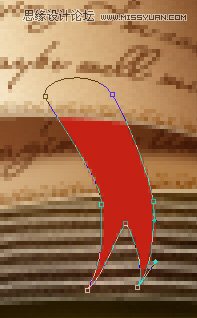
好现在把这个图层重命名为”Bookmark”。在上面新建一个图层,并转换为剪贴蒙版。把前景色设为#480b04背景色设为#fa6e5c,然后使用你的渐变工具(G),前景色到透明的线性渐变,然后书签顶部拖动创建一个阴影,用于模拟书页的影子。然后再从下往上拖动一个影子,这是书签尖端的影子。像这样:(看到两个影子和它们之间的亮色了吗?尽量弄成这样)

按下X来交换前景色和背景色。现在使用渐变工具,对称渐变,仍是前景色到透明。拖动一个很短的距离,这是书签的高亮部分。
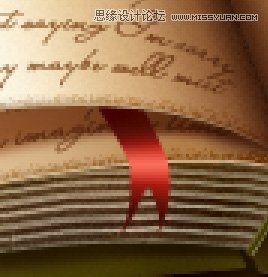
现在可以Command/Ctrl并单击你的书签形状图层和剪贴蒙版,并按下Command/Ctrl+E来合并它们了。 你可能得重命名图层为”Bookmark”,然后可能还得用”释放剪贴蒙版”。现在在图层面板按住Command/Ctrl并单击书签图层的略缩图来活得选区。然后新建一个图层,将其命名为”Shadow Bookmark”。把图层设为正片叠底模式,并把不透明度降低到80%左右。把前景色设为#480b04,并以此填充选区,然后就可以取消选择了。然后前往滤镜 > 模糊 > 高斯模糊,半径大约是2,3。好了,现在,见证奇迹的时刻!我们把书画完了!恭喜!它看起来应该差不多是这样的。

第29步
画笔时间!把前景色设为#d2a756,然后使用钢笔工具,你要把它设为形状图层。然后新建一个图层,用你的钢笔工具画一个这样的形状。

很好,现在来添加图层样式。

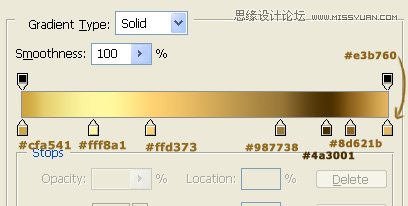
好了,你应该得到一个类似这样的东西。

第30步
把刚才做好的形状图层重命名为”Pen Body Gold”。然后再次使用钢笔工具在”Pen Body Gold”上面新建一个图层并画一个这样的形状。

接下来图层样式。
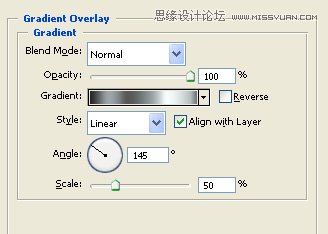
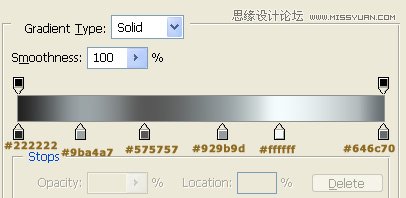
把它重命名为”Pen Body Silver”,然后现在在所有图层顶端新建一个图层,用钢笔工具(P)画一个这样的小环。
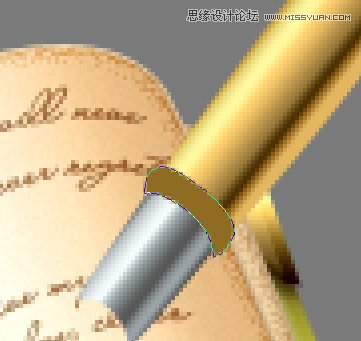
图层样式啦。

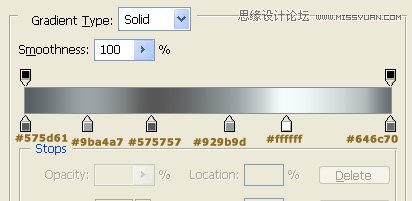
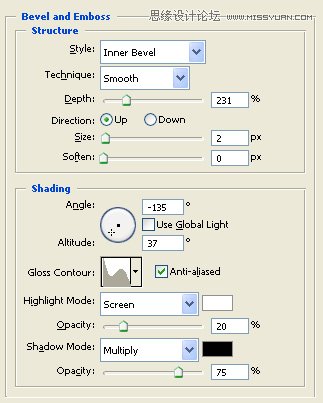
第31步
好了,你的图像现在差不多是这样。

把小环形状重命名为”Ringlet”。复制这个”Ringlet” 图层,然后移动到上面去,像这样

现在万里长征就差最后一步了!让我们来做笔尖。新建一个图层,放在”Pen Body Silver”下面,使用钢笔工具画个这样的形状。

好,现在把他重命名为”Pen Tip”然后右键单击”Pen Body Gold”图层,选择复制图层样式。回到 “Pen Tip” 图层,右键单击并选择粘贴图层样式。然后进入笔尖的混合样式选项,在渐变叠加中,把缩放改为31,就像这样。
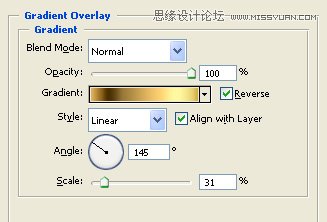
第32步
在 “Pen Tip” 图层上新建一个图层,使用椭圆工具。把前景色设为#593f11,并把椭圆工具设为填充像素模式。画一个这样的椭圆。

然后使用直线工具 (U) ,同样是填充像素模式,粗细为1px,画一条这样的线。

把这个图层命名为”Details Pen Tip”。很好,现在你的图像看起来就是这样的了。

第33步
现在我们要给钢笔的笔尖添加阴影。在图层面板按住Command/Ctrl并单击”Pen Tip” 和 “Details Pen Tip” 图层,然后合并它们。把图层重命名为”Pen Tip”然后在上面新建一个图层。把这个新图层转换为”Pen Tip”的剪贴蒙版,把这个图层设成正片叠底模式。把前景色改为#6a5428,然后使用画笔工具,设为硬圆6、7px大小的笔刷,画一个影子。

好了,降低图层的不同明度,看着好看就行啦。
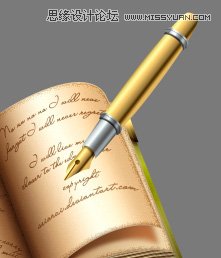
第34步
现在可以合并你的图层了。还有一件事没做:你看,我们的笔现在是个幽灵啊!他没有影子!!所以就让我们来赋予它生命吧,我们不能用一支幽灵笔写字对吧?好了,现在在你钢笔的图层下面新建一个图层,设为正片叠底模式。把前景色设为#663316,然后按住Command/Ctrl并单击所有跟笔有关的图层略缩图,以创建整只笔的选区。

现在使用油漆桶工具 (G)填充选区,取消选择。按Command/Ctrl + T来这么给它变形。
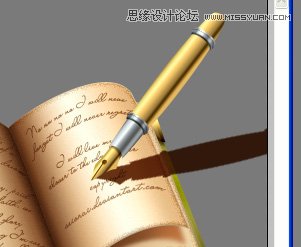
然后编辑 > 变换 > 扭曲。
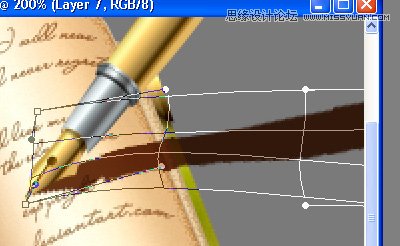
接下来,让我们使用涂抹工具(R),把硬度设为80%,硬圆笔刷,强度大约30%,模式为正常。看到那些映在书页和书封上的影子了吗?在自然情况下,你可以拿一本书和一支笔,看一下它的影子,你会发现影子有一种“台阶”的感觉。所以我们也要给我们的影子一点“台阶”!轻轻拖动涂抹工具,像这样(你可能需要放大来做这个)。

现在好多了是吧。现在你可以把那些跑到书外面的影子都删掉。然后使用模糊工具 (R),设置不用动(尺寸大约30px),轻轻处理我们的影子,离得越远越模糊(还记得我们之前说过的吗?)。现在重命名图层为 “Shadow Pen”然后,大功告成!
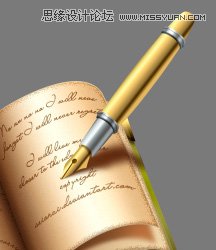
最终图像

教程结束,以上就是Photoshop绘制一个精美打开的复古风格书本图标过程,虽然教程有点难度,每一个步骤作者都介绍地非常详细。希望大家喜欢本教程!

Heiße KI -Werkzeuge

Undresser.AI Undress
KI-gestützte App zum Erstellen realistischer Aktfotos

AI Clothes Remover
Online-KI-Tool zum Entfernen von Kleidung aus Fotos.

Undress AI Tool
Ausziehbilder kostenlos

Clothoff.io
KI-Kleiderentferner

AI Hentai Generator
Erstellen Sie kostenlos Ai Hentai.

Heißer Artikel

Heiße Werkzeuge

Notepad++7.3.1
Einfach zu bedienender und kostenloser Code-Editor

SublimeText3 chinesische Version
Chinesische Version, sehr einfach zu bedienen

Senden Sie Studio 13.0.1
Leistungsstarke integrierte PHP-Entwicklungsumgebung

Dreamweaver CS6
Visuelle Webentwicklungstools

SublimeText3 Mac-Version
Codebearbeitungssoftware auf Gottesniveau (SublimeText3)

Heiße Themen
 1378
1378
 52
52
 Wie deaktiviere ich die Vorschau der Taskleisten-Miniaturansichten in Win11? Deaktivieren Sie die Anzeige der Miniaturansichten der Taskleistensymbole durch Bewegen der Maus
Feb 29, 2024 pm 03:20 PM
Wie deaktiviere ich die Vorschau der Taskleisten-Miniaturansichten in Win11? Deaktivieren Sie die Anzeige der Miniaturansichten der Taskleistensymbole durch Bewegen der Maus
Feb 29, 2024 pm 03:20 PM
In diesem Artikel erfahren Sie, wie Sie die Miniaturbildfunktion deaktivieren, die angezeigt wird, wenn die Maus das Taskleistensymbol im Win11-System bewegt. Diese Funktion ist standardmäßig aktiviert und zeigt eine Miniaturansicht des aktuellen Fensters der Anwendung an, wenn der Benutzer den Mauszeiger über ein Anwendungssymbol in der Taskleiste bewegt. Einige Benutzer empfinden diese Funktion jedoch möglicherweise als weniger nützlich oder störend für ihr Erlebnis und möchten sie deaktivieren. Miniaturansichten in der Taskleiste können Spaß machen, aber auch ablenken oder stören. Wenn man bedenkt, wie oft Sie mit der Maus über diesen Bereich fahren, haben Sie möglicherweise ein paar Mal versehentlich wichtige Fenster geschlossen. Ein weiterer Nachteil besteht darin, dass es mehr Systemressourcen verbraucht. Wenn Sie also nach einer Möglichkeit suchen, ressourceneffizienter zu arbeiten, zeigen wir Ihnen, wie Sie es deaktivieren können. Aber
 Was sind die dauerhaft kostenlosen Photoshopcs5-Seriennummern?
Jul 06, 2023 am 10:00 AM
Was sind die dauerhaft kostenlosen Photoshopcs5-Seriennummern?
Jul 06, 2023 am 10:00 AM
Die dauerhaft kostenlosen Photoshopc5-Seriennummern sind: 1. 1330-1440-1602-3671-9749-7897; 2. 1330-1191-2998-6712-2520-5424; 4. 1330-1570-9599-9499-8092-8237; 5. 1330-1028-1662-3206-1688-5114 usw.
 Wie entferne ich Symbole im Ubuntu-Startmenü?
Jan 13, 2024 am 10:45 AM
Wie entferne ich Symbole im Ubuntu-Startmenü?
Jan 13, 2024 am 10:45 AM
Im Startmenü des Ubuntu-Systems sind viele Softwaresymbole aufgeführt. Es gibt viele ungewöhnliche Symbole. Wenn Sie sie löschen möchten, wie sollten Sie sie löschen? Werfen wir einen Blick auf das ausführliche Tutorial unten. 1. Rufen Sie zunächst den Ubuntu-Desktop auf und klicken Sie auf das Startmenü im linken Bereich. 2. Darin finden Sie ein Texteditor-Symbol, das wir löschen müssen. 3. Nun kehren wir zum Desktop zurück und klicken mit der rechten Maustaste, um das Terminal zu öffnen. 4. Öffnen Sie mit dem Befehl das Anwendungslistenverzeichnis. sudonautilus/usr/share/applicationssudonautilus~/.local/share/applications5. Suchen Sie darin das entsprechende Texteditor-Symbol. 6. Dann gehen Sie geradeaus
 Wie sorge ich dafür, dass das Taskleistensymbol auf allen meinen Windows 11-Monitoren angezeigt wird?
Sep 22, 2023 pm 03:21 PM
Wie sorge ich dafür, dass das Taskleistensymbol auf allen meinen Windows 11-Monitoren angezeigt wird?
Sep 22, 2023 pm 03:21 PM
Bei einem Multi-Monitor-Setup möchten Benutzer das Taskleistensymbol auf allen Monitoren anzeigen, um über die neuesten Benachrichtigungen auf dem Laufenden zu bleiben oder auf bestimmte Anwendungen zuzugreifen. Dies kann sehr nützlich sein. In der heutigen Anleitung zeigen wir Ihnen, wie Sie diese Funktion richtig aktivieren. Wie zeige ich das Taskleistensymbol auf allen Monitoren in Windows 11 an? 1. Besuchen Sie mit der DisplayFusion-Software die DisplayFusion-Website und laden Sie die Software herunter. Führen Sie nach dem Herunterladen der Software die Setup-Datei aus und installieren Sie sie. Starten Sie die Software und konfigurieren Sie sie nach Bedarf. Klicken Sie auf dem zweiten Bildschirm mit der rechten Maustaste auf die Taskleiste, wählen Sie „Multi-Monitor-Taskleiste“ und dann „Taskleiste“ aus. Aktivieren Sie abschließend die Option „Symbole anzeigen/ausblenden“. Sobald dies erledigt ist, sollte Ihr System auf beiden Monitoren unter Windows 11 angezeigt werden
 Laden Sie das Telefoneinstellungssymbol auf den Desktop herunter „In Sekunden wissen: Schritte zum Ändern von Symbolen für Apps auf Android-Telefonen'
Feb 06, 2024 pm 04:27 PM
Laden Sie das Telefoneinstellungssymbol auf den Desktop herunter „In Sekunden wissen: Schritte zum Ändern von Symbolen für Apps auf Android-Telefonen'
Feb 06, 2024 pm 04:27 PM
Um ihren Desktop zu verschönern, ändern viele Benutzer gerne regelmäßig ihre Desktop-Designs, um sie aktuell zu halten. Durch das Ändern des Themas wird jedoch das Symbol der Drittanbieter-APP nicht geändert, und die personalisierte Verschönerung ist nicht gründlich genug. Wenn Sie die immer gleichen App-Symbole satt haben, ersetzen Sie sie. Wenn Sie das Symbol für eine mobile App ändern möchten, benötigen Sie theoretisch normalerweise ein ROOT-System und einige Tools zum Entpacken und Ersetzen des Symbols. Da die überwiegende Mehrheit der Mobiltelefone das ROOT-System jedoch nicht mehr unterstützt, müssen wir andere Methoden finden, um dies zu erreichen. Beispielsweise bieten einige bestimmte Anwendungen möglicherweise die Möglichkeit, das Symbol anzupassen oder das Symbol über einen Launcher eines Drittanbieters zu personalisieren. Darüber hinaus haben einige Mobiltelefonmarken auch spezielle Themen- und Symbol-Stores eingerichtet, in denen Benutzer Symbole auswählen und ändern können. In den großen App Stores,
 Was bedeuten die 5G UC- und 5G UW-Symbole auf Ihrem T-Mobile-Smartphone?
Feb 24, 2024 pm 06:10 PM
Was bedeuten die 5G UC- und 5G UW-Symbole auf Ihrem T-Mobile-Smartphone?
Feb 24, 2024 pm 06:10 PM
T-Mobile-Benutzer haben festgestellt, dass auf dem Netzwerksymbol auf dem Bildschirm ihres Telefons manchmal 5GUC steht, während bei anderen Mobilfunkanbietern 5GUW angezeigt wird. Dies ist kein Tippfehler, sondern stellt eine andere Art von 5G-Netzwerk dar. Tatsächlich bauen die Betreiber ihre 5G-Netzabdeckung ständig aus. In diesem Thema werfen wir einen Blick auf die Bedeutung der 5GUC- und 5GUW-Symbole, die auf T-Mobile-Smartphones angezeigt werden. Die beiden Logos repräsentieren unterschiedliche 5G-Technologien, jede mit ihren eigenen einzigartigen Eigenschaften und Vorteilen. Durch das Verständnis der Bedeutung dieser Zeichen können Benutzer die Art des 5G-Netzwerks, mit dem sie verbunden sind, besser verstehen und so den Netzwerkdienst auswählen, der ihren Anforderungen am besten entspricht. 5GUCVS5GUW-Symbol in T
 Lösung: Beheben Sie, dass Tastaturkürzel in Photoshop nicht funktionieren
Sep 22, 2023 pm 03:17 PM
Lösung: Beheben Sie, dass Tastaturkürzel in Photoshop nicht funktionieren
Sep 22, 2023 pm 03:17 PM
Adobe Photoshop ist der Industriestandard für digitales Design, der von der Online-Community geliebt und täglich verwendet wird. Wenn Tastaturkürzel jedoch stottern oder ganz ausfallen, kann dies jedes Projekt oder Ihre Gesamtproduktivität unter Windows 11 erheblich verlangsamen. Unabhängig davon, ob Sie ein erfahrener Designer sind oder sich nur mit der Fotobearbeitung beschäftigen, sind diese Störungen in Photoshop und Photoshop CC mehr als nur kleine Ärgernisse. Schauen wir uns zunächst die häufigsten Gründe an, warum benutzerdefinierte oder Standardverknüpfungen nicht mehr funktionieren. Warum funktionieren meine Verknüpfungen in Photoshop nicht? Arbeitsbereichseinstellungen anpassen: Manchmal können Tastaturkürzel durch Anpassen oder Wechseln zwischen Arbeitsbereichseinstellungen zurückgesetzt werden. Sticky Keys: Diese Barrierefreiheitsfunktion
 So deaktivieren Sie das Symbol für die Groß-/Kleinschreibung in Win11
Jun 29, 2023 pm 01:00 PM
So deaktivieren Sie das Symbol für die Groß-/Kleinschreibung in Win11
Jun 29, 2023 pm 01:00 PM
Wie schalte ich die Groß- und Kleinbuchstabensymbole in Win11 aus? Wenn unser Computer zwischen Groß- und Kleinschreibung wechselt, wird auf dem Computerbildschirm einiger Benutzer ein Eingabeaufforderungssymbol angezeigt. Einige Benutzer möchten das Symbol deaktivieren. Wie sollten sie das tun? Tatsächlich ist die Methode sehr einfach. Der folgende Editor zeigt, wie Sie die Groß- und Kleinschreibung in Win11 deaktivieren. Ich hoffe, dass das folgende Tutorial für Sie hilfreich ist. So deaktivieren Sie das Symbol für die Groß-/Kleinschreibung in Win11. Die Lösung ist sehr einfach: Öffnen Sie den Task-Manager und beenden Sie den Prozess „Thisutilitycontrolsspecialkeyboard“. Kurz gesagt, schließen Sie dabei einfach den XXXXXUtility-Prozess. Wenn es sich um einen Lenovo-Computer handelt, einfach




