新手入门必学的Photoshop十条实用技巧及贴士
Photoshop毋庸置疑是一款登峰造极的软件,利用其多样有效的工具,能将你的创意淋漓尽致的表达出来。若想要在上线前对图片再稍加修饰一下,它同样精彩。如果你是Photoshop的入门者,刚刚踏上这个由先进的设计机器所搭建的奇妙世界,请继续读下去。下面我们列举了Photoshop在应用中必须掌握的十条技巧,看看哪些你还不会,这些都是初学PS容易忽略的十条经验技巧,希望对广大PS初学者有帮助。
请注意:这里的快捷键都是为PC用户设置的。Mac用户-相信你知道如何应对。
一、自由变换
若要调整图片尺寸或做些旋转,翻转或者扭曲动作,首先点击“Edit”,之后选择”变换“并选择喜欢的动作。快捷键可以简化步骤:点击”Ctrl+T”图片附近就会弹出一个变换形式“的对话框,这样就可以对图片进行调整。具体做法是将光标放在矩形边角,随后按着”shift”键并对边角进行拖拉。按下“Enter“键,大功告成。
如果想要水平或者垂直翻转图片可以按”Ctrl+T”并单击右键。在弹出的窗口中有关于旋转或翻转的选项。选择相应的动作并点击“Enter“。
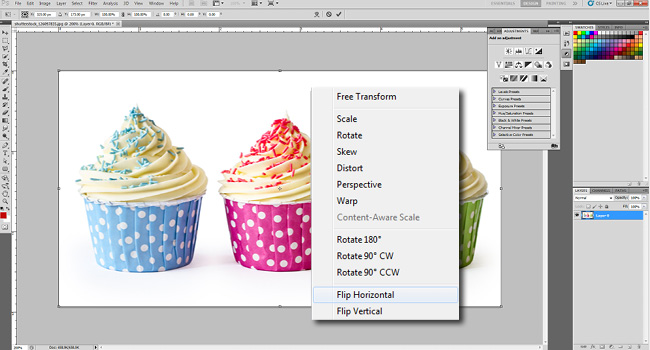
同样,若要扭曲或者曲化图像只需使用“Ctrl+T”,随后将光标放在想要扭曲的边角。按着”Ctrl“同时按下鼠标,将边角拖拉到你设想的地方。点击”Enter”完成操作。
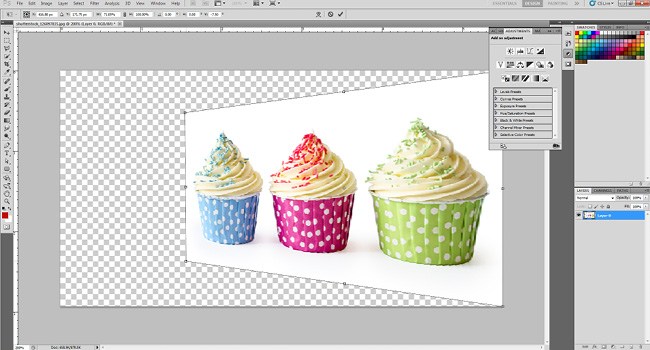
二、改变测量单位
若要在不同的测量单位间进行切换,一个快捷的方法是将光标放置在标尺上(按Ctrl+R显示或隐藏标尺),之后单击右键,在文本菜单中可以选择新的测量单位。众多不同的单位可供选择:厘米到像素,毫米,点甚至百分比。
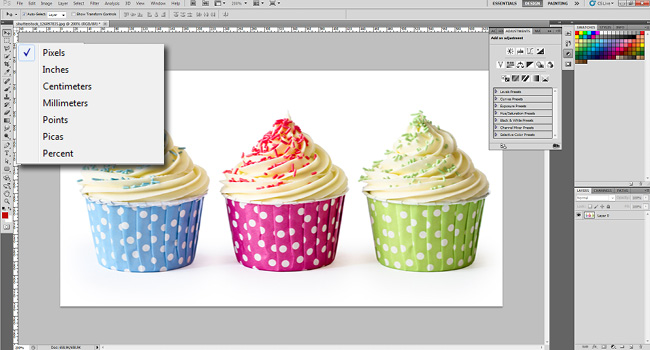
三、磁性套索
磁性套索工具极其便利,可以帮助你跟踪并勾勒出部分图像,并与之与其余部分分离,从而达到特定效果。例如,你可以将产品从背景中分离出来。
磁性套索工具能够检测物体边缘,当物体和背景由明显边缘对比时,此工具会非常有效。你可以在工具面板中找到此项工具。
若要使用磁性套索,可以点击套索工具并保持不放,在相应弹出菜单中,你可以看到底部的磁铁按钮。选择按钮后,使用鼠标对图像的边缘进行选择。点击鼠标,随后放开,并沿着所选的物体边缘继续下去(就像使用剪刀剪裁一样)。
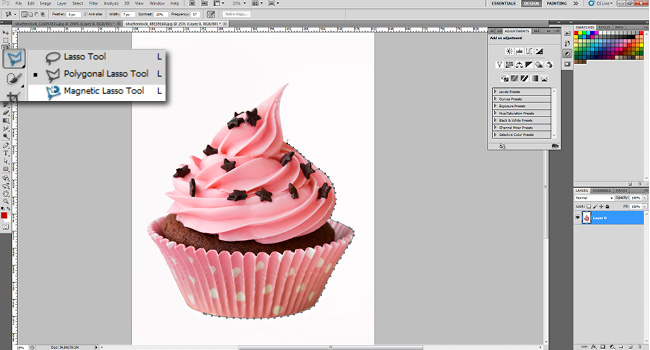
四、魔术棒
魔术棒是另外一个选择工具,非常适合对单调、连续的背景进行处理。如果在一副图片里已经有了明确选择的颜色,则就能用此工具的魔法效应。比如说,魔术棒能轻松对白色背景以及蓝色天空进行选择。
魔术棒可以从工具面板中找到,并对想要选择的图片进行选择。留意要对顶部菜单的“添加选择”选项勾选(两个方块的按钮),以确保将颜色以及色调保存在选择里。
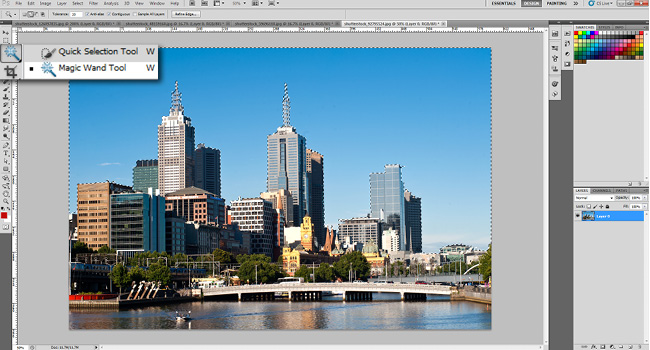
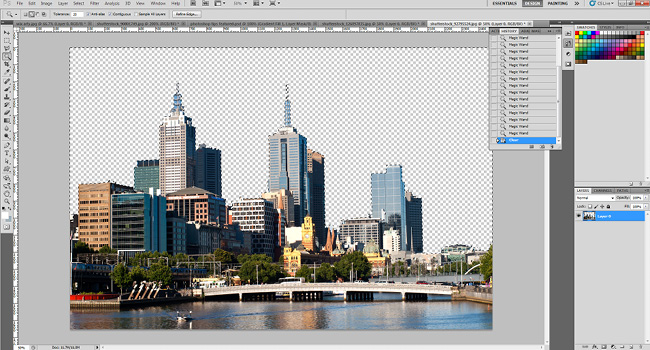
使用魔术棒我们可以选择并删除曼哈顿的天空。
五、自定义形状
工具面板包含所需的基本形状,如方块,线性,圆圈,椭圆等。不过如果你希望有更多的扩展选项,你可以点击自定义形状功能。在功能框,你可以轻易找到自定义按钮,就是那个像被轧死动物(你想多了)的按钮。当你选择之后,多样的形状图案就会出现。
在自定义形状工具右边会出现形状微缩图。其选择丰富,甚至通过点击面板右边的箭头你可以看到更多的形状。如果你寻找一个横幅,对话框或者不同的按钮,这就是你想要的工具。
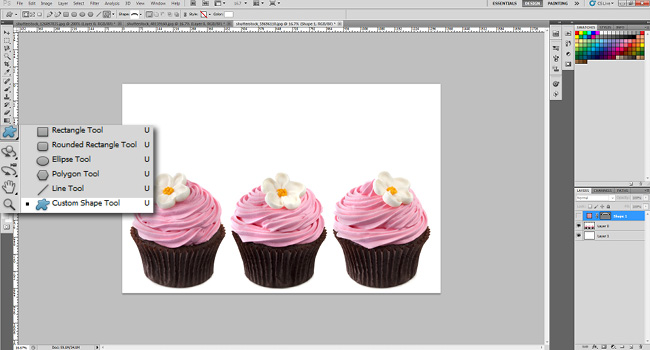
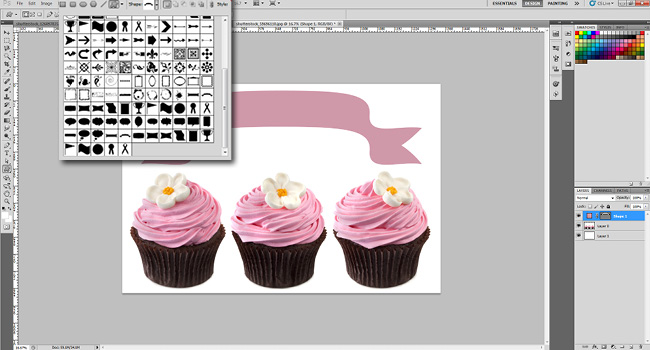
六、调整图层
无论你使用Photoshop作为何用,无论是调整图片颜色,还是其更加明朗,或者增强对比度,调整图层都帮得上忙。调整图层的最大好处是你不需要在图片本身进行更改,而是在不同的图层上,因此你可以反复调整以找到最合适的调整方案。你可以在图层面板的下面找到(一个黑白圆圈按钮)。
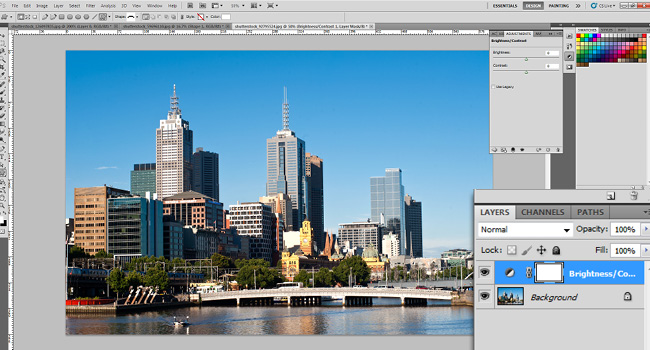
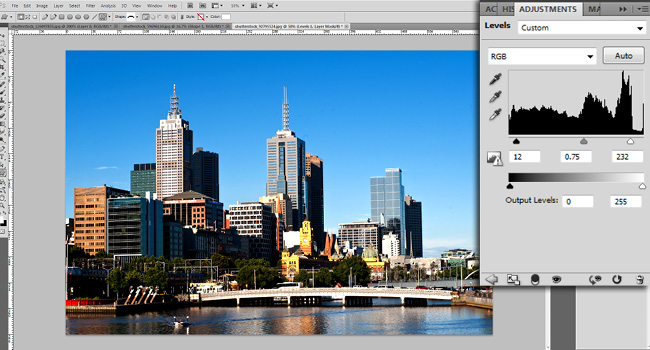
使用调整图层可进行锐化从而提高照片质量。
七、图层样式
有一个简单有效的方式可以令图片看上去更生机勃勃:图层样式是克快速应用在独立图层上的特效。你仅需要双击一个图层,就能达到相应的效果。
你可以从不同的效果中进行选择,添加直线或者光晕,增添阴影等等众多效果仅需要点击一下鼠标。注意不要过度使用,以防图片看上去廉价,低档。
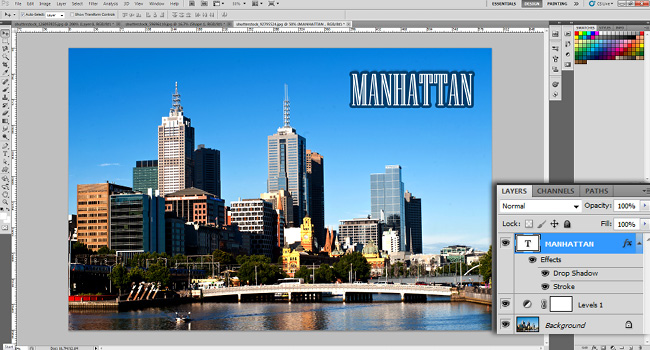
很容易对物体以及文字添加直线以及阴影。
八、污点修复刷
如名所然,此工具能令事物看上去更漂亮。如果你有斑点,瑕疵或者一个痣,那么这个工具能很容易帮助去除。同样对于粉刺也是有效的。将刷子放在你想要修理的区域,确定刷子比瑕疵处要大一些,然后点击就可以了。Photoshop会自动从周围区域进行取样并覆盖选定区域,而你并不需要做其他动作。

简单一点,斑点无痕
九、亮化工具
亮化工具能对使用出的色素进行淡化处理。对于红眼这是一个很好的工具。若要将亮化工具设置为软刷,可以在下拉菜单中选择范围设置,并选择高亮,将曝光度调整到大概20%。之后小心的用刷子刷过眼部。同样谨防过度使用,否则模特如同外星人一样。几笔就已足够。
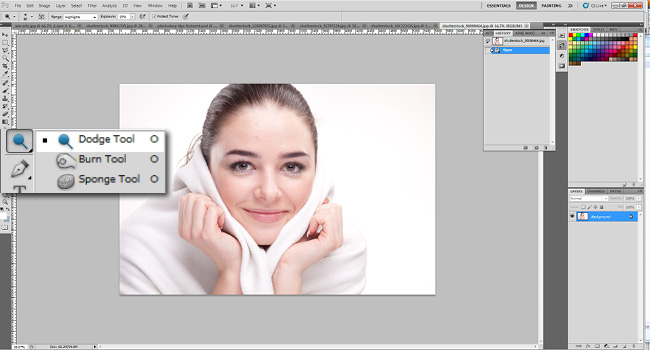
十、柔化工具
一个简单且有效的方式去除细纹是对其进行模柔化。使用柔化工具可将各种瑕疵–如眼部或嘴角的细纹–进行平滑处理并将其柔化入背景中。再一次要记住操作谨慎,而不要过度,以防效果洽得其反。柔化不仅可用做修理,同时还有其他众多艺术效果,所以务必对其了解。

在调整图层的帮助下,减淡以及模糊工具所做的点睛之笔!

Heiße KI -Werkzeuge

Undresser.AI Undress
KI-gestützte App zum Erstellen realistischer Aktfotos

AI Clothes Remover
Online-KI-Tool zum Entfernen von Kleidung aus Fotos.

Undress AI Tool
Ausziehbilder kostenlos

Clothoff.io
KI-Kleiderentferner

AI Hentai Generator
Erstellen Sie kostenlos Ai Hentai.

Heißer Artikel

Heiße Werkzeuge

Notepad++7.3.1
Einfach zu bedienender und kostenloser Code-Editor

SublimeText3 chinesische Version
Chinesische Version, sehr einfach zu bedienen

Senden Sie Studio 13.0.1
Leistungsstarke integrierte PHP-Entwicklungsumgebung

Dreamweaver CS6
Visuelle Webentwicklungstools

SublimeText3 Mac-Version
Codebearbeitungssoftware auf Gottesniveau (SublimeText3)

Heiße Themen
 Gibt es Tipps zum Zeichnen von Glückstüten auf Douyin? Wie?
Mar 07, 2024 pm 06:52 PM
Gibt es Tipps zum Zeichnen von Glückstüten auf Douyin? Wie?
Mar 07, 2024 pm 06:52 PM
Wundertüten-Aktivitäten auf Douyin erfreuen sich bei den Nutzern seit jeher großer Beliebtheit. Durch die Teilnahme erhalten Sie nicht nur verschiedene Rabatte und Geschenke, sondern haben auch die Chance, tolle Preise zu gewinnen. Allerdings verstehen Neulinge möglicherweise nicht, wie sie effektiv Glückstüten ziehen und ihre Gewinnchancen erhöhen können. In diesem Artikel erhalten Sie einige Tipps zum Zeichnen von Glückstüten auf Douyin, damit Sie den Spaß am Zeichnen besser genießen und die Chance auf den Gewinn großer Preise erhöhen können. 1. Wählen Sie beliebte Lucky-Bag-Empfehlungen und folgen Sie der offiziellen Website: Auf der Douyin-Plattform startet die offizielle Website oft einige beliebte Lucky-Bag-Aktivitäten, die oft auf der Homepage oder verwandten Kanälen zu sehen sind. Diese Veranstaltungen erfreuen sich in der Regel großer Beliebtheit und die Preise sind großzügig. Daher ist es eine kluge Entscheidung, den offiziellen Empfehlungen Beachtung zu schenken. Bevor Sie die Wundertüte öffnen, empfiehlt es sich, die Kommentare und Bewertungen anderer Nutzer zu lesen. Indem Sie die Lottogewinnerfahrungen und Meinungen anderer Menschen zu Glückstüten verstehen
 Teilen von Win11-Tipps: Ein Trick, um die Anmeldung mit einem Microsoft-Konto zu überspringen
Mar 27, 2024 pm 02:57 PM
Teilen von Win11-Tipps: Ein Trick, um die Anmeldung mit einem Microsoft-Konto zu überspringen
Mar 27, 2024 pm 02:57 PM
Teilen von Win11-Tipps: Ein Trick, um die Anmeldung bei einem Microsoft-Konto zu überspringen Windows 11 ist das neueste Betriebssystem von Microsoft mit neuem Designstil und vielen praktischen Funktionen. Für einige Benutzer kann es jedoch etwas nervig sein, sich bei jedem Systemstart bei ihrem Microsoft-Konto anmelden zu müssen. Wenn Sie einer von ihnen sind, können Sie auch die folgenden Tipps ausprobieren, die es Ihnen ermöglichen, die Anmeldung mit einem Microsoft-Konto zu überspringen und direkt auf die Desktop-Oberfläche zuzugreifen. Zunächst müssen wir anstelle eines Microsoft-Kontos ein lokales Konto im System erstellen, um uns anzumelden. Der Vorteil dabei ist
 Was sind die Tipps für Anfänger zum Erstellen von Formularen?
Mar 21, 2024 am 09:11 AM
Was sind die Tipps für Anfänger zum Erstellen von Formularen?
Mar 21, 2024 am 09:11 AM
Wir erstellen und bearbeiten Tabellen oft in Excel, aber als Neuling, der gerade erst mit der Software in Berührung gekommen ist, ist die Verwendung von Excel zum Erstellen von Tabellen nicht so einfach wie für uns. Im Folgenden führen wir einige Übungen zu einigen Schritten der Tabellenerstellung durch, die Anfänger, also Anfänger, beherrschen müssen. Wir hoffen, dass sie für Bedürftige hilfreich sind. Unten sehen Sie ein Beispielformular für Anfänger: Mal sehen, wie man es ausfüllt! 1. Es gibt zwei Methoden, ein neues Excel-Dokument zu erstellen. Sie können mit der rechten Maustaste auf eine leere Stelle in der Datei [Desktop] – [Neu] – [xls] klicken. Sie können auch [Start]-[Alle Programme]-[Microsoft Office]-[Microsoft Excel 20**] wählen. 2. Doppelklicken Sie auf unser neues Ex
 Ein Muss für Veteranen: Tipps und Vorsichtsmaßnahmen für * und & in C-Sprache
Apr 04, 2024 am 08:21 AM
Ein Muss für Veteranen: Tipps und Vorsichtsmaßnahmen für * und & in C-Sprache
Apr 04, 2024 am 08:21 AM
In der C-Sprache stellt es einen Zeiger dar, der die Adresse anderer Variablen speichert; & stellt den Adressoperator dar, der die Speicheradresse einer Variablen zurückgibt. Zu den Tipps zur Verwendung von Zeigern gehören das Definieren von Zeigern, das Dereferenzieren von Zeigern und das Sicherstellen, dass Zeiger auf gültige Adressen zeigen. Tipps zur Verwendung von Adressoperatoren sowie das Abrufen von Variablenadressen und das Zurückgeben der Adresse des ersten Elements des Arrays beim Abrufen der Adresse eines Array-Elements . Ein praktisches Beispiel, das die Verwendung von Zeiger- und Adressoperatoren zum Umkehren einer Zeichenfolge veranschaulicht.
 VSCode-Erste-Schritte-Leitfaden: Ein Muss für Anfänger, um die Verwendungsfähigkeiten schnell zu erlernen!
Mar 26, 2024 am 08:21 AM
VSCode-Erste-Schritte-Leitfaden: Ein Muss für Anfänger, um die Verwendungsfähigkeiten schnell zu erlernen!
Mar 26, 2024 am 08:21 AM
VSCode (Visual Studio Code) ist ein von Microsoft entwickelter Open-Source-Code-Editor. Er verfügt über leistungsstarke Funktionen und umfangreiche Plug-in-Unterstützung, was ihn zu einem der bevorzugten Tools für Entwickler macht. Dieser Artikel bietet eine Einführung für Anfänger, die ihnen hilft, schnell die Fähigkeiten im Umgang mit VSCode zu erlernen. In diesem Artikel stellen wir die Installation von VSCode, grundlegende Bearbeitungsvorgänge, Tastenkombinationen, Plug-In-Installation usw. vor und stellen den Lesern spezifische Codebeispiele zur Verfügung. 1. Installieren Sie zuerst VSCode, wir brauchen
 Fähigkeiten zur Oracle-Datenbankabfrage: Erhalten Sie nur ein Stück doppelter Daten
Mar 08, 2024 pm 01:33 PM
Fähigkeiten zur Oracle-Datenbankabfrage: Erhalten Sie nur ein Stück doppelter Daten
Mar 08, 2024 pm 01:33 PM
Kenntnisse in Oracle-Datenbankabfragen: Um nur ein einziges Datenelement zu erhalten, sind bestimmte Codebeispiele erforderlich. Bei tatsächlichen Datenbankabfragen müssen wir häufig das einzige Datenelement aus doppelten Daten ermitteln. In diesem Artikel wird erläutert, wie Sie mithilfe von Oracle-Datenbanktechniken nur einen Datensatz in doppelten Daten erhalten, und es werden spezifische Codebeispiele bereitgestellt. Szenariobeschreibung Angenommen, wir haben eine Tabelle mit dem Namen „Mitarbeiter“, die Mitarbeiterinformationen enthält. Möglicherweise sind doppelte Mitarbeiterinformationen vorhanden. Wir müssen alle Duplikate finden
 PHP-Programmierkenntnisse: So springen Sie innerhalb von 3 Sekunden zur Webseite
Mar 24, 2024 am 09:18 AM
PHP-Programmierkenntnisse: So springen Sie innerhalb von 3 Sekunden zur Webseite
Mar 24, 2024 am 09:18 AM
Titel: PHP-Programmiertipps: So springen Sie innerhalb von 3 Sekunden zu einer Webseite. Bei der Webentwicklung stoßen wir häufig auf Situationen, in denen wir innerhalb einer bestimmten Zeitspanne automatisch zu einer anderen Seite springen müssen. In diesem Artikel wird erläutert, wie Sie mit PHP Programmiertechniken implementieren, um innerhalb von 3 Sekunden zu einer Seite zu springen, und spezifische Codebeispiele bereitstellen. Zunächst wird das Grundprinzip des Seitensprungs über das Standortfeld im HTTP-Antwortheader realisiert. Durch Setzen dieses Feldes kann der Browser automatisch zur angegebenen Seite springen. Nachfolgend finden Sie ein einfaches Beispiel, das die Verwendung von P demonstriert
 Enthüllte Win11-Tricks: So umgehen Sie die Anmeldung bei einem Microsoft-Konto
Mar 27, 2024 pm 07:57 PM
Enthüllte Win11-Tricks: So umgehen Sie die Anmeldung bei einem Microsoft-Konto
Mar 27, 2024 pm 07:57 PM
Win11-Tricks aufgedeckt: So umgehen Sie die Anmeldung bei einem Microsoft-Konto. Vor kurzem hat Microsoft ein neues Betriebssystem Windows11 auf den Markt gebracht, das große Aufmerksamkeit erregt hat. Im Vergleich zu früheren Versionen hat Windows 11 viele neue Anpassungen in Bezug auf das Interface-Design und funktionale Verbesserungen vorgenommen, aber es hat auch einige Kontroversen ausgelöst. Der auffälligste Punkt ist, dass es Benutzer dazu zwingt, sich mit einem Microsoft-Konto am System anzumelden . Einige Benutzer sind möglicherweise eher daran gewöhnt, sich mit einem lokalen Konto anzumelden, und sind nicht bereit, ihre persönlichen Daten an ein Microsoft-Konto zu binden.






