
Bei der Verarbeitung von Excel-Tabellen ist es oft notwendig, die Werte in Zellen innerhalb eines bestimmten Ziffernbereichs festzulegen. Beispielsweise müssen Zahlen in Finanzberichten möglicherweise auf zwei Dezimalstellen gerundet werden, oder in wissenschaftlichen Daten müssen die Daten möglicherweise auf drei Dezimalstellen genau sein. Der PHP-Editor Banana stellt mehrere Methoden vor, um diese Anforderung zu erfüllen, sodass Leser die Anzahl der Ziffern in Zellen einfach steuern und Datenkonsistenz und -genauigkeit sicherstellen können.
1. Wählen Sie die Zelle aus, wählen Sie in der Menüleiste oben Daten – Datengültigkeit – Datengültigkeit. Daraufhin wird ein Bearbeitungsfeld angezeigt.
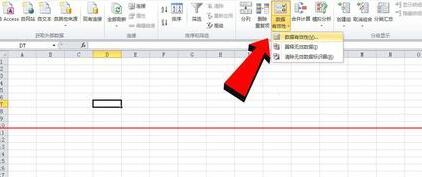
2. Wählen Sie im Bearbeitungsfeld Einstellungen aus. Wählen Sie in der Gültigkeitsbedingung [Textlänge] in der Spalte [Zulassen] und bei Bedarf [Daten] aus. Wenn Sie zwischen bestimmten Ziffern liegen möchten, wählen Sie zwischen; wenn Sie eine feste Anzahl von Ziffern wünschen, wählen Sie gleich.

3. Hier ist ein Beispiel. Wenn Sie eine Mobiltelefonnummer eingeben, müssen Sie 13 Ziffern eingeben. Klicken Sie nach dem Festlegen dieser Option nicht überstürzt auf „OK“.

4. Es gibt noch den nächsten Schritt. Wählen Sie in der Menüleiste „Fehlerwarnung“ und legen Sie die Warnmeldung fest, um sicherzustellen, dass das System bei der Eingabe inkonsistenter Daten eine Meldung ausgibt. Die Einstellungen für Stil, Titel, Fehlermeldung usw. sind eher locker, solange sie verständlich sind. Hier ist ein Beispiel: Die Mobiltelefonnummer muss mit 13 Ziffern eingegeben werden, der Stil ist hier auf „Warnung“ eingestellt, Titel: Die eingegebenen Ziffern sind weniger als 13 Ziffern, Fehlermeldung: 13 Ziffern müssen eingegeben werden. Wie im Bild gezeigt.

5. Klicken Sie nach der Einstellung auf OK. Der Effekt ist wie in der Abbildung dargestellt. Wenn Sie andere Ziffern eingeben, meldet das System einen Fehler.

Hinweis: Diese Methode ist immer noch sehr nützlich.
Das obige ist der detaillierte Inhalt vonSo legen Sie die Anzahl der Ziffern in Excel-Zellen fest, die innerhalb eines Bereichs festgelegt werden sollen_So legen Sie die Anzahl der Ziffern fest, die innerhalb eines Bereichs in Excel festgelegt werden sollen. Für weitere Informationen folgen Sie bitte anderen verwandten Artikeln auf der PHP chinesischen Website!
 Mongodb und MySQL sind einfach zu verwenden und empfehlenswert
Mongodb und MySQL sind einfach zu verwenden und empfehlenswert
 Offizielle Website der Okex-Handelsplattform-App
Offizielle Website der Okex-Handelsplattform-App
 Konfiguration der Python-Umgebungsvariablen
Konfiguration der Python-Umgebungsvariablen
 WeChat-Kampagne abbrechen
WeChat-Kampagne abbrechen
 Verschlüsselung komprimierter Dateien
Verschlüsselung komprimierter Dateien
 So lösen Sie verstümmelten SecureCRT-Code
So lösen Sie verstümmelten SecureCRT-Code
 Was ist freier Speicherplatz?
Was ist freier Speicherplatz?
 Projektor-Handy
Projektor-Handy




