
Problem beim Drucken von Excel-Titeln Sind Sie beim Drucken von Excel-Tabellen schon einmal auf das Problem gestoßen, dass der gedruckten Datei Titel fehlen? Der PHP-Editor Xinyi stellt Ihnen eine detaillierte Anleitung zur schrittweisen Lösung dieses Problems zur Verfügung. Diese Anleitung deckt alles ab, von der Einrichtung des Druckbereichs bis hin zur Verwendung von Kopfzeilen und eingefrorenen Bereichen, damit Sie beim Drucken einfach die erforderlichen Kopfzeileninformationen anzeigen können.
1. Der Einfachheit halber ist der Inhalt der ersten Seite in Excel [Ich bin die erste Seite], die zweite Seite ist [Ich bin die zweite Seite] und der Screenshot der Originaltabelle wird in der Ansicht angezeigt. und der Titel ist [Ich bin der Titel].

2. Vor der Änderung wurde der Vorschautitel gleichmäßig auf zwei Tabellen verteilt.
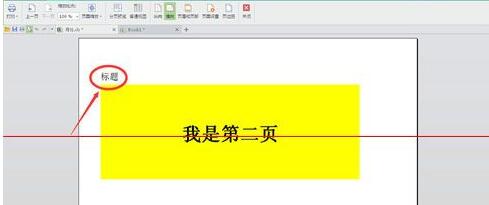
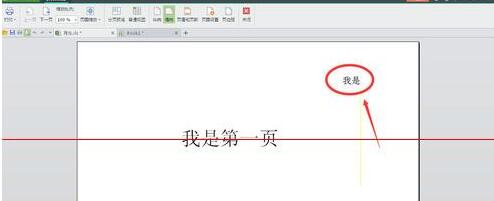
3. Danach müssen wir Einstellungen vornehmen. Zuerst müssen wir den Druckbereich ändern. Schließen Sie den Originaltitel aus dem Druckbereich aus. Die spezifische Einstellungsmethode ist: Alle Druckbereiche außer Titel auswählen – Seitenlayout – Druckbereich – Druckbereich festlegen.

4. Nachdem die Einstellungen abgeschlossen sind, wird noch einmal eine Vorschau angezeigt. Zu diesem Zeitpunkt wird kein Titel angezeigt. Wählen Sie erneut: Seitenlayout – Titel drucken – Seite/Kopfzeile – Benutzerdefinierte Kopfzeile.
 5. Geben Sie den benutzerdefinierten Titel ein. Der Titel ist in der Regel in der Mitte. Der neue Titel ist [Ich bin ein neuer Titel] und die Schriftart usw. des Titels kann auf dieser Seite eingestellt werden.
5. Geben Sie den benutzerdefinierten Titel ein. Der Titel ist in der Regel in der Mitte. Der neue Titel ist [Ich bin ein neuer Titel] und die Schriftart usw. des Titels kann auf dieser Seite eingestellt werden.
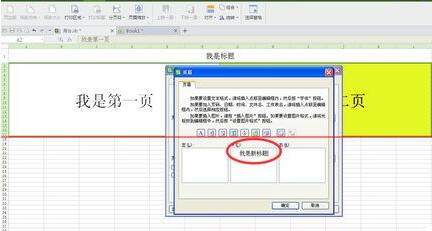 6. Klicken Sie auf „OK“ und zeigen Sie die Vorschau erneut an. Sie werden feststellen, dass jede Seite einen zentrierten Titel hat.
6. Klicken Sie auf „OK“ und zeigen Sie die Vorschau erneut an. Sie werden feststellen, dass jede Seite einen zentrierten Titel hat.
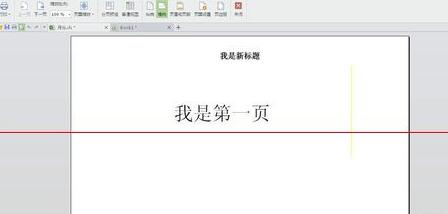
Das obige ist der detaillierte Inhalt vonSpezifische Schritte zum Festlegen von Drucktiteln in Excel-Tabellen. Für weitere Informationen folgen Sie bitte anderen verwandten Artikeln auf der PHP chinesischen Website!




