 Software-Tutorial
Software-Tutorial
 Bürosoftware
Bürosoftware
 So verwenden Sie die Feldhilfe, um mathematische Formeln in Word einzugeben
So verwenden Sie die Feldhilfe, um mathematische Formeln in Word einzugeben
So verwenden Sie die Feldhilfe, um mathematische Formeln in Word einzugeben
Die Eingabe mathematischer Formeln ist ein häufiges Dilemma bei der Arbeit an Dokumenten. Word bietet eine praktische Funktion zum Einbetten mathematischer Formeln – Felder. Ziel dieses Artikels ist es, Ihnen vorzustellen, wie Sie mithilfe von Feldern mathematische Formeln in Word eingeben und Ihre Probleme lösen können. Lesen Sie jetzt weiter und erfahren Sie, wie Sie schnell und einfach komplexe mathematische Formeln einfügen, um Ihre Dokumente professioneller zu gestalten.
1. Eingabe von Brüchen
Wenn Sie es mithilfe von Definitionsbereichen lösen möchten, ist die Eingabe von Brüchen immer noch sehr einfach. Wenn wir beispielsweise die Zahl Dreiviertel eingeben möchten, wird, solange wir an der entsprechenden Position die Tastenkombination [Strg+F9] drücken, ein Leerzeichen (ein Paar geschweifte Klammern) generiert. Positionieren Sie die Maus innerhalb der geschweiften Klammern, geben Sie dann [eq+f(3,4)] ein, klicken Sie dann mit der rechten Maustaste und klicken Sie im Popup-Menü auf den Befehl [Feldcode wechseln], um den Standardbruch von vier Punkten zu erhalten. Drittens: wie in Abbildung 1 dargestellt. Sie können andere Brüche nachahmen und schreiben, ohne sich Gedanken über die horizontale Linie im Bruch machen zu müssen. Die Länge wird automatisch an die Länge von Zähler und Nenner angepasst. Es ist zu beachten, dass der Feldcode in englischer Halbbreite eingegeben werden muss. Darüber hinaus kann das Klammerpaar nicht manuell eingegeben werden und kann nur über Tastenkombinationen vervollständigt werden.
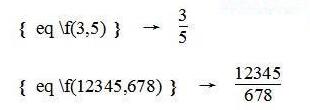
Abbildung 1: Word wechselt Feldcodes, um einen Brucheffekt zu erzielen
2. Bruch mit Wurzelzeichen
Lassen Sie uns zunächst über eine einfache numerische Eingabe wie Kubikwurzel und zwei sprechen. Oder drücken Sie zuerst die Tastenkombination [Strg F9], geben Sie dann den Feldcode [eq r(3, 2)] in den geschweiften Klammern ein, wählen Sie die Zahl [3] im Code aus, reduzieren Sie die Schriftgröße und drücken Sie dann die rechte Maustaste. Klicken Sie auf das Menü. Mit dem Befehl [Domänencode wechseln] können Sie die Zahl dreimal so groß wie die Wurzel aus zwei erhalten, wie in Abbildung 2 dargestellt.
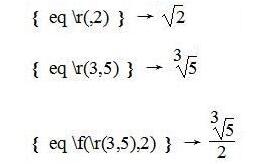
Abbildung 2 Eingabe des Sonderfeldcodes in Word
Wenn Sie die Quadratwurzel erhalten möchten, ändern Sie natürlich einfach die Zahl [3] im Code in [2]. Normalerweise ignorieren wir jedoch die Zahl der Quadratwurzel [2]. Daher können wir die erste Zahl im Feldcode auch direkt weglassen und den Code direkt schreiben [eq r(, 2) 】Einfach gut.
Was den Bruch mit einem Wurzelzeichen betrifft, ist das einfach. Kombinieren Sie einfach die Codes für Brüche und Radikale und ändern Sie sie an den entsprechenden Positionen. Daher sollte der Feldcode für eine Zahl wie die dritte Wurzel aus zwei-halb, zwei, [eq f(r(3,2),2)] sein. Ist der Effekt gut, nachdem Sie auf [Domänencode wechseln] geklickt haben? Schauen Sie sich einfach Abbildung 2 an, um es herauszufinden.
3. Geben Sie das Vektorsymbol ein
Das Vektorsymbol ist ein Pfeilsymbol, das über den englischen Buchstaben hinzugefügt wird. Auch diese Anforderung lässt sich leicht über Domänenfunktionen umsetzen.
Geben Sie den Feldcode [eq o(→,a)] in die geschweiften Klammern ein, wobei das Pfeilsymbol mit der Methode [insert → symbol] implementiert werden kann. Wenn wir zu diesem Zeitpunkt im Kontextmenü auf den Befehl [Feldcode wechseln] klicken, werden Sie feststellen, dass das Ergebnis nur überlappende Pfeile und Buchstaben sind, was nicht das gewünschte Ergebnis ist. Wie bringt man den Pfeil also dazu, sich nach oben zu bewegen?
Wählen Sie den Pfeil im Feldcode aus, klicken Sie mit der rechten Maustaste und klicken Sie dann im Popup-Menü auf den Befehl [Schriftart], um das Dialogfeld [Schriftart] zu öffnen. Klicken Sie auf die Registerkarte [Zeichenabstand], dann auf die Dropdown-Liste [Position], wählen Sie [Anhebung] und verwenden Sie anschließend die Feinabstimmungsschaltfläche [Punktgröße], um den Anhebungswert auf [5 Punkte] festzulegen, wie in gezeigt Figur 3.
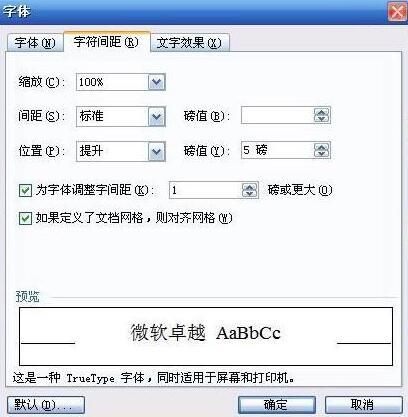
Abbildung 3 Einstellen des Zeichenabstands in Word
Nach der Bestätigung kann das Pfeilsymbol um 5 Punkte nach oben verschoben werden, sodass es über die Zeichen verschoben werden kann. Wählen Sie nun den Feldcode erneut aus und klicken Sie dann auf den Befehl [Feldcode wechseln], um den erwarteten Effekt zu erzielen, wie in Abbildung 4 dargestellt.
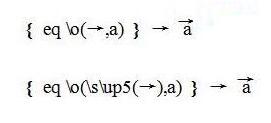
Abbildung 4 Der Effekt nach dem Anpassen der Pfeilzeichen
Wenn Sie diesen Vorgang als problematischer empfinden, können Sie den Code [eq o (sup5(→),a)] auch direkt in das Domänensymbol eingeben , können Sie auch das gleiche Ergebnis erzielen. Der Pfeil hebt 5 Pfund nach oben. Wie in Abbildung 4 oben dargestellt.
Das obige ist der detaillierte Inhalt vonSo verwenden Sie die Feldhilfe, um mathematische Formeln in Word einzugeben. Für weitere Informationen folgen Sie bitte anderen verwandten Artikeln auf der PHP chinesischen Website!

Heiße KI -Werkzeuge

Undresser.AI Undress
KI-gestützte App zum Erstellen realistischer Aktfotos

AI Clothes Remover
Online-KI-Tool zum Entfernen von Kleidung aus Fotos.

Undress AI Tool
Ausziehbilder kostenlos

Clothoff.io
KI-Kleiderentferner

Video Face Swap
Tauschen Sie Gesichter in jedem Video mühelos mit unserem völlig kostenlosen KI-Gesichtstausch-Tool aus!

Heißer Artikel

Heiße Werkzeuge

Notepad++7.3.1
Einfach zu bedienender und kostenloser Code-Editor

SublimeText3 chinesische Version
Chinesische Version, sehr einfach zu bedienen

Senden Sie Studio 13.0.1
Leistungsstarke integrierte PHP-Entwicklungsumgebung

Dreamweaver CS6
Visuelle Webentwicklungstools

SublimeText3 Mac-Version
Codebearbeitungssoftware auf Gottesniveau (SublimeText3)

Heiße Themen
 1661
1661
 14
14
 1418
1418
 52
52
 1311
1311
 25
25
 1261
1261
 29
29
 1234
1234
 24
24
 Wenn Sie Tische in Excel nicht umbenennen
Apr 15, 2025 am 12:58 AM
Wenn Sie Tische in Excel nicht umbenennen
Apr 15, 2025 am 12:58 AM
Schneller Link Warum sollten Tabellen in Excel genannt werden? So nennen Sie eine Tabelle in Excel Excel -Tabellen -Benennungsregeln und -techniken Standardmäßig werden Tabellen in Excel als Tabelle 1, Tabelle 2, Tabelle 3 usw. bezeichnet. Sie müssen sich jedoch nicht an diese Tags halten. Tatsächlich wäre es besser, wenn Sie es nicht tun würden! In diesem schnellen Leitfaden werde ich erklären, warum Sie Tische immer in Excel umbenennen und Ihnen zeigen sollten, wie das geht. Warum sollten Tabellen in Excel genannt werden? Während es einige Zeit dauern kann, die Gewohnheit zu entwickeln, Tabellen in Excel zu benennen (wenn Sie dies normalerweise nicht tun), veranschaulichen die folgenden Gründe heute
 So ändern Sie Excel -Tabellenstile und entfernen Sie die Tabellenformatierung
Apr 19, 2025 am 11:45 AM
So ändern Sie Excel -Tabellenstile und entfernen Sie die Tabellenformatierung
Apr 19, 2025 am 11:45 AM
In diesem Tutorial werden Sie Excel -Tabellenstile anwenden, modifizieren und entfernen, während Sie alle Tabellenfunktionen erhalten. Möchten Sie Ihre Excel -Tische genau so aussehen, wie Sie es wollen? Lesen Sie weiter! Nach dem Erstellen einer Excel -Tabelle ist der erste Schritt üblich
 Sie müssen wissen, was das Hash -Zeichen in Excel -Formeln tut
Apr 08, 2025 am 12:55 AM
Sie müssen wissen, was das Hash -Zeichen in Excel -Formeln tut
Apr 08, 2025 am 12:55 AM
Mit Excel Overflow Range Operator (#) können Formeln automatisch angepasst werden, um Änderungen der Überlaufbereichsgröße aufzunehmen. Diese Funktion ist nur für Microsoft 365 Excel für Windows oder Mac verfügbar. Gemeinsame Funktionen wie eindeutige, Countif und Sortby können in Verbindung mit Operatoren der Überlaufbereich verwendet werden, um dynamische sortierbare Listen zu erstellen. Das Pfundzeichen (#) in der Excel -Formel wird auch als Überlaufbereichsoperator bezeichnet, wodurch das Programm angewiesen wird, alle Ergebnisse im Überlaufbereich zu berücksichtigen. Selbst wenn der Überlaufbereich zunimmt oder abnimmt, spiegelt die Formel, die # enthält, diese Änderung automatisch wider. So listen und sortieren Sie eindeutige Werte in Microsoft Excel
 So formatieren Sie ein verschüttetes Array in Excel
Apr 10, 2025 pm 12:01 PM
So formatieren Sie ein verschüttetes Array in Excel
Apr 10, 2025 pm 12:01 PM
Verwenden Sie die Formel bedingte Formatierung, um Überlaufarrays in Excel zu verarbeiten Die direkte Formatierung von Überlaufarrays in Excel kann zu Problemen führen, insbesondere wenn sich die Datenform oder die Größe ändert. Formelbasierte bedingte Formatierungsregeln ermöglichen die automatische Formatierung, wenn sich die Datenparameter ändern. Das Hinzufügen eines Dollarszeichens ($), bevor eine Spaltenreferenz eine Regel auf alle Zeilen in den Daten anwenden kann. In Excel können Sie direkte Formatierung auf die Werte oder den Hintergrund einer Zelle anwenden, damit die Tabelle leichter zu lesen ist. Wenn jedoch eine Excel -Formel eine Reihe von Werten zurückgibt (als Überlaufarrays bezeichnete Werte), verursacht die Anwendung direkter Formatierung Probleme, wenn sich die Größe oder Form der Daten ändert. Angenommen, Sie haben diese Tabelle mit Überlaufergebnissen aus der Pivotby -Formel,
 Excel -Match -Funktion mit Formel -Beispielen
Apr 15, 2025 am 11:21 AM
Excel -Match -Funktion mit Formel -Beispielen
Apr 15, 2025 am 11:21 AM
In diesem Tutorial wird erläutert, wie die Übereinstimmungsfunktion in Excel mit Formel -Beispielen verwendet wird. Es zeigt auch, wie Sie Ihre Lookup -Formeln verbessern können, indem Sie eine dynamische Formel mit Vlookup und Übereinstimmung erstellen. In Microsoft Excel gibt es viele verschiedene Lookups/Refs
 So verwenden Sie die Pivotby -Funktion in Excel
Apr 11, 2025 am 12:56 AM
So verwenden Sie die Pivotby -Funktion in Excel
Apr 11, 2025 am 12:56 AM
Schnelle verknüpft die Pivotby -Syntax
 So verwenden Sie die Gesamtfunktion von Excels, um die Berechnungen zu verfeinern
Apr 12, 2025 am 12:54 AM
So verwenden Sie die Gesamtfunktion von Excels, um die Berechnungen zu verfeinern
Apr 12, 2025 am 12:54 AM
Schnelle verknüpft die Aggregat -Syntax
 Excel: Vergleiche Saiten in zwei Zellen für Übereinstimmungen (Fall-unempfindlich oder genau)
Apr 16, 2025 am 11:26 AM
Excel: Vergleiche Saiten in zwei Zellen für Übereinstimmungen (Fall-unempfindlich oder genau)
Apr 16, 2025 am 11:26 AM
Das Tutorial zeigt, wie Textsaiten in Excel für Fall-unempfindliche und genaue Übereinstimmung verglichen werden. Sie lernen eine Reihe von Formeln, um zwei Zellen nach ihren Werten, der Stringlänge oder der Anzahl der Vorkommen eines bestimmten Zeichens zu vergleichen, a



